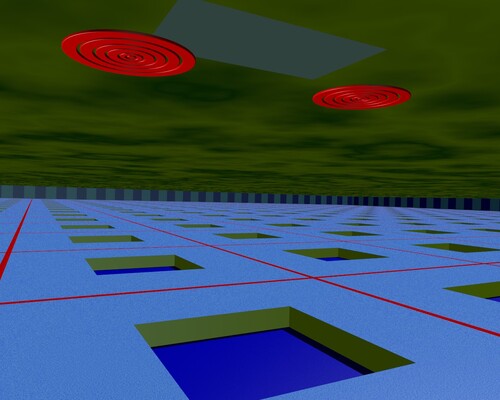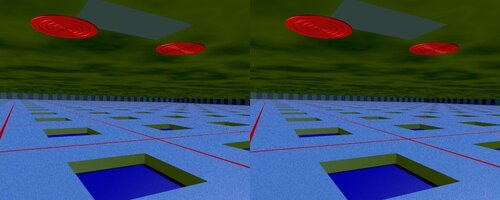-
Par Matrius le 10 Octobre 2012 à 18:58
Bonjour!
Voici une scène faite autour d'une pyramide.
Cette pyramide serait sur une autre planète, aux confins de l'Univers.
Au loin, une petite planète brille dans le ciel nocturne.
Il n'y a rien de vraiment difficile pour faire cette scène.
La pyramide est faite à partir du cube par défaut.
En Edit Mode (touche Tab), les 4 vertices du haut du cube ont été fusionné ensemble avec la commande Alt + M, 3.
Le bas de la pyramide a été extrudé (touche E) puis diminué de taille (touche S)
Les trous au sommet de la pyramide sont faits avec un Boolean Modifier et un cylindre.
Pour faire cela
- ajouter un cylindre : Shift + A > Mesh > Cylinder
- sélectionner la pyramide,
- cliquer sur le bouton Object Modifier, puis sur Add Modifier.
- cliquer sur Boolean, puis sur Intersect, puis sur Difference dans la liste.
- cliquer sur le rectangle gris et cliquer sur le nom cylinder.
- finalement cliquer sur le bouton Apply pour faire le trou.
En vue du dessus (chiffre 7), cliquer sur le cylindre, puis sur R et faire pivoter le cylindre de 90 degrés.
Répéter la série d'étape ci-dessus pour faire le second trou.
Effacer le cylindre (touche X) après la création du second trou.
Ci-dessous la séquence en image pour utiliser un Boolean Modifier.
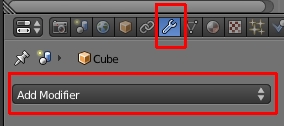
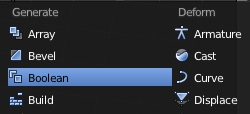

Il faut en premier choisir l'opération, ensuite l'objet et en dernier cliquer sur le bouton Apply.
La section circulaire avec des lumière est un cercle extrudé plusieurs fois.
Pour faire les faces sur le dessus et le dessous de cette partie cylindrique.
Passer en Edge Select Mode (Ctrl + Tab, 2). Tenir la touche Alt enfoncé et sélectionner un côté (edge) formant le cercle du haut.
- Appuyer sur Shift + S, 3 pour amener le curseur 3D sur ce cercle.
- Appuyer sur la touche E puis la touche Entrée.
- Appuyer sur la touche S, sur 0 et sur la touche Entrée pour faire les faces.
- Cliquer le bouton Remove Double pour enlever les doublons.
Répéter les étapes pour le bas de la structure circulaire.
Les lumières sont juste des faces avec une couleur blanche et j'ai aussi augmenté la valeur de Emit sous le bouton Material.
Les 3 traits lumineux qui éclairent chaque face de la pyramide sont des lampes de type Spot qui éclairent vers le bas.
Sous la pyramide il y aussi une lampe de type Point qui fournit l'éclairage rouge qu'on aperçoit sous la pyramide.
Les montagnes à l'arrière-plan sont un plan coupé avec l'outil couteau (touche K).
J'ai ensuite déplacé la première section vers le bas pour faire une sorte de canyon
et les autres sections vers le haut pour faire des montagnes.
La planète est une image qui est appliquée sur le fond de la scène.
La texture en damier sur la pyramide est faite avec le Node Editor.
Avant de mettre une texture sur la pyramide, il faut en premier cliquer sur le bouton Material puis cliquer sur le bouton New.
Je rappelle qu'une texture modifie un matériel, pas de matériel, pas de texture. C'est facile à comprendre.
Ci-dessous la séquence des boutons qu'il faut cliquer pour faire la texture en damier dans le Node Editor.
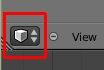


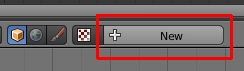
Cliquer sur le carreau gris à gauche de Use Nodes >>>>
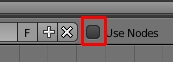
Vous verrez ensuite apparaître les 2 nodes pour faire un damier comme dans l'image ci-dessous.
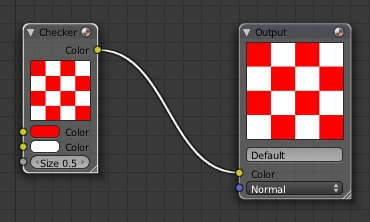
Il suffit de cliquer sur les rectangles rouge et blanc à gauche de Color dans le node Color à gauche
pour changer la couleur du damier.
Pour la texture de la pyramide, j'ai changé les couleurs rouge et blanc par défaut pour du bleu pâle et du bleu foncé.
J'ai augmenté le nombre de carreau dans le node Editor en mettant Size sur 0.1.
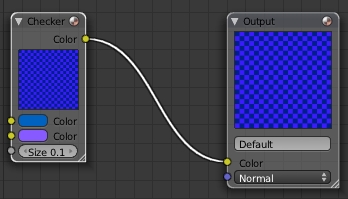
Je répète aussi la texture 4 fois dans le panneau Mapping sous le bouton Textures.
Pour plus d'information sur les textures voir mon post Au royaume des maps.
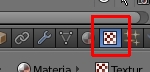
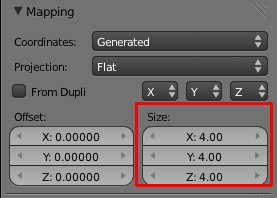
Les barreaux dans le bas de la pyramide ont été fait avec un Modifier Array.
J'ai ensuite dupliqué les barreaux (Shift + D) sur les 3 autres faces de la pyramide en les faisant tourner (touche R)
en me plaçant en vue du haut (chiffre 7 du clavier numérique).
Pour les 4 petites pyramides brunes sur leurs bases,
j'en ai fait une puis je l'ai dupliqué 3 fois (Shift + D) en faisant pivoter chaque copie (touche R).
Finalement, mon fichier blend avec l'image de la planète paquetée au fichier.
Mes amis! Il y a bien eu un petit tremblement de Terre de 4,5 sur l'échelle Richter au Québec.
Mais il n'y a pas eu de casse. On tient la forme.
À la prochaine!
 votre commentaire
votre commentaire
-
Par Matrius le 7 Octobre 2012 à 20:05
Bonjour!
Pour faire mon Reconnaisseur dans mon post sur Tron au mois d'août, j'avais fait quelques captures d'écran
en regardant le film sur mon ordinateur. J'allais effacer ces images, mais en les regardant cela m'a donné le goût
de faire une image sur la grille des jeux. Mon image montre la grille des jeux dans le premier film de Tron (1982).
Le sol est là où se font les courses de motos et les anneaux rouges flottant au-dessus de la grille
sont l'aire de jeu où on joue avec une balle.
Le panneau flottant au-dessus des cercles rouges est la surface pour faire rebondir la balle.
Dans ce jeu il ne faut pas que la balle touche un des anneaux rouges, car si cela se produit,
l'anneau qui a été touché disparaît et le joueur a de moins en moins d'espace où poser le pied.
Ci-dessous la capture d'écran qui m'a servi de source d'inspiration.

Les petits points blancs sont les motos qui sont sur le point de sortir de la grille des jeux, ce qui est interdit.
Des Reconnaisseurs poursuivent les fuyards.
Dans le Tron de 1982, les nuages dans le ciel étaient comme des feuilles de papier aux formes irrégulières
dérivant au-dessus du sol. J'ai juste mis une texture Cloud que j'ai teintée en vert. Je ne me suis pas cassé la tête.
Pour faire la grille j'ai juste extrudé un "plane" sur l'axe Z. J'ai agrandi sa taille (touche S). J'ai extrudé (touche E) une 2e fois
sans bouger la souris. J'ai agrandi encore un peu le plan. Ensuite j'ai assigné des couleurs différentes aux faces de l'objet.
J'ai ensuite utilisé deux Array Modifier. Un fait les copies sur l'axe X et l'autre sur l'axe Y.
Les anneaux rouges sont simplement des cercles Bézier extrudés et imbriqués l'un dans l'autre.
Quand on place un cercle Bézier au centre d'un plus grand cercle Bézier, le petit cercle Bézier fera un trou au centre du grand cercle.
En imbriquant plusieurs cercles Bézier un dans l'autre, on obtient des anneaux comme dans ma première image dans ce post.
Mon fichier blend pour cette image de la grille est disponible ici.
Voilà! C'est tout pour aujourd'hui!
À la prochaine!
 votre commentaire
votre commentaire
-
Par Matrius le 5 Octobre 2012 à 17:38
Bonjour!
Aujourd'hui, je vous propose de faire un petit exercice, qui consiste à animer un cube qui déboule
dans trois glissoires, en utilisant le Blender Game et quelques options sous le bouton Physics.
Step 1 - Faire une glissoire
Appuyer sur :
- S X 4 Entrée pour allonger le cube de 4 fois sur l'axe X.
- la touche 1 du clavier numérique pour passer en vue de face.
- S Z . 3 Entrée pour diminuer la hauteur du cube au tier de sa hauteur sur l'axe Z.
- la touche Tab pour passer en Edit Mode.
- la touche A pour tout désélectionner.
- Ctrl + Tab puis sur 3 pour passer en Face Select Mode.
Tenir enfoncer la roue de la souris et bouger la souris pour incliner le plan de vue.
Sélectionner la grande face du dessus du cube, puis appuyer sur Shift et sélectionner la petite face du bout.
Appuyer sur :
- la touche X puis cliquer sur Faces dans le menu Delete pour effacer la sélection.
- Ctrl + Tab puis appuyer sur 2 pour passer en Edge Select Mode.
Sélectionner le edge (côté) sur le haut du petit côté de la glissoire.
Appuyer sur G X et reculer un peu le côté pour l'incliner. Cliquer bouton gauche souris pour terminer.
Sélectionner les 2 grands côtés et appuyer sur Shift + S puis sur 3 pour amener le curseur 3D sur la sélection.
Si le curseur 3D n'est pas le point de pivot, appuyer sur la touche point (.) pour le choisir comme point de pivot.
Appuyer sur S Y puis bouger la souris pour incliner les 2 grands côtés. Cliquer bouton gauche souris pour terminer.
Ci-dessous la glissoire terminée en Edit Mode.
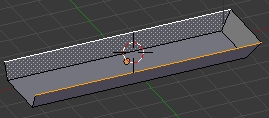
Step 2 - Faire le setup de la scène
Dupliquer la glissoire deux fois avec la commande Shift + D et les placer comme dans l'image ci-dessous.

Pour faire pivoter la glissoire du centre, appuyer sur les touches R Z 1 8 0 Entrée.
Appuyer ensuite sur les touches G X pour déplacer la glissoire vers la gauche.
Si nécessaire réajuster la hauteur séparant chaque glissoire.
Ajouter un objet de type plane à la scène : Shift + A > Mesh > Plane.
Placer le plan au bas de la glissoire la plus basse et agrandir sa dimension (touche S).
Ajouter un cube dans la scène : Shift + A > Mesh > Cube.
Appuyer sur la touche S pour diminuer sa taille.
Appuyer sur la touche G et placer le cube un peu plus haut que la début de la pente de la glissoire la plus haute.
Changer de vue (chiffre 3 du clavier numérique) pour voir les glissoires de face
et vérifier que le cube n'est pas plus large que les glissoires.
L'image ci-dessous montre le setup au complet.
Le cube, sélectionné, prêt à débouler dans les 3 glissoires jusqu'au sol.

Step 3 - Premier essai avec le Blender Game
Dans la barre au sommet de l'écran 3D, cliquer sur Blender Render puis dans le menu cliquer sur Blender Game.

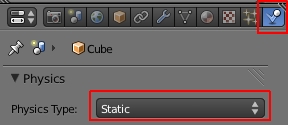
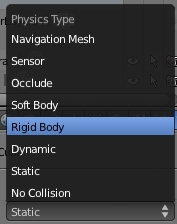
Sélectionner le cube.
Cliquer ensuite sur le bouton Physics, puis dans le panneau Physics cliquer sur Static.
Dans le menu qui apparaît cliquer sur Rigid Body.
Appuyer sur la touche P pour faire débouler le cube dans les glissoires.
Appuyer sur la touche d'échappement (Escape) après que l'animation est terminée.
Step 4 - Corriger l'apparence des glissoires.
Il se peut qu'après avoir appuyer sur la touche P, certaines parties des glissoires ne soient pas visibles.
C'est que le Blender Game est très sensible à la direction que prend la normale des faces.
Pour corriger cela, il faut sélectionner une glissoire, aller en Edit Mode (touche Tab), sélectionner toute la glissoire (touche A)
puis cliquer sur le bouton Flip Direction. Noter aussi que parfois, il faut corriger une seule face à la fois et vérifier si c'est correct.
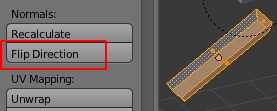
Mais attention! Si vous changez un peu le point de vue dans l'écran 3D en inclinant la vue, il se peut que de nouveau
certaines parties des glissoires deviennent encore invisibles. Mais ceci n'est pas important puisqu'on utilise
le Blender Game uniquement pour faire l'animation du cube. On ne fait pas un jeu qui utiliserait le Blender Game pour opérer.
Autre point, si vos glissoires sont très noires c'est que l'éclairage n'est pas correct pour éclairer les glissoires.
Ajouter une lampe Hemi (Shift + A > Lamp > Hemi) en dirigeant sa ligne pointillée vers le bas devrait corriger la situation.
Step 5 - Ajuster la physique du cube
Le cube s'enfonce et passe au travers des faces formant le plancher de chaque glissoire,
Dans les panneaux sous le bouton Physics, il faut cocher le petit carreau à gauche du nom Collision Bounds.
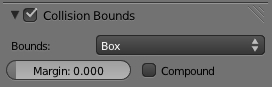
Le choix Box par défaut est correct puisqu'on a un cube.
Vous pouvez jouer avec le paramètre Margin et cocher le carreau à gauche de Compound pour voir ce qu'ils font.
Je crois que Compound activé fait que le cube rebondit plus souvent.
Margin contrôle la distance de détection entre le cube et la glissoire où il est.
Augmenter cette distance fait que le cube rebondit sans toucher à la glissoire, ce qui ne fait pas très réel.
Step 6 - Ajuster le nombre d'image par seconde
Le nombre d'image par seconde par défaut dans le Blender Game pour la simulation de la physique
est indépendant du nombre d'image par seconde pour une simple animation dans le Blender Render.
Par défaut le nombre d'image par seconde pour la physique dans le Blender Game est de 60 images/seconde.
Mais une vidéo est à 24 images/seconde, il faut donc faire la correction dans le Blender Game.
Pour cela, cliquer sur le bouton World, dans le panneau Physics, sous Physics steps, ajuster la valeur de FPS sur 24.


Augmenter la valeur de Substeps à 5. Substeps contrôle le nombre d'images intermédiaires que crée Blender entre 2 positions
de l'objet dans une animation de physique.
Step 7 - Utiliser le Blender Game pour faire l'animation
Pour faire notre animation du cube, on utilisera le Blender Game pour enregistrer la position du cube dans les courbes F.
Pour un peu d'information sur les courbes F (en anglais F-curves) visitez cette page du site de Blender.org.
Présentement si on retourne dans le mode Blender Render et qu'on appuie sur les touches Alt + A, il ne se passe pas grand chose.
On voit la ligne verte se déplacer dans l'écran TimeLine mais le cube ne bouge pas d'un poil. Boooouuuh! Pas d'animation.
Pour faire l'animation, retourner dans le Blender Game, puis dans la barre en haut de l'écran 3D, un peu vers la gauche,
cliquer sur Game puis cliquer sur Record Animation.
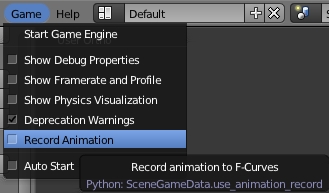
Appuyer sur la touche P pour partir l'animation dans le Blender Game.
Appuyer sur la touche d'échappement (Escape) quand le cube ne bouge plus.
Retournez dans le Blender Render.
Vous verrez que dans l'écran TimeLine on voit maintenant des lignes jaunes comme dans l'image ci-dessous.
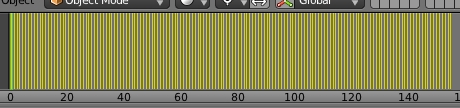
Appuyer sur les touches Alt + A pour partir l'animation.
Step 8 - Ajuster la valeur du paramètre End
Il se peut que la ligne verte dans l'écran TimeLine continue vers la droite bien après que le cube ait atteint le sol.
C'est que la valeur par défaut du nombre d'image dans une animation est sur 250.
Mais l'animation du cube dans le Blender Game peut avoir créer moins d'image.
Pour corriger la situation, appuyer sur la touche échappement (Escape) pour arrêter l'animation.
Cliquer sur la ligne verte dans l'écran TimeLine et tenir enfoncer le bouton gauche de la souris.
Déplacer la ligne verte sur la dernière ligne jaune sur la droite ou jusqu'à ce que le cube atteigne le sol.
Regarder la valeur du compteur d'image au bas de l'écran TimeLine.
Ajuster le paramètre End sur cette valeur.
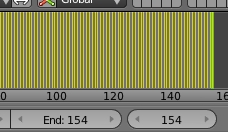
Dans cet exemple, l'image ci-dessus montre que la ligne verte quand elle est sur la dernière ligne jaune est sur l'image 154.
Le paramètre End a donc été ajusté sur cette valeur pour marquer la fin de la vidéo.
Appuyer de nouveau sur les touches Alt + A pour faire partir l'animation.
Appuyer sur la touche Escape pour arrêter l'animation.
Step 9 - Faire une vidéo de l'animation
Pour faire une vidéo de l'animation, sous le bouton Render,
- choisir un format vidéo en output,
- choisir une résolution pour la vidéo,
puis appuyer sur Ctrl + F12.
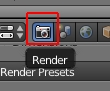


Ici, mon fichier blend de ce petit exercice de physique.
Mes amis! J'espère que ce post vous a permis d'apprivoiser un peu le Blender Game et la physique.
Puisse l'avenir toujours vous sourire!
À la prochaine!
 votre commentaire
votre commentaire
-
Par Matrius le 3 Octobre 2012 à 18:42
Bonjour!
Voici ma solution pour faire un trou rond dans une face du cube dans Blender 2.63.
01 - Ajouter un cube au centre de l'écran 3D : Shift + A > Mesh > Cube.
02 - Appuyer sur la touche Tab pour pour passer en Edit Mode.
03 - Cliquer 4 fois sur le bouton Subdivide dans le panneau Mesh Tools à gauche de l'écran 3D.
04 - Appuyer sur les touches Ctrl + Tab puis sur 3 pour passer en Face Select Mode.
05 - Appuyer sur la touche A pour tout désélectionner.
06 - Appuyer sur la touche B pour utiliser l'outil "Boîte de sélection".
07 - Sélectionner les faces où sera le trou. Cette zone de sélection doit être carré.

08 - Appuyer sur la touche X puis sur 3 pour effacer les faces sélectionnées.
09 - Appuyer sur la roue de la souris et bouger la souris un peu pour incliner le plan de vue.
10 - Appuyer sur les touche Ctrl + Tab puis sur 2 pour passer en Edge Select Mode.
11 - Tenir enfoncer la touche Alt puis cliquer sur un edge (côté) qui forme le contour du trou dans la face du cube.
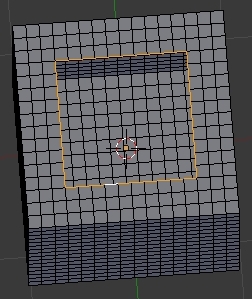
12 - Appuyer sur Shift + S, puis sur 3 pour amener le curseur 3D sur la sélection.
13 - Appuyer sur Shift + A puis cliquer sur Circle pour ajouter un cercle.
14 - Dans le panneau Add Circle à gauche de l'écran 3D ajuster Vertices sur 40.
Le cercle doit avoir le même nombre de vertex que le contour du trou carré.
Mise à jour --> Ceci n'est plus nécessaire dans Blender 2.79.
Blender peut faire les faces entre 2 loops ayant un nombre différent de vertices.
Dans cet exemple le trou carré a 10 carreaux par côté, donc 4 fois 10 = 40 vertices.

15 - Il se peut que le cercle ne soit pas de face, dans ce cas il faut le faire pivoter de 90 degrés.
Si vous êtes en vue de face taper R X 9 0 puis appuyer sur la touche Entrée
Si vous êtes en vue de côté taper R Y 9 0 puis appuyer sur la touche Entrée
16 - Appuyer sur la touche S, diminuer la taille du cercle, en bougeant la souris,pour qu'il entre dans le trou carré.
Cliquer le bouton gauche de la souris pour terminer l'opération de redimensionnement.
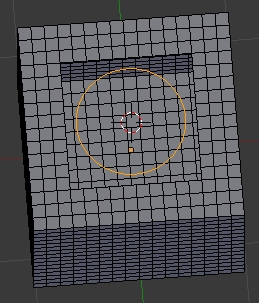
17 - Tenir enfoncer les touches Shift + Alt puis cliquer sur un edge (côté) formant le contour du trou carré.

18 - Appuyer sur les touches Ctrl + E, puis sur la touche T pour créer les faces entre les 2 loops.
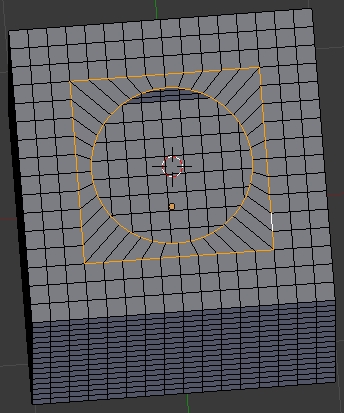
T est le raccourçi pour Bridge Two Edge loops.
On peut aussi cliquer directement sur le choix Bridge Two Edge Loops.
******************* Mise à jour 22 novembre 2017 *********************
Voici une autre méthode pour faire un trou rond dans une face du cube. Méthode testée dans Blender 2.79.
01 - Sélectionner le cube puis amener le cube en Edit Mode en pressant la touche Tab.
02 - En Edit Mode, presser la touche pour désélectionner le cube.
03 - Passer en Face select mode avec la commande Ctrl + Tab, puis presser la touche 3.
04 - Sélectionner une face du cube.
05 - Presser la touche I et bouger la souris un peu pour créer des faces dans la face sélectionnée..
06 - Presser la touche X pour effacer la petite face centrale qui est sélectionnée. Cliquer sur le choix Faces.
07 - Passer en Edge Select Mode avec la commande Ctrl + Tab puis presser la touche 2.
08 - Tenir la touche Alt enfoncée et sélectionner les edges formant le contour de la face que l'on vient d'effacer.
09 - Presser Shift + S puis cliquer sur le choix Cursor to Selected.
10 - Cliquer 5 fois sur le bouton Subdivide dans le panneau à gauche de l'écran 3D.
11 - Faire la commande Shift + Alt + S puis bouger la souris pour transformer le carré en cercle.
Voilà! Vous aurez un beau trou rond dans une des faces du cube.
******************** Fin de la mise à jour ***************************
******************* Mise à jour du 18 décembre 2019 *********************
Méthode testée et fonctionnelle pour Blender 2.81.
01 - Sélectionner le cube puis amener le cube en Edit Mode en pressant la touche Tab.
02 - En Edit Mode, presser les touches Alt + A pour désélectionner le cube.
03 - Passer en Face select mode en pressant la touche 3 (juste en dessous de la touche F2).
04 - Sélectionner une face du cube.
05 - Presser la touche I et bouger la souris un peu pour créer des faces dans la face sélectionnée..
06 - Presser la touche X pour effacer la petite face centrale qui est sélectionnée. Cliquer sur le choix Faces.
07 - Passer en Edge Select Mode avec la touche 2 (juste en dessous de la touche F1).
08 - Tenir la touche Alt enfoncée et sélectionner les edges formant le contour de la face que l'on vient d'effacer.
09 - Presser Shift + S puis cliquer sur le choix Cursor to Selected.
10 - Cliquer sur W puis sur le choix Subdivide. Répéter cela 5 fois.
11 - Faire la commande Shift + Alt + S puis bouger la souris pour transformer le carré en cercle.
Voilà! Vous aurez un beau trou rond dans une des faces du cube.
******************** Fin de la mise à jour ***************************
Mes amis! Que la force soit avec vous!
À la prochaine!
 8 commentaires
8 commentaires
-
Par Matrius le 30 Septembre 2012 à 00:22
Bonjour!
Ce post s'adresse à ceux qui commencent à découvrir Blender 3D.
Dans ce post je ferai un bref survol sur les différents types d'objets qu'offre Blender.
Objet du type Mesh (maillage)
Appuyer sur les touches Shift + A fait apparaître le menu Add permettant d'ajouter des objets dans notre scène.
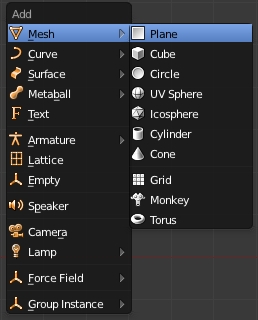
Le menu d'ajout des objets est sur 2 colonnes. La colonne de gauche montre les différents types d'objets
tandis que la colonne de droite montre les différents objets pour un type d'objet spécifique.
Ainsi les objets : plane, cube, circle, UVsphere, Icosphere, cylinder, etc sont des objets de type Mesh, en français maillage.
En Edit Mode, on modifie les objets en maillage en travaillant sur les vertices (noeuds), les edges (côtés) et les faces d'un objet.
Il faut choisir en cliquant sur un bouton dans la barre au bas de l'écran 3D ou en utilisant le raccourci clavier quel type
d'élément sera modifié : vertex, edge ou face.
Le raccourci clavier est :
- Ctrl + Tab, 1 pour choisir de modifier les vertices.
- Ctrl + Tab, 2 pour choisir de modifier les edges.
- Ctrl + Tab, 3 pour choisir de modifier les faces.
Ci-dessous, les boutons de contrôle dans la barre au bas de l'écran 3D, qui font la même chose que les raccourcis clavier.

Chaque item d'un objet en maillage (vertex, edge, face) a un menu offrant plusieurs choix pour modifier l'item choisi.
Ctrl + V appelle le menu Vertices contenant des commandes en relation avec les vertices.
Ctrl + E appelle le menu Edges contenant des commandes en relation avec les edges.
Ctrl + F appelle le menu Faces contenant des commandes en relation avec les faces.
La touche W appelle le menu Specials qui offre d'autres choix concernant les edges et les faces.
Voir mes posts sur les commandes de base en Object Mode et Edit Mode pour apprendre plus de commande.
Objet du type Curve (courbe)
Maintenant quittons les objets du type Mesh et regardons un peu les objets du type Curve.

Avec les objets du type Curve, on fait des objets par extrusion.
De plus, pour changer la forme de nos objets, ce ne sont plus des vertices, des edges et des surfaces qu'on manipule
mais plutôt des points de contrôle et des poignées (handle), La courbe Bézier est aussi utilisé comme chemin.
Un chemin est simplement le trajet que doit suivre un objet dans une animation.
Pour plus d'information sur la manière d'utiliser les objets du type Curve voyez mes posts suivants :
- Faire suivre un trajet à la caméra
- Faire une soucoupe volante
- Modéliser avec les objets "Curve"
- Deux tutoriels sur l'extrusion (Apprendre à faire l'extrusion le long d'un chemin)
Objet du type Surface
Le prochain type d'objet, les objets du type surface, sont un peu plus complexe à utiliser.

Les objets du type surface servent à créer un objet en 3D à partir d'un objet en 2D.
Pour comprendre un objet du type surface prenons comme exemple une feuille de papier.
Si on roule la feuille pour en faire un rouleau de papier on obtient un objet en 3D.
Mais la feuille de papier comme telle est un objet à 2 dimensions si on ne tient pas compte de son épaisseur.
Pour un objet du type surface, les variables U et V gèrent ses dimensions.
Mais puisqu'on considère l'épaisseur de la surface comme nulle, il n'y a pas de 3e variable contrôllant l'épaisseur.
En Edit Mode, pour faire un objet avec un objet du type surface, il est important de noter que chaque objet
doit avoir le même nombre de point de contrôle.
Prenons comme exemple la réalisation de la coque d'un bateau.
On subdivise une NURBS Curve et on lui donne la forme de la coque du bateau à un endroit donné sur sa longueur.
On copie la première courbe et on place les copies suivantes l'une à la suite de l'autre comme dans l'image ci-dessous.
 Coque de bateau en vue de côté (Ici en Object Mode pour plus de netteté)
Coque de bateau en vue de côté (Ici en Object Mode pour plus de netteté)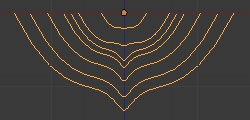 Coque de bateau en vue de face (Ici en Object Mode pour plus de netteté)
Coque de bateau en vue de face (Ici en Object Mode pour plus de netteté)En Edit Mode, on sélectionne toutes les courbes formant la coque du bateau puis on appuie sur la touche F pour faire la surface.
Ci-dessous l'image montre, en Object Mode, le résultat obtenu.

Il faut ensuite convertir l'objet en maillage (Alt + C) et terminer la coque comme on le désire.
Noter que toutes les courbes ont le même nombre de point de contrôle.
Seulement la taille et le déplacement des points de contrôle est permis. Sinon on obtient un message d'erreur.
Un autre exemple très facile, pour faire un simple tube, ajouter un NURBS Circle.
Passer en Edit Mode (touche Tab). Dupliquer le cercle (Shift + D) et éloigner le un peu du premier cercle.
Sélectionner les 2 cercles puis appuyer sur la touche F pour voir une surface en forme de tube se créer
entre les deux cercles. Dans le panneau Active Spline sous le bouton Object Data cocher le carreau à gauche du U
pour le paramètre EndPoint. Cela allongera le tube jusqu'aux points de contrôle.
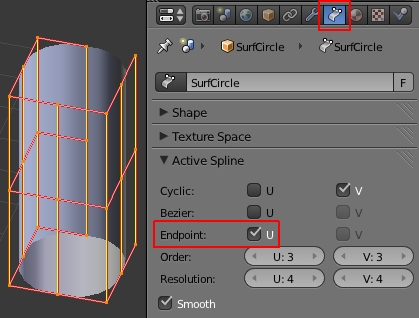
Ceci est valide pour les 2 premiers types d'objets du type surface (NURBS curve, NURBS circle).
Les 4 autres types (NURBS surface, NURBS cylinder, NURBS sphere et NURBS torus) sont des objets déjà complet.
On peut juste les déformer pour essayer de faire une autre forme d'objet.
Pour en apprendre davantage sur les objets du type surface, voyez la page, en anglais, du manuel de Blender.
Objet du type Metaball
Les objets du type Metaball permettent de créer des formes de base à l'aide de bulle qui lorsqu'on
les mets l'une près de l'autre se fusionnent ensemble. Une fois que la forme de base est faite
on la convertit en maillage avec la commande Alt + C et on termine la forme de l'objet en Edit Mode ou en Sculpt Mode.

Objet du type Text
Les objets du type Text permettent d'ajouter du texte.
Pour nous francophones, le texte avec des accents est un peu un cauchemar dans Blender.
Mise à jour --> Les accents ne sont plus un problème dans les versions 2.6 ou 2.7 de Blender.
Le problème était dans les versions 2.5x de Blender. Tout est OK maintenant.
Disons que la gestion des accents dans du texte n'est pas le point fort de Blender 3D.
Après quelques tests avec les accents, il n'y a que l'accent aigu qu'on peut mettre directement dans Blender.
Pour les autres accents (grave, circonflexe, la cédille, le trémas) il faut taper le texte dans un éditeur de texte externe
à Blender. Ensuite on copie le texte (Ctrl + C) puis on l'insère (Ctrl + V) dans la case grise sous Text dans le panneau Insert Text
à gauche et au bas de l'écran 3D. (Panneau Object Tools : la touche T ferme / ouvre ce panneau)
Dans mon post Courber du texte, je converti le texte en maillage pour le courber avec la commande Shift + W.
Mais dans Blender 2.63 ceci n'est plus nécessaire.
Il suffit de mettre le nom d'un cercle Bézier dans le champ Text on Curve du panneau Font.
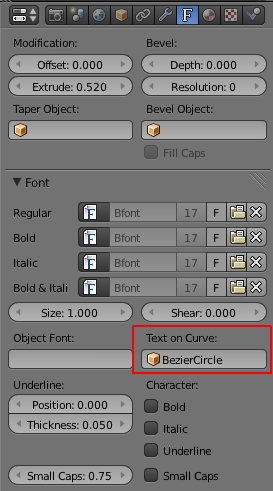
Objet du type Armature
Un objet du type Armature sert à faire une ossature à un personnage pour l'animer.
On peut aussi utiliser une armature sur un objet qui n'est pas un personnage.
Voyez en exemple mon post sur l'animation d'une chenille ou pont de char d'assaut ou tout véhicule sur chenille.
Objet du type Lattice
Un objet du type Lattice est en français une cage de déformation.
On place un objet dans la cage de déformation (le lattice) et on déforme le lattice ce qui
déforme l'objet qui se trouve à l'intérieur de la cage.
Voir mon post Utiliser un Lattice Modifier sur ce sujet.
Objet du type Empty
Un objet du type Empty est un objet qui sert uniquement à marquer une position XYZ.
Exemple, lorsqu'on veut faire pointer la caméra quelque part, on place une contrainte Track To
sur la caméra pour qu'elle pointe toujours sur l'Empty. Il suffit de déplacer l'Empty pour faire
pointer la caméra là où on le veut. C'est plus facile comme ça pour ajuster le pointage de la caméra.
Un Empty s'utilise aussi pour contrôler la position et la grosseur d'une texture sur un objet.
Avec un Array Modifier, un Empty sert à faire pivoter les objets.
Ceci permet par exemple de faire pivoter les marches pour former un escalier en colimaçon.
Voir mes deux posts suivants pour de l'information sur ce sujet :
On peut aussi utiliser un empty pour faire suivre à la caméra un trajet circulaire dans une animation.
Objet du type Speaker
Un objet du type speaker permet de contrôler des sons.
Voici un lien vers une vidéo en anglais sur ce sujet pour apprendre comment utiliser ce type d'objet.
Objet du type Camera
La caméra active dans une scène marque la coordonnée XYZ sur laquelle Blender calculera le point
de vue de l'image qu'on obtient en faisant un rendu (touche F12).
Objet du type Lamp
Blender offre 5 types de lampe pour éclairer les objets dans notre scène.
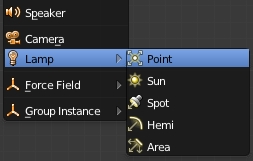
Il y aussi l'éclairage ambient (Ambient Occlusion), l'éclairage environnant et l'éclairage indirect sous le bouton World.
Le nouveau moteur de rendu Cycle permet aussi d'utiliser un objet comme source lumineuse.
Si tout ceci ne suffit pas, on peut utiliser un moteur de rendu externe comme Yafaray qui offre les modes d'éclairage
Global Iillumination et Background Illumination ainsi que la possibilité de faire des Caustics effects.
Les Caustics effects sont ces zones lumineuses qui se forment sur la face d'un objet après que la lumière
ait traversé de l'eau. Comme exemple, pensez au motif lumineux au fond d'une piscine quand il y a des petites
vagues à la surface de l'eau. Voici une petite vidéo sur Youtube montrant le "caustics effects".
Ci-dessous, une vidéo montrant les caractéristiques du moteur de rendu Yafaray.
Objet du type Force Field
Un objet du type Force Field sert à modifier la dynamique de mouvement d'un système de particule
ou d'un objet Soft Bodies ou Cloth.
Exemple, si on veut que le vent souffle la fumée dans une direction, il faut utiliser un objet du type Force Field.
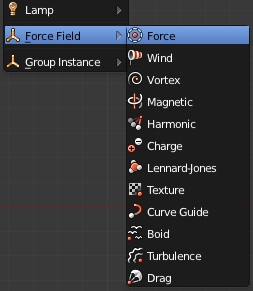
Pour ceux qui désire apprendre comment utiliser ce type d'objet, le mieux est de regarder quelques vidéos sur le
sujet sur le site web Youtube. Il suffit d'entrer Blender force field dans la zone de recherche.
Il va de soi que la plupart des vidéos seront en anglais puisque les mots clés sont en l'anglais.
Ici la page du manuel de Blender sur les Force Field. C'est en anglais encore une fois.
Objet du type Group Instance
Si vous avez groupé des objets ensemble avec la commande Ctrl + G,
vous verrez le nom des groupes à droite de ce type d'objet dans le menu d'ajout.
Voir mon exemple ci-dessous. J'ai groupé un cube et une sphère avec la commande Ctrl + G.
J'ai appelé le groupe Sphere et cube. Si je sélectionne Sphere et cube dans le menu Add
j'ajouterai dans ma scène une sphère et un cube. C'est tout! Rien de compliqué!
Noter qu'un objet faisant partie d'un groupe sera entouré d'une ligne verte si on le sélectionne.
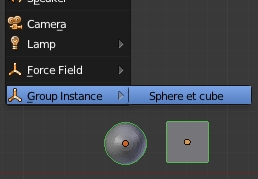
Bien sûr, si vous n'avez aucun groupe d'objet, la case à droite de Group Instance
dans le menu d'ajout sera vide comme dans l'image ci-dessous.
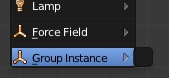
Les Addons
Finalement, il est possible d'ajouter d'autres types d'objets grâce aux Addons.
Les choix Add Curve, Add Mesh et Object permettent d'ajouter des engrenages, des nuages et différents types de polygone.

Il faut aller dans l'écran des User Preferences puis cliquer sur l'onglet Addons pour ajouter de tels items.
Pour un exemple d'un ajout fait avec les Addons voir mon post Animer un engrenage.
Mes amis! Voilà pour ce bref survol des différents types d'objets dans Blender 3D.
Pour en apprendre davantage, il suffit de trouver plus d'information sur le sujet en cherchant sur l'internet
et de mettre la main à la pâte comme on dit.
À la prochaine!
 votre commentaire
votre commentaire Suivre le flux RSS des articles de cette rubrique
Suivre le flux RSS des articles de cette rubrique Suivre le flux RSS des commentaires de cette rubrique
Suivre le flux RSS des commentaires de cette rubrique
Oser repousser les limites de sa créativité
 Twitter
Twitter del.icio.us
del.icio.us Facebook
Facebook Digg
Digg Technorati
Technorati Yahoo!
Yahoo! Stumbleupon
Stumbleupon Google
Google Blogmarks
Blogmarks Ask
Ask Slashdot
Slashdot