-
Animer la caméra sur un trajet circulaire
Bonjour!
Dans mon post du 20 septembre je vous ai expliqué comment faire suivre un trajet à la caméra.
Mais lorsque le trajet est parfaitement circulaire on peut employé une méthode plus simple pour animer la caméra.
Dans mon post d'hier, j'ai expliqué comment faire animer un objet autour d'un point central en déplaçant le centre de l'objet.
Mais avec la caméra, on ne peut déplacer son centre car Blender ne donne pas accès au centre de la caméra.
Il faut donc absolument associer la caméra à un autre objet. Pour cela on ajoutera un Empty.
Appuyer sur les touches Shift + A et dans le menu d'ajout cliquer sur Empty.
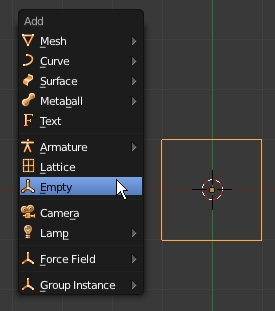
Une fois que l'Empty est sur le curseur 3D, sélectionner la caméra.
Puis en appuyant sur la touche Shift sélectionner l'Empty.

Appuyer ensuite sur les touche Ctrl + P et cliquer sur le mot Object dans le menu qui est apparut.
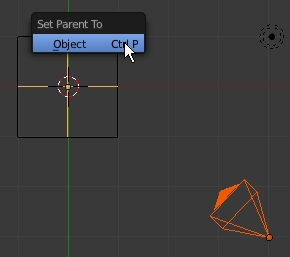
Une ligne pointillé reliera la caméra à l'Empty indiquant qu'il y un lien de parenté entre les 2 objets.

Maintenant la caméra pointe sur l'Empty mais si vous voulez que la caméra regarde vers l'avant ou l'arrière
il suffit de sélectionner la caméra puis d'appuyer sur la touche R et de la faire pivoter pour qu'elle pointe dans la direction désirée.
L'image ci-dessous montre la caméra pointant vers l'avant.

Maintenant puisque la caméra est parenté à l'Empty, faire tourner l'Empty fera tourner la caméra.
Pour ajouter une clé de position sur l'image 1, sélectionner l'Empty et cliquer sur le long rectangle gris dans l'écran Timeline.
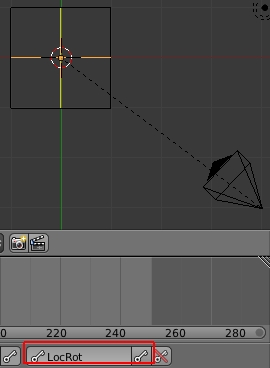
Dans le menu qui apparaît cliquer sur LocRot puis pour insérer la clé de position de départ cliquer la petite clé juste à droite.
Maintenant pour ajouter une 2e clé marquant la fin de l'animation cliquer sur le bouton de contrôle (double flèche pointant à droite)
qui vous amènera sur la dernière image de l'animation. Ce bouton est dans l'écran Timeline au bas de l'écran 3D.
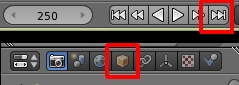
Ici la dernière image est 250 la valeur par défaut dans Blender.
Ensuite cliquer sur le bouton Object dans l'écran des Propriétés situé à droite de l'écran 3D.
Dans le panneau Transform, sous rotation Z sera à 0. Il faut changer cette valeur pour 359.

Une fois que c'est fait, cliquer de nouveau sur la petite clé dans l'écran Timeline.

Appuyer sur les Touches Alt + A pour partir l'animation. Appuyer sur la touche Escape pour l'arrêter.
Pour rendre l'animation linéaire aller dans l'écran Graph Editor et appuyer sur Shift + E, ensuite sur 2, puis sur la touche Entrée.
Revenir dans l'écran 3D et repartir l'animation en appuyant sur les touches Alt + A.
Pour voir des images de cette procédure revoyez mon post d'hier. C'est la même procédure.
Finalement une petite vidéo sur les bases de la simulation des fluides.
Voila! C'est tout pour aujourd'hui!
Mes amis!
À la prochaine!
-
Commentaires
Oser repousser les limites de sa créativité
 Twitter
Twitter del.icio.us
del.icio.us Facebook
Facebook Digg
Digg Technorati
Technorati Yahoo!
Yahoo! Stumbleupon
Stumbleupon Google
Google Blogmarks
Blogmarks Ask
Ask Slashdot
Slashdot
