-
Animer un objet autour d'un point central
Bonjour!
Lorsqu'on veut animer un objet sur un trajet circulaire, il n'est pas nécessaire de lui faire suivre un chemin.
Il suffit de le faire tourner autour de son centre. Bien sûr il faut déplacer le centre de l'objet.
Voyons en détail comment faire tout cela. Je ferai simplement tourner le cube.
Premièrement voici notre cube au centre de l'écran 3D.
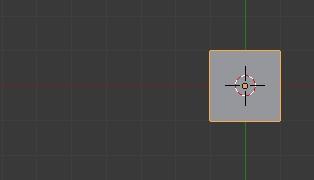
Le cube est déplacé vers la gauche de 4 unités : appuyer successivement sur les touches G X - 4 Entrée.

Pour déplacer le centre du cube, le petit point rond, appuyer sur les touches Shift + Ctrl + Alt + C.
Dans le menu qui apparaît choisir la dernière option dans le bas du menu.

Après l'exécution de la commande l'écran 3D sera comme ci-dessous.

Maintenant vous comprenez que si on fait tourner le cube autour de son centre, le cube fera comme s'il suivait un trajet circulaire.
Pour faire l'animation on s'assure que le compteur de pose au bas de l'écran Timeline est sur 1.

Cliquer ensuite sur le long rectangle gris situé à la droite du compteur de pose.
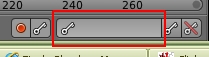
Choisir LocRot pour Location + Rotation dans le menu déroulant qui apparaît.
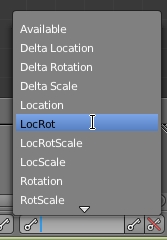
Vous obtiendrai comme ci-dessous une fois cette étape terminée.

Pour insérer la clé LocRot à la position 1 il faut cliquer sur la petite clé à la droite du long rectangle LocRot.

Voilà! La position de départ de l'animation est inséré. Maintenant il faut faire pivoter le cube et insérer une 2e clé de positionnement.
Pour cela cliquer sur le dernier bouton de contrôle pour aller à la dernière image de l'animation.

Le compteur indiquera la même valeur que la valeur après End. Ici cette valeur par défaut est 250.
Ensuite cliquer sur le bouton Object dans l'écran des Propriétés.
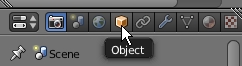
Dans le panneau Transform il faut changer la valeur de Z sous Rotation de 0 à 359.

En bas le panneau Transform après le changement pour la valeur de Z.

Maintenant il faut activer la clé de positionnement en cliquant de nouveau sur la petite clé dans l'écran Timeline.

Voila! Pour tester votre animation appuyer sur les touches Alt + A.
Le cube devrait tourner autour de son centre mais sa vitesse n'est pas constante.
Pour obtenir une vitesse constante il faut aller dans l'écran du Graph Editor.
Arrêter l'animation en apuyant sur la touche Échappement ou Escape en anglais.
Cliquer sur le bouton des types d'écran dans le bas et à gauche de l'écran 3D.
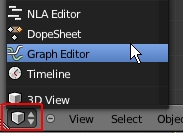
Dans le menu cliquer sur Graph Editor.
Placer le curseur de la souris au-dessus de l'écran du Graph Editor, puis appuyer sur les touches Shift + E.
Un menu apparaîtra comme ci-dessous.

Cliquer sur Linear Extrapolation.
Revenir à l'écran 3D en cliquant sur le bouton des types d'écran puis sur le choix 3D View.

Appuyer de nouveau sur les touches Alt + A pour faire partir l'animation.
Cette fois la vitesse du cube sera constante.
Ce type d'animation peut servir par exemple pour animer un satellite tournant autour d'un planète.
Ou bien ça peut être un avion tournant au dessus d'un paysage. C'est à vous de décider ce que vous voulez faire.
Voici une petite vidéo sur la manipulation des objets : Cacher, joindre, séparer, dupliquer, etc.
- Touche / = Affiche uniquement l'objet sélectionner (Mode Local)
- Touche H = Cacher l'objet sélectionné (Alt + H pour réafficher le ou les objets cachés)
- Shift + H = Cacher tous les objets non sélectionnés
- Alt + B = Cache tout ce qui est en dehors de la zone sélectionnée.
- (Appuyer de nouveau sur Alt + B pour faire réapparaître les objets cachés)
- Shift + D = Dupliquer un objet
- Ctrl + J = Joindre 2 ou plusieurs objets en un seul.
- Touche P = Séparer un objet pour le rendre indépendant (Edit mode)
- Touche M = Pour changer un objet de calque
- Ctrl + M = S'utilise après la commande Shift + D pour faire une copie miroir.
Voilà! Mes amis!
À la prochaine!
-
Commentaires
Oser repousser les limites de sa créativité
 Twitter
Twitter del.icio.us
del.icio.us Facebook
Facebook Digg
Digg Technorati
Technorati Yahoo!
Yahoo! Stumbleupon
Stumbleupon Google
Google Blogmarks
Blogmarks Ask
Ask Slashdot
Slashdot
