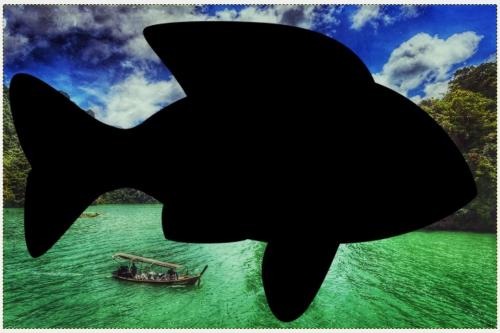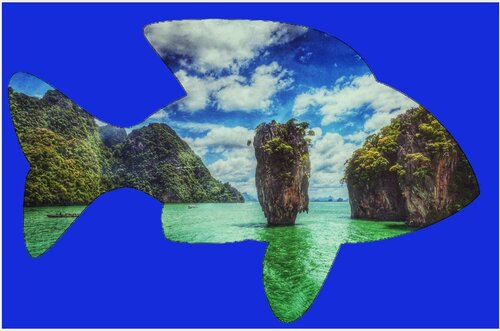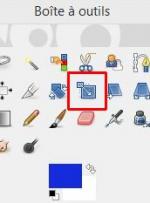-
Utiliser GIMP pour vigneter une image
Bonjour!
Voici mon dernier post sur le vignetage.
J'ai expliqué comment utiliser Blender pour vigneter une image dans les 2 posts ci-dessous.
Post 1 - Vigneter une image dans le Node Editor
Post 2 - Vignetage : plus de contrôle
Je vous ai montré que le logiciel gratuit IrfanView offrait quelques formes pour vigneter
une image rapidement dans le post Utiliser IrfanView pour vigneter une image.
Aujourd'hui, je vous montre comment vigneter une image dans le logiciel gratuit GIMP.
J'utilise la version 2.6 mais il y a une version 2.10.38 de disponible.
Comment mettre une image à l'intérieur d'une forme (auto, poisson, paipillon, etc)?
Si vous êtes bon en dessin, vous pouvez dessinez la silhouette vous-même.
Dessiner une silhouette d'auto, d'un poisson, d'une étoile, etc en noir sur un fond blanc.
Vous pouvez aussi trouver une silhouette sur le web avec un fond blanc ou avec un fond transparent.
Dans mon exemple, j'utilise une image de poisson avec un fond transparent.
Dans GIMP vous ouvrez l'image à vigneter.
Cliquer sur Fichier puis sur Ouvrir ou appuyer sur les touches CTRL + O.
Ensuite ouvrez l'image de la forme en noir et blanc en tant que calque.
Pour cela cliquer sur Fichier, puis sur Ouvrir en tant que calques ou appuyer sur les touches CTRL + ALT + O.
Vous aurez donc dans GIMP l'image comme dans mon exemple ci-dessous si votre silhouette est sur fond transparent.
Il va de soi, que si votre silhouette est sur un fond blanc, vous ne verrez pas l'image du paysage sur le second calque.
L'image du poisson en noir est sur le calque du dessus.
L'image du paysage est sur le calque qui forme le fond de l'image.
Sélectionner le poisson en noir avec l'outil sélection par couleur
ou utliser le menu Sélection > Par couleur (raccourcis clavier est Maj + O).
Ci-dssous l'outil sélection par couleur que j'ai entouré de rouge.
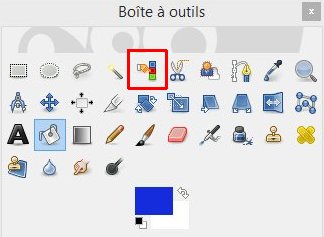
Une fois que le poisson est sélectionné presser les touche CTRL + I pour inverser la sélection.
Par le menu c'est Sélection > Inverser.
Sélectionner l'outil de remplissage en forme de gallon de peinture dans la boîte à outils.
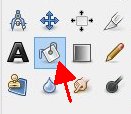
N'oublier de sélectionner une couleur de remplissage selon votre goût.
Placer l'outil de remplissage à l'extérieur de la forme du poisson et cliquer le bouton gauche de la souris.
Assurez-vous également d'être sur le bon calque,
soit le calque qui contient l'image de la forme du poisson avant de faire le remplissage.
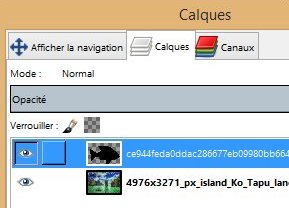
Vous obtiendrez un résultat semblable à celui de mon image ci-dessous.
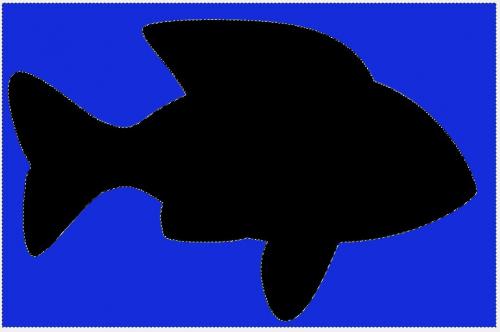
Maintenant pour effacer la forme du poisson,
inverser la sélection en appuyant sur les touches CTRL + I puis presser la touche Delete.
Après avoir tout désélectionné (MAJ + CTRL + A) vous obtiendrez une image semblable à celle ci-dessous.
Il se peut que si votre image provient du web que son contour ne soit pas parfaitement propre.
Il est facile de corriger cela avant de faire le remplissage de la zone autour de la forme.
Il suffit aprés avoir inversé la sélection pour faire le remplissage autour de la forme,
d'aller dans le menu sous Sélection et de cliquer sur Agrandir pour augmenter la zone de sélection de 2 ou 3 pixels.
Vous verrez la sélection rogner davantage sur le contour de la forme noire de la silhouette que vous utilisez.
Ensuite appuyer sur la touche Delete pour obtenir une forme avec un contour bien nette.
Après cela utiliser l'outil de remplissage.
Autre chose à savoir, si votre forme noire est trop petite ou trop grande,
il suffit d'utiliser l'outil de mise à l'échelle pour modifier les dimensions du calque qui contient votre forme.
De plus, si vous aimeriez adoucir les contour de votre forme, il suffit de sélectionner le calque qui contient la forme transparente
et de lui appliquer un flou gaussien. Par le menu, c'est Filtres > FLou > Flou gaussien.
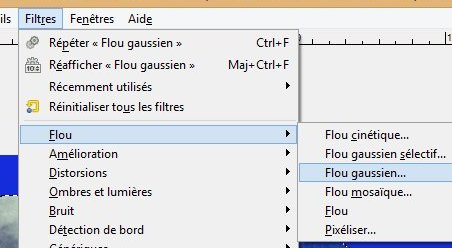
Le panneau de contrôle s'ouvre et vous ajustez le degré de flou selon votre désir.
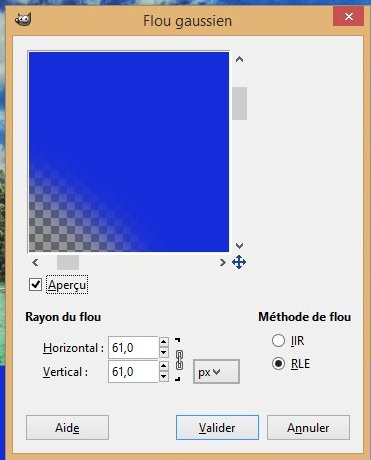
Ci-dessous, le résultat après avoir mis du flou sur le contour de la forme.

Un dernier mot sur comment vigneter une image à l'intérieur d'une forme elliptique.
J'ai vu sur le web un tutoriel qui utilisait l'outil dégradé pour vigneter une image.
Mais cet outil crée uniquement des formes sphériques.
Il est difficile d'obtenir un bon résultat si nous cherchons à vigneter une image rectangulaire.
Je trouve plus facile d'utiliser l'outil de sélection elliptique (encerclé de rouge dans l'image ci-dessous).
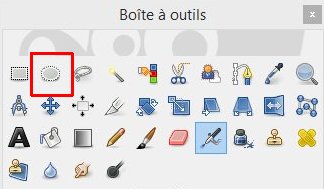
Il suffit d'ajouter un calque transparent.
Puis avec l'outil de sélection elliptique on crée une ellipse puis on inverse la sélection (CTRL + I).
On utilise l'outil de remplissage pour colorer la sélection.
Si on veut que le bord de l'ellipse soit flou, il suffit de lui appliquer un flou gaussien.
Ci-dessous, un exemple où seulement les coins de l'image sont vignetés.
On inverse la sélection faite avec l'outil de sélection elliptique puis on colore les 4 coins avec l'outil de remplissage.
Finalement on adoucit la couleur des 4 coins en mettant un filtre flou gaussien au calque.
On peut aussi simplement faire une forme elliptique noire sur un fond blanc.
Cela peut se faire facilement dans Blender.
Il suffit de mettre un cercle en noir un peu au-dessus d'un objet de type plane qui sera en blanc.
Augmenter le nombre de vertices du cercle pour obtenir une ellipse au bord bien lisse.
Sélectionner les 2 objets et étirer les sur l'axe X (commande S X puis bouger la souris).
Faites le rendu (touche F12) avec la caméra placée au-dessus des 2 objets en mode orthographique.
Sauvegarder l'image du rendu puis ouvrez l'image sauvegardée dans GIMP en tant que calques
pour vigneter une photo de paysage par exemple.
En tout tout dernier, il faut savoir qu'iil est possible de vigneter une image
en utilisant un logiciel en ligne comme celui de LunaPic.
Pour vigneter une image sur le site de LunaPic,
1 - télécharger une image sur le site
2 - dans la barre de menu au haut du site,
cliquer sur Borders puis dans le menu droulant qui s'est ouvert, cliquer sur Vignette.
3 - Ajuster les paramètres Color, Radius et Sigma selon votre désir
4 - Cliquer sur le bouton Apply.
Mes amis!
Le choix de faire de la Terre un paradis terrestre ou un enfer est entre nos mains.
Nous, les 8 milliards d'êtres humains, que voulons-nous?
Vivre dans un monde d'harmonie où les gens s'entraident les uns les autres.
Ou vivre dans un monde de capitalisme sauvage où chacun est prêt à marcher sur la tête de son voisin
pour pouvoir mettre 1 dollar de plus sur son compte en banque.
Le choix est nôtre. Faisons le bon choix.
À la prochaine!
Matrius
 Tags : vignetage, vignettage, vignetre, vignetter, image, gimp, calque, outil, remplissage, sélection, couleur, transparent
Tags : vignetage, vignettage, vignetre, vignetter, image, gimp, calque, outil, remplissage, sélection, couleur, transparent
-
Commentaires
Oser repousser les limites de sa créativité
 Twitter
Twitter del.icio.us
del.icio.us Facebook
Facebook Digg
Digg Technorati
Technorati Yahoo!
Yahoo! Stumbleupon
Stumbleupon Google
Google Blogmarks
Blogmarks Ask
Ask Slashdot
Slashdot