-
Modéliser avec les objets "Curve"
Bonjour!
Dans mon précédent post sur les commandes en Edit Mode je vous ai parlé de l'édition des objets en maillage.
Avec les objets en maillage on manipule les vertices (noeuds), les edges (arêtes) et les faces.
Mais lorsqu'on amène un objet de type "Curve" en Edit Mode, les choses changent.
Avec les objets de type "Curve" on va plutôt parler de point de contrôle et de poignée (en anglais handle).
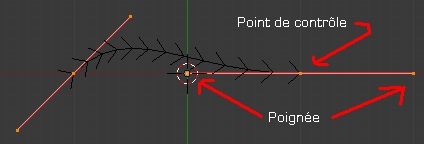
À chacune de ses extrémités, une courbe Bézier a un point de contrôle et 2 poignées.
Déplacer un point de contrôle modifie la longueur de la courbe Bézier.
Déplacer une poignée modifie uniquement la courbe entre les 2 points de contrôle.
Pour déplacer un point de contrôle ou une poignée, il suffit de :
- Placer le curseur de la souris sur le point de contrôle
- De cliquer le bouton droit de la souris pour le sélectionner.
- D'appuyer sur la touche G et de bouger la souris.
- On termine le déplacement en cliquant le bouton gauche de la souris.
Maintenant les poignées de contrôle offrent un choix de 4 modes de fonctionnement.
1 - Automatique .......... Blender gère les poignées
Raccourci clavier : appuyer sur V puis sur A
2 - Vector ............... Transforme une courbe Bézier en ligne droite.
Sélectionner les 2 points de contrôle d'une courbe Bézier
puis appuyer 2 fois sur la touche V transformera
la courbe Bézier en ligne droite.3 - Aligned .............. Garde les poignées d'un point de contrôle alignées.
Déplacer un poignée déplacera l'autre poignée.
Raccourci clavier : appuyer sur V puis sur L
4 - Free ................. Les poignées d'un point de contrôle sont indépendantes.
Bouger une poignée ne bougera pas l'autre poignée.
Raccourci clavier : appuyer sur V puis sur FToggle Free/Align -------- Ce choix bascule entre les modes Free/Align.
Si les poignées du point de contrôle sélectionné sont sur Free
cette commande les placera en mode Align et vice-versa.
Raccourci clavier : appuyer sur V puis sur T
On peut aussi cliquer sur un des choix du menu appelé par la touche V au lieu d'utiliser le raccourci clavier.
Il y a aussi 4 boutons sous Handles (Auto, Vector, Align, Free) dans le panneau Curve Tools.Donc 3 façons de faire mais qui donneront le même résultat.
1 - Cliquer sur les boutons dans le panneau Curve Tools.
2 - Cliquer sur les choix du menu appelé par la touche V.
3 - Utiliser les raccourcis clavier. (VA - VV - VL - VF - VT)Pour ajouter un nouveau point de contrôle il y a encore 3 manières d'opérer.
1 - Sélectionner un point de contrôle.
Appuyer sur la touche E pour extruder.
Ensuite bouger la souris pour déplacer le nouveau point de contrôle
Cliquer le bouton gauche de la souris pour terminer.2 - Sélectionner 2 ou plusieurs points de contrôle ou l'objet en entier
et cliquer le bouton Subdivide dans le panneau Curve Tools sous Modeling.
3 - Sélectionner un point de contrôle
Enfoncer la touche Ctrl et cliquer le bouton gauche de la souris.
Note : Sur une figure fermée comme un cercle, cette commande peut ajouter
un point de contrôle sur le cercle ou simplement copier le point de contrôle.
Pour ajouter un point de contrôle a une figure fermée avec cette commande
il faut que le point de contrôle qu'on sélectionne soit d'un côté ou l'autre
de la section de courbe qui ferme la figure. Pour savoir où est cette section
sélectionner au moins 1 point de contrôle de la figure fermée puis cliquer
sur le bouton Toggle Cyclic dans le panneau Curve Tools. Vous verrez la figure
s'ouvrir dans l'écran 3D. Recliquer sur le bouton pour refermer la figure.
Pour copier une sélection utiliser la commande Shift + D ou cliquer sur le bouton Duplicate Curve dans le panneau Curve Tools.
Cliquer sur le bouton Object Data amène une série de panneau pour le contrôle des courbes Bézier.

Dans le panneau Shape il y a 2 gros boutons 2D et 3D.
Quand le bouton 2D est actif, on ne peut déplacer les points de contrôle que dans le plan de la forme.
Autrement dit un point de contrôle ne peut pas être élevé ou abaissé par rapport à la forme vue de la tranche.
Mais nous pouvons fermer l'intérieur d'une figure fermée par une surface avec les options sous Fill.
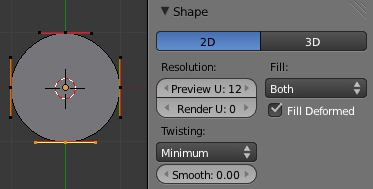
Mais si on clique sur le bouton 3D comme ci-bas on perd l'option de remplissage des extrémités.
Par contre, on peut désormais déplacer un point de contrôle sur les 3 axes X, Y et Z.

Maintenant pour extruder la forme réalisée avec un objet "Curve" il faut utiliser les commandes du panneau Geometry.

- Offset permet du diminuer ou grossir la taille de l'objet Curve.
- Extrude permet d'extruder la forme pour lui donner une surface.
- Depht sert à bisoter les extrémités de la forme.
- Resolution contrôle le degrée d'adoucissement du bord bisoté.
Taper Objet et Bevel Objet sont utilisés lorsqu'on extrude le long d'un chemin.
- Sous Bevel Objet on entre le nom de l'objet Curve qui sera extrudé.
- Sous Taper Objet on entre le nom de l'objet Curve qui définie le diamètre de l'extrusion.
Pour plus d'info voyez mon post sur la création d'une trompette où ses 2 paramètres sont utilisés.
Pour l'extrusion le long d'un chemin voyez aussi mon post sur "Faire une soucoupe volante".
Ci-bas l'image montre que de placer un petit cercle Bézier à l'intérieur d'un grand cercle Bézier créera un trou.
L'affichage avec le bouton 2D actif donne l'image suivante.

Maintenant si on clique sur le bouton 3D on obtient l'image ci-dessous car on perd le remplissage des extrémités.
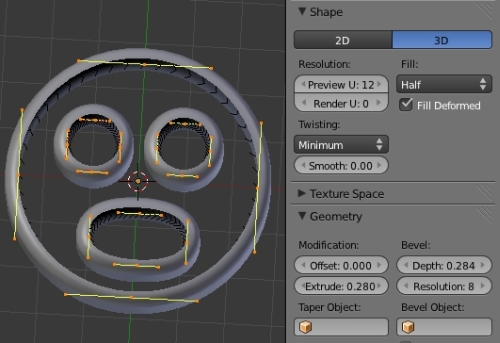
Pour plus d'information sur la manipulation des objets de type Curve voyez le manuel de Blender sur Blender.org.
Noter aussi qu'en plus de servir à faire des objets, une courbe ou cercle Bézier peut servir de chemin pour un objet
qui se déplace dans une animation. Voyez mes 2 posts partie 1 et partie 2 sur le déplacement de la caméra à ce sujet.
Finalement, une vidéo de Youtube sur la modélisation avec les courbes Bézier.
Mes amis! Faites attention dans les courbes!
À la prochaine!
-
Commentaires
Oser repousser les limites de sa créativité
 Twitter
Twitter del.icio.us
del.icio.us Facebook
Facebook Digg
Digg Technorati
Technorati Yahoo!
Yahoo! Stumbleupon
Stumbleupon Google
Google Blogmarks
Blogmarks Ask
Ask Slashdot
Slashdot
