-
Faire suivre un trajet à la caméra (Partie 2)
Bonjour!
Je vous ai montré dans mon post du 20 septembre comment faire suivre un trajet à la caméra.
Dans ce post je vous explique des options que l'on peut choisir pour l'animation de la caméra.
Voici, en bas, le cercle Bézier et la caméra.

La caméra pointe vers l'avant et tournera dans le sens des aiguilles d'une montre.
Pour faire pointer la caméra vers l'arrière, sélectionner la caméra et cliquer sur le bouton Object Constraints

Dans le panneau de la contrainte Follow Path pour le paramètre Forwar cliquer sur Z comme dans l'image en bas.

Pour faire pointer la caméra vers le centre du cercle pour le paramètre Forwar cliquer sur -X comme dans l'image en bas.
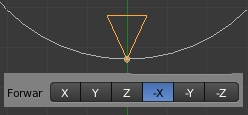
Pour faire pointer la caméra vers l'extérieur du cercle pour le paramètre Forwar cliquer sur X comme dans l'image en bas.
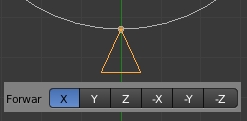
Je vous ai dit que la caméra tourne dans le sens horaire autour du cercle.
Mais on peut aussi faire tourner la caméra dans le sens inverse.
Pour faire celà, sélectionner le cercle Bézier et appuyer sur la touche Tab pour passer en Edit Mode.
Le cercle Bézier apparaîtra comme sur l'image suivante.

Appuyer sur la touche W et dans le menu qui apparaît cliquer sur Switch Direction.

Le cercle Bézier deviendra comme dans l'image en bas.

Noter qu'il est possible de toujours faire pointer la caméra sur un objet qu'il soit à l'intérieur ou à l'extérieur du cercle.
Pour faire celà il faut ajouter une contrainte Track To à la caméra.
On peut utiliser directement l'objet qu'on veut garder au centre du champ de vue de la caméra pour cible.
Mais normalement on utilise un Empty pour accomplir cette tâche car il offre plus de flexibilité.
Pour ajouter la contrainte Track To :
- sélectionner la caméra
- cliquer sur le bouton Object Constraints dans l'écran des Propriétés.

Cliquer ensuite le bouton Add Constraints

Dans la liste qui apparaît cliquer sur Track To au bas de la 2e colonne.
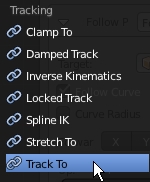
L'image suivante montre les 2 contraintes Follow Path entourée de vert et Track To entourée de rouge.
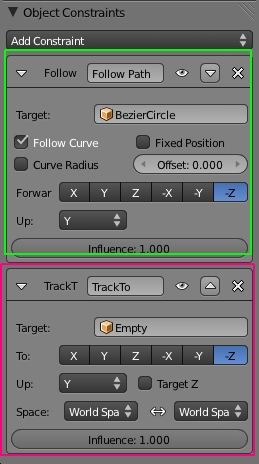
La contrainte Track To cible un objet Empty.
Le paramètre To est sur -Z et le paramètre Up est sur Y.
Ci-dessous la caméra pointant sur l'Empty placé au centre du cube.

Pour placer l'Empty au centre du cube, sélectionner le cube.
Ensuite appuyer sur les touches Shift + S, puis appuyer sur le chiffre 3.
Sélectionner ensuite l'Empty. Appuyer sur les touche Shift + S, puis appuyer sur le chiffre 2.
Pour ce qui concerne le cercle Bézier il n'est pas nécessaire qu'il soit parfaitement rond.
Sélectionner le cercle Bézier et aller en Edit Mode en appuyant sur la touche Tab puis déformer le cercle comme il vous plaira.
Pour ajouter des points de contrôles cliquer sur le bouton Subdivide dans le panneau à gauche de l'écran 3D.
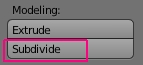
Voici le cercle Bézier subdivisé avec un clic sur le bouton Subdivide.

Finalement le cercle Bézier complètement déformé pour obtenir un parcours un peu plus complexe qu'un simple cercle.

Noter aussi qu'une courbe Bézier peut-être utilisée à la place d'un cercle Bézier comme trajet à suivre pour la caméra.
Avec une courbe Bézier il faut utiliser la même contrainte Follow Path et si nécessaire la contrainte Track To.
La seule différence entre le cercle et la courbe Bézier est que pour allonger une courbe Bézier on peut :
soit la subdiviser avec le bouton Subdivide et ensuite déplacer ses points de contrôle,
soit sélectionner un point de contrôle à une extrémité de la courbe et tenir enfoncer la touche Ctrl puis cliquer
le bouton gauche de la souris. Chaque nouveau clic de souris ajoutera une nouvelle courbe Bézier.
Voilà! C'est fini! Zut! C'est déjà fini!
À la prochaine!
-
Commentaires
Oser repousser les limites de sa créativité
 Twitter
Twitter del.icio.us
del.icio.us Facebook
Facebook Digg
Digg Technorati
Technorati Yahoo!
Yahoo! Stumbleupon
Stumbleupon Google
Google Blogmarks
Blogmarks Ask
Ask Slashdot
Slashdot
