-
Faire une soucoupe volante (1 de 2)
Bonjour!
Aujourd'hui je vous explique comment j'ai fait la soucoupe volante qu'on voit dans l'image ci-dessous.
Dans Blender on peut extruder un objet en appuyant simplement sur la touche E.
Il faut bien sûr être en Edit Mode pour faire cela.
Mais on peut aussi extruder le long d'un chemin.
L'extrusion le long d'un chemin offre 2 possibilités.
- Extruder une forme (cercle, carré, triangle, etc) le long d'un chemin donnera un tube.
Ainsi un cercle extrudé le long d'un chemin donne un tube rond.
Mais un carré extrudé le long d'un chemin donne un tube carré et ainsi de suite. Facile à comprendre.
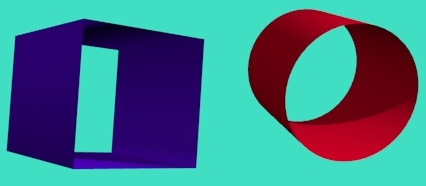
- Extruder autour de point central sur 360 degrés ou sur un chemin circulaire
Extruder sur un chemin circulaire est un peu comme la commande SPIN, mais est plus puissant que la commande SPIN.
Exemple : La commande Spin ne peut extruder un vase en forme d'étoile.
Il faut comprendre que l'extrusion se fera autour d'un pivot central ou chemin circulaire mais la forme délimitant les
limites de l'extrusion n'a pas à être un cercle. On peut prendre une forme carré, triangulaire, étoilé, etc.
Ci-dessous 2 exemples de forme extrudée le long d'un chemin circulaire,
ci-dessous une cercle Bézier devenu un carré (Touche V) et à droite un cercle Bezier tel quel.
Pour extruder le long d'un chemin il faut 2 objets: une courbe Bezier et un cercle Bezier.
Pour placer ces 2 objets au centre de l'écran 3D on doit exécuter les 2 commandes suivantes:
- SHIFT + A > Curve > Bezier
- SHIFT + A > Curve > Circle
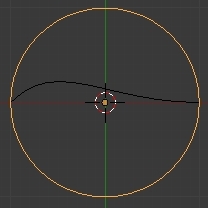
Ensuite il faut associer les 2 objets pour qu'ils travaillent ensemble.
Pour cela cliquer sur le bouton Object Data (une petite courbe entre 2 points) dans le panneau des Propriétés.

Dans le panneau Geometry, cliquer sur le rectangle gris sous Bevel Object.
Puis dans le menu qui apparaît, cliquer sur BezierCurve.
Aussitôt après cela, dans l'écran 3D vous verrez le cercle Bezier devenir comme un disque gris.
Pour transformer ce disque en soucoupe volante on utilisera la courbe Bezier.
Mais avant cela, il faut placer le bord du disque sur la courbe Bezier.
Le disque ou cercle Bezier étant sélectionné, appuyer sur la touche R, puis sur la touche X, puis sur - (moins), sur 9, sur 0 et Entrée.
Autrement dit la commande est R X -90 Entrée.
Cette commande fera pivoter le disque de 90 degrée autour de l'axe des X et on le verra par la tranche ou de côté si vous préférez.

Maintenant déplacer le disque de 1 carreau vers la droite. Appuyer sur G X 1 Entrée.

Sélectionner la courbe Bézier et vous verrez qu'elle est maintenant parfaitement alignée sur le bord du disque.
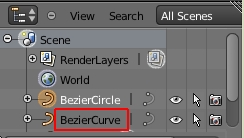
Si vous trouvez qu'il est difficile de sélectionner la courbe Bézier,
cliquer sur BezierCurve dans l'écran Outliner en haut et à droite de l'écran 3D.
L'écran Outliner est ce qu'on appelle en français un écran d'arborescence.
Elle montre la hiérarchie des objets dans notre scène semblable à une arbre généalogique de famille.
Maintenant après avoir sélectionner la courbe Bezier on presse la touche TAB pour aller dans le EDIT MODE.
Presser 2 fois la touche V pour mettre la courbe Bézier bien droite.

Cliquer sur le point de contrôle (Je l'ai entouré de rouge dans l'image ci-haut) et déplacer le vert le haut ou le bas.
Aussitôt vous verrez la forme extrudée suivre vos déplacements.
Maintenant placer le point de contrôle à un endroit qui sera le premier point pour former le contour de la coque de la soucoupe.
Déplacer le curseur de la souris au prochain point pour former la coque de la soucoupe.
Enfoncer la touche Ctrl et cliquer le bouton gauche de la souris.
Une nouvelle courbe Bézier sera ajouté au bout de la première courbe. Répéter le processus pour faire la soucoupe.
Ci-dessous le bas de la soucoupe en construction. J'ai incliné l'angle de vue pour mieux voir les courbes Bézier misent bout-à-bout.

Ci-dessous la courbe Bézier finale en Mode Objet.

Vous voyez que le cercle Bézier suit fidèlement la courbe Bezier.
Il se peut qu'il reste un petit trou au sommet de la soucoupe. On le fera disparaître plus tard.
Une fois que vous avez terminer de faire le contour de la soucoupe, appuyer sur la touche TAB pour aller dans le "Object Mode".
Sélectionner la cercle Bézier ou la soucoupe si vous préférez et faites en une copie en appuyant sur Shift + D.
La raison de faire une copie est de garder un original en courbe Bézier au cas où l'on voudrait modifier la coque plus tard.
Déplacer la copie et appuyer sur Alt + C, puis sur le chiffre 2 pour convertir la soucoupe en maillage (Mesh).
Noter qu'il peut être judicieux de faire une sauvegarde du fichier (F2 ou Ctrl + W) avant de faire la conversion (Alt + C).
Blender 3D peut bêtement planter quand on essaie de faire la conversion.
J'utilise encore Blender 2.60 et il plante à chaque fois la première fois.
Je réussis la conversion uniquement après avoir réouvert le fichier sauvegardé et refais la conversion une deuxième fois.
Tout dépend de la version de Blender que vous utilisez. Il faudra que j'essaie la version 2.61 pour voir si elle est plus stable.
S'il y a un petit trou au sommet de votre soucoupe, sélectionner votre soucoupe en maillage
et passer en Edit Mode (touche TAB).
Presser sur Ctrl + TAB, puis sur 2 pour être en "Edge select mode".
Placer le curseur de la souris sur un Edge (côté) formant le périmètre du trou
et tout en appuyant sur la touche Alt cliquer le bouton droit de la souris.
Tout la "loop" formant le contour du trou sera sélectionnée.
Appuyer ensuite sur Shift + S, puis sur 3 pour amener le curseur 3D au centre du trou.
Appuyer sur la touche S, puis sur 0 pour fermer le trou. Sélectionner ensuite toute la soucoupe (touche A).
et cliquer le bouton "Remove Doubles" dans le panneau "Mesh Tools" à gauche de l'écran 3D.
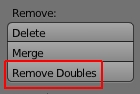
Je continuerai la suite de la construction de la soucoupe dans mon prochain "Post".
Mes amis! À la prochaine! Même chaîne! Même heure!
-
Commentaires
Oser repousser les limites de sa créativité
 Twitter
Twitter del.icio.us
del.icio.us Facebook
Facebook Digg
Digg Technorati
Technorati Yahoo!
Yahoo! Stumbleupon
Stumbleupon Google
Google Blogmarks
Blogmarks Ask
Ask Slashdot
Slashdot



