-
Les commandes de base en Edit Mode
Bonjour!
Je continue aujourd'hui avec les commandes de base du Edit Mode.
Pour aller en Edit Mode il faut avoir un objet sélectionné.
Appuyer ensuite sur la touche Tab ou utiliser le menu dans la barre au bas de l'écran 3D.
Pour utiliser le menu, cliquer sur Objet Mode, puis sur Edit Mode dans la liste qui est apparu.
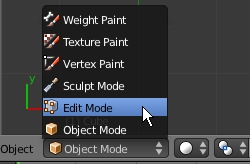
Manipulation d'objet
La manipulation d'objet en Edit Mode est semblable au Object Mode.
Sauf qu'en Edit Mode, quand je dis sélectionner ou déplacer un objet, l'objet
peut être l'objet en entier ou seulement une face, un côté (edge), un noeud (vertex).
En Edit Mode on a accès à chaque élement (noeud, côté, face) qui compose un objet.
-------------------------------------------
Les commandes Alt + G, Alt + R et Alt + S pour annuler respectivement
un déplacement, une rotation, un redimensionnement ne fonctionnent plus en Edit Mode.En Edit mode, pour un objet en maillage, Alt + R active la commande Spin
tandis que Alt + S redimensionne les faces sélectionnées sur les normales.Pour un objet de type Curve, Alt + G, Alt + R n'ont pas de fonction.
Pour ce qui est de Alt + S c'est un peu flou dans Blender 2.62.
Voici mes résultats avec un cercle Bezier extrudé un peu.
Si le bouton 3D est activé Alt + S allonge les lignes 3D.
Autrement dit ça sert à rien de faire cela. Du moins je n'en vois pas l'utilité.
Si on clique sur le bouton 2D, Alt + S ne fait rien si l'option Fill n'est pas sur None.
Si l'option Fill est sur None, Alt + S permet d'allonger la longueur de l'extrusion.
Noter que si le cercle n'est pas extrudé, même si Fill est sur None, Alt + S ne fait rien.
C'est ça Blender, parfois ça fonctionne de façon très bizarre.
Mais faut pas chialer trop fort car Blender est gratuit.Ajouter un nouvel objet .... Shift + A, ensuite cliquer sur un choix dans la liste
Sélectionner un objet ...... Placer le curseur de la souris sur l'objet
puis cliquer le bouton gauche de la souris
Tenir Shift enfoncé pour sélectionner plusieurs objetsNoter qu'en Edit Mode un objet peut être l'objet en entier
ou seulement une face, un côté, un noeud ou un point de contrôle.Touche A bascule entre sélectionne tout / désélectionne tout
Touche B appelle le boîte de sélection
Touche C appelle le cercle de sélection
(la roue de la souris contrôle le diamètre du cercle)Tenir enfoncer la touche Ctrl et le bouton gauche de la souris
permet d'utiliser le lasso de sélectionTouche L sélectionne l'objet en entier après que l'on ait
sélectionné une partie de cet objet.Ctrl + I .... Inverse la sélection
Effacer un objet ........... Sélectionner l'objet, appuyer sur X, cliquer sur Delete.
Déplacer un objet .......... Touche G Annuler le dernier déplacement ........ Ctrl + Z
Tourner un objet ........... Touche R Annuler la dernière rotation .......... Ctrl + Z
Redimensionner un objet .... Touche S Annuler dernier redimensionnement ..... Ctrl + ZPour ce qui est de tourner un objet Curve en Edit Mode on obtient des effets qui sont parfois
un peu étranges. Il faut l'essayer pour voir ce que la rotation produit sur l'objet.
Attention : Ctrl + Z annule uniquement la dernière commande avec les commandes G, R et S.
Par exemple, après avoir utiliser la touche G il annule le dernier déplacement.
Il ne ramène pas l'objet au centre de l'écran 3D comme le ferait la commande
Alt + G en Object Mode. Ctrl + Z va juste ramener l'objet à sa position
antérieur. Rien de plus! Pour remonter dans la hiérarchie des positions occupées
par l'objet, il faut appuyer plusieurs fois sur les touches Ctrl + Z.Positionner le curseur 3D sur la sélection .. Shift + S, puis appuyer sur 3
La commande Shift + S, puis appuyer sur 2 (Selection to Cursor) qui positionne un objet sur
le curseur 3D est à utiliser avec précaution en Edit Mode même à éviter complètement.Si vous appliquer cette commande sur un objet en maillage entièrement sélectionné,
l'objet disparaît tout simplement de l'écran car vous demandez par cette commande
que tous les vertices de l'objet se retrouvent à la même coordonnée XYZ.
Votre objet sera complètement défait, ramené en un seul petit point sur le curseur 3D.Si vous faites la même chose sur un objet de type Curve c'est tous les points de contrôle
qui se retrouvent à la même coordonnée XYZ. Encore une fois l'objet sera défait.Il vaut mieux ne pas utiliser cette commande en Edit Mode.
Si on veut fusionner des vertices ensemble, il vaut mieux utiliser Alt + M.
Shift + S,2 ne fusionne pas les vertices en un seul vertex, il les regroupe seulement
au même endroit.Finalement il y a de nombreuses fonctions en Edit Mode qui ne sont accessibles
que par les boutons du panneau Mesh Tools.Ci-bas les fonctions les plus utilisées.
le bouton Noise (voir mes posts du 10 et 11 septembre 2011)
le bouton Extrude Individual (Extrude chaque face dans la direction de sa normale)
le bouton Subdivide (Divise la sélection)
le bouton Spin (Extrude une forme autour d'un point central)
le bouton Screw (voir mon post du 20 août 2011 sur cette commande)
le bouton Remove Doubles (enlève les doublons)
le bouton Smooth (adoucit l'angle entre les arêtes)
le bouton Flat (annule l'effet de la commande Smooth)Certains boutons dans ce panneau comme Translate, Rotate, Size ont un raccourçi clavier.
C'est plus rapide d'utiliser le raccourci clavier quand on le connait.
Copie d'objet
Pour copier un objet ou une partie d'un objet en Edit Mode il y a :
Shift + D pour faire une simple copie
Sélectionner un item et tenir Shift enfoncée et cliquer le bouton gauche de la souris
ajoutera une nouvelle copie à la position du curseur de la souris. Les copies seront reliées entre elle automatiquement par un edge, une face, une courbe tout dépendant de
ce qui est copié.Le bouton Spin avec l'option Dupli activée. (Valide pour un objet en maillage seulement)
Modifier un objet de type mesh (maillage)
En Edit Mode, on accède aux éléments qui composent un objet.
On peut donc modifier l'objet en entier ou seulement une partie de l'objet.
Pour un objet en maillage (mesh) nous agissons sur les vertices, les arêtes (edge) et les faces.
Pour modifier un objet en maillage on utilise l'un des 3 modes suivants de sélection :
Vertex select mode .......... permets la sélection d'un ou plusieurs noeud
Edge select mode ............ permets la sélection d'une ou plusieurs arête
Face select mode ............ permets la sélection d'une ou plusieurs face
Pour passer d'un mode à l'autre cliquer sur un des trois boutons dans la barre au bas de
l'écran 3D ou utiliser le raccourci clavier Ctrl + Tab.Appuyer sur les touches Ctrl + Tab puis sur 1 pour être en Vertex Select mode.
Appuyer sur les touches Ctrl + Tab puis sur 2 pour être en Edge Select mode.
Appuyer sur les touches Ctrl + Tab puis sur 3 pour être en Face Select mode.Autre point important du Edit Mode est le bouton qui limite la sélection aux parties visibles.
Ce bouton à droite des 3 boutons de "Select Mode" peut être actif ou non actif.
Si on veut sélectionner l'objet en entier on doit désactiver ce bouton.
Trois menus viennent à notre secours pour nous aider dans notre tâche
à modifier les objets en maillage.Pour modifier les vertices, appuyer sur Ctrl + V
Pour modifier les edges, appuyer sur Ctrl + E
Pour modifier les faces, appuyer sur Ctrl + FCi-bas quelques raccourcis clavier qu'il est pratique de connaître.
E .... Pour extruder une partie de l'objet.
Pour extruder sur les normales cliquer le bouton "Extrude Individual"
dans le panneau Mesh Tools à gauche de l'écran 3D.F .... Fait un côté après avoir sélectionné 2 vertices.
Fait une face après avoir sélectionné 3 ou 4 vertices.H .... Cache la partie sélectionné (Alt + H la fait réapparaître)
Shift + H cache tout ce qui n'est pas sélectionné.K .... Presser la touche K appelle l'outil couteau.
Cet outil permet de diviser une face en 2 parties.
Pour une coupe au centre tenir enfoncé la touche Ctrl.
Cliquer bouton gauche souris pour accepter la coupe.
Appuyer sur la touche Entrée pour terminer.P .... Sépare la sélection du reste de l'objet pour en faire un objet indépendant.
La partie séparée est sortie du Edit Mode. Pour éditer cette partie il faut
appuyer sur Tab pour aller en Object Mode. Sélectionner l'objet. Appuyer
de nouveau sur Tab pour revenir en Edit Mode.U .... Permet de déplier un objet pour mapper sa surface avec une image (Unwrapping).
1 - Diviser l'écran 3D en 2 écrans.
2 - Changer la fonction du nouvel écran 3D en écran du UV/Image Editor.
3 - Placer le curseur de la souris au-dessus de l'écran du UV/Image Editor.
4 - Appuyer sur Alt + N (nouvelle image) ou sur Alt + O (ouvrir une image).
5 - Sélectionner l'objet à déplier dans l'écran 3D.
6 - Appuyer sur Tab pour passer en Edit Mode.
7 - Appuyer sur la touche U.
8 - Choisir un choix dans le menu pour déplier l'objet.
9 - Cliquer le bouton Material
10 - Cliquer Add New
11 - Cliquer sur le panneau "Option" s'il n'est pas ouvert
12 - Cliquer sur le carreau gris à gauche de Face TexturesPour voir la texture sur l'objet dans l'écran 3D
passer en affichage Texture. (Raccourci clavier : Alt + Z)Pour faire le rendu de l'image appuyer sur la touche F12.
Pour déplier un objet on peut aussi sélectionner quelques edges (arêtes).
Puis les marquer comme "seam" avec le choix Mark Seam appelé avec Ctrl + E.
Ensuite on sélectionne tout l'objet en appuyant 2 fois sur la touche A.
Puis appuyer sur la touche U puis sur le chiffre 1 pour déplier l'objet.
Ci-bas le rendu du cube et l'image utilisée dans l'UV/Image Editor à droite

N'oublier pas que pour voir votre objet déplié il faut avoir ouvert une
image dans le UV/Image Editor (Alt + O) ou avoir appuyé sur Alt + N.
Assurez-vous que le curseur de la souris est au-dessus de l'écran
du UV/Image editor quand vous appuyez sur Alt + N ou sur Alt + O.Dans Blender les commandes fonctionnent en fonction de la position du curseur
de la souris. Faire Alt + N ou bien Alt + O avec le curseur de la souris au-dessus
de l'écran 3D ne donne pas le même résultat que de faire Alt + N ou Alt + O avec le
curseur de la souris au-dessus de l'écran du UV/Image Editor.Cliquer ici pour la page d'aide en anglais sur le dépliage d'objet sur Blender.org.
V .... Permet de faire une ouverture dans la surface d'un objet.
Pour cela sélectionner un vertex ou un edge puis appuyer sur la touche V.
Ensuite bouger la souris pour ouvrir l'ouverture dans le maillage.
Cliquer le bouton gauche de la souris pour terminer l'opération.W .... Appelle le menu Specials
Y .... Sépare la sélection du reste de l'objet.
Après avoir appuyer sur Y, appuyer sur G et bouger la souris pour déplacer
la partie qui a été séparée du reste de l'objet, cliquer le bouton gauche
de la souris pour terminer.Alt + M .... Fusionne les vertices sélectionnés pour en former un seul.
Alt + S .... Permet de redimensionner les faces sur les normales.
Le point de pivot doit être sur Individual Origins (Ctrl + .).Ctrl + N ... Recalcule les normales vers l'extérieur.
Shift + Ctrl + N recalcule les normales vers l'intérieur.
Le bouton Flip Direction change la direction d'une normale. (Panneau Mest Tools)
Afficher les normales : appuyer sur N pour afficher le panneau Transform.
Vers le bas trouver la section Mesh Display.
Sous Normals cliquer sur le carreau gris à gauche de Face.
Le paramètre Normal Size ajuste la longueur de la normale affichée.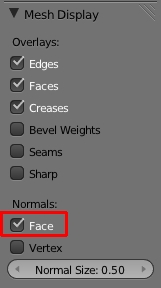
Ctrl + R ... Permet d'ajouter des loops autour d'un objet pour le diviser.
1 - Appuyer sur les touches Ctrl + R.
2 - Approcher le curseur de la souris de l'objet.
3 - Une ligne rose apparaît sur l'objet.
4 - Tourner la roue de la souris pour augmenter le nombre de loops.
5 - Cliquer le bouton gauche de la souris pour terminer.Ctrl + T ... Divise une face carré en 2 triangles.
Alt + J fusionne 2 faces en triangle en une seule face carré.Shift + W .. Permet de courber un objet, une partie d'un objet ou du texte.
Le curseur 3D est le point de rotation autour duquel sera courbé l'objet.
N'oublier pas de subdiviser l'objet avant de faire cette commande.
Si l'objet a une seule section on ne peut pas le plier.
Pour du texte il faut le convertir en maillage (Alt + C) avant de le courber.
Si nécessaire cliquer sur le bouton Subdivide pour subdiviser le texte.
Pour du texte placé comme autour d'un poteau
il faut voir le texte en vue de haut (touche 7 clavier numérique).
Placer le curseur 3D plus haut ou plus bas que le texte dans l'écran 3D.Pour du texte placé comme sur le flanc d'un pneu d'automobile,
placer vous en vue de face (touche 1 du clavier numérique).
Placer le curseur 3D plus haut ou plus bas que le texte dans l'écran 3D.
De retour au Object Mode (Tab) il peut être nécessaire de replacer le centre
de l'objet texte avec la commande Shift + Ctrl + Alt + C.Noter que dans Blender 2.7, cette commande appelle un nouvel outil de courbure. Il faut passer par le menu au bas de l'écran 3D pour courber du texte : Mesh > Transform > Warp.
Shift + Alt + S ... Transforme un cube en sphère ou un carré en cercle.
L'objet doit être subdivisé avant de faire cette commande.Voir mon post "Faire des ouvertures dans un surface" pour plus d'info.
Note : Lorsqu'on déplace un objet en entier en Edit Mode sont centre (point orange)
ne suit pas le déplacement. Il faut replacer le centre en Object Mode en
appuyant sur les touches Shift + Ctrl + Alt + C.
Matériel et texture
Dans l'Edit Mode nous pouvons ajouter un matériel différent sur les faces d'un objet.
Même chose pour ce qui concerne les textures.
Premièrement il faut que l'objet ait un matériel sur sa surface.
Pour ensuite changer le matériel sur une ou plusieurs faces,
sélectionnez la ou les faces dont on veut changer le matériel.
Ensuite cliquer sur le bouton Material puis sur le bouton + pour ajouter un nouveau matériel.

Après avoir cliquer sur le bouton + une entrée pour un nouveau matériau est ajouté.
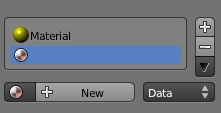
Il faut ensuite cliquer sur le bouton New.
Puis cliquer sur le rectangle gris dans le panneau Diffuse pour changer la couleur.
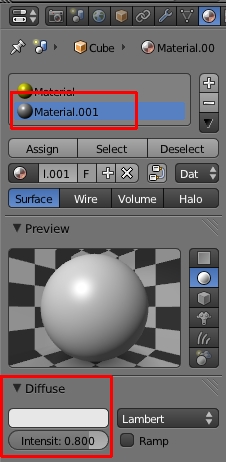
Après avoir changer la couleur dans le panneau diffuse,
cliquer sur le bouton Assign pour placer le nouveau matériau sur la sélection.

Les boutons Select et Deselect sélectionnent ou désélectionnent toutes les faces d'un objet
assignées à un matériel. Il suffit de cliquer sur le nom d'un matériau puis sur le bouton Select pour voir toutes les faces qui sont assignées au matériel choisi.Ci-bas, entouré de rouge, l'endroit où il faut cliquer pour changer le nom du matériel.

Ajouter une texture en Edit Mode mappe la texture uniquement sur la partie sélectionnée.
Le mode proportionnel
Ci-dessous, le bouton du mode mode proportionnel désactivé.

Ci-dessous, le bouton du mode proprortionnel activé et le bouton du type d'influence.

Ce mode lorsqu'il est activé permet lorsqu'on déplace ou redimensionne un objet
de modifier les parties environnants la partie sélectionnée.Autrement dit il y a une zone d'influence qui inclus les parties ou objets environnants
dans la modification même s'ils ne sont pas sélectionnés.On contrôle la grandeur de la zone d'influence en tournant la roue de la souris.
De plus la manière dont cette influence s'applique sur les objets est ajustable
par les choix disponibles à côté du bouton d'activation du mode proportionnel.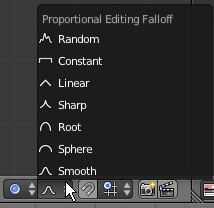
L'image ci-haut montre les choix d'influence en mode proportionnel.
Le mode proportionnel s'utilise aussi bien en Object Mode qu'en Edit Mode.
Il s'utilise sur les objets de type maillage (mesh), courbe (curve), surface,
ou de type Metaball. En travaillant avec les Metaballs Blender à souvent tendance
à planter. Je ne sais trop pourquoi. Il doit y avoir un bug dans le programme
avec la manipulation de ce type d'objet.
Ci-bas l'image montre sans et avec le mode proportionnel.

Un seul noeud a été déplacé. En mode proportionnel, les noeuds environnants le noeud
sélectionné ont aussi été déplacé.
Cette page web donne plus d'information sur l'utilisation du mode proportionnel.
Je continuerai la suite du Edit Mode avec la manipulation des objets de type curve dans mon prochain post.
D'ici là! Puisse l'avenir toujours vous sourire.
Mes amis!
À la prochaine!
-
Commentaires
Oser repousser les limites de sa créativité
 Twitter
Twitter del.icio.us
del.icio.us Facebook
Facebook Digg
Digg Technorati
Technorati Yahoo!
Yahoo! Stumbleupon
Stumbleupon Google
Google Blogmarks
Blogmarks Ask
Ask Slashdot
Slashdot
