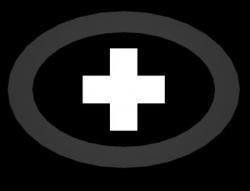-
Le bouton Noise
Bonjour!
Aujourd'hui, je vous parle du bouton Noise.
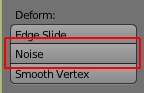
Ce bouton permet de faire des montagnes en soulevant les vertices mais il permet de faire beaucoup plus que cela lorsqu'on l'associe
avec la bonne texture. Le déplacement des vertices correspond à une valeur de gris dans l'image servant de texture.
La valeur de chaque pixel peut aller de 0, du noir à 255, du blanc.
En créant une image en quelques tons de gris on peut créer des bàtiments ou des formes.
L'exemple suivant montre un dessin pour faire des bâtiments.

Voici le rendu stéréo de cette texture appliquée sur un objet Plane qui a été subdivisé plusieurs fois.
Vous voyez que plus la couleur de la texture est blanche, plus les vertices ont été soulevés.
Un autre exemple de texture suivi de son rendu en stéréo.
Noter que pour ne pas avoir la petite teinte rose dans le rendu de l'image,
il faut désactiver l'option "Color" dans le panneau Influence après avoir chargé l'image qui servira de texture dans Blender.

Pour faire celà, cliquer simplement sur le petit carreau gris à gauche du mot Color:1000 pour enlever le crochet.
On peut aussi utiliser du texte. La texture de texte suivante combine du texte qui sera soulevé et abaissé.

Le rendu du texte ci-dessous montre bien la différence. Le blanc se soulève. Le noir ne bouge bas d'un poil.
C'est pour cela que le mot "Abaisser" paraît creusé. C'est le blanc autour des lettres qui a été soulevé.
Pour le mot "Soulever", ce sont les lettres qui ont été soulevés tandis que le fond noir restait en place sans bouger.
Voici un dernier exemple de forme faite en utilisant le bouton Noise.
Une texture Blend de type Spherical a été appliqué sur le Plane.

Ensuite j'ai sélectionné des bandes avec l'outil "Boîte de sélection" qu'on appelle avec la touche "B".
J'ai ensuite cliqué le bouton Noise plusieurs fois.
Ce dernier exemple montre que la texture applique son soulèvement à toute la surface du plan
même si on n'en a sélectionné qu'une partie.
Un objet Plane est l'objet idéal pour faire toute ces formes. J'ai essayé avec le cube mais ce n'est pas bon.
Un cube, c'est comme avoir 2 objets "Plane" un au-dessus de l'autre.
Comme le déplacement des vertices se fait parallèlement à l'axe Z,
le dessus du cube sera soulevé, mais le dessous également ce qui fera un creux sur la face sous le cube.
Voyez le résultat avec le cube en affichage fil de fer pour bien voir le soulèvement en haut et au bas du cube.

Petite mise à jour à propos du cube.
Il est possible d'utiliser un cube mais il faut faire une face à la fois.
Cette face doit se trouver sur le dessus du cube alignée sur l'axe Z.
1 - En Object Mode, tourner le cube pour placer un côté du cube aligné sur l'axe Z.
2 - Appuyer sur Ctrl + A puis cliquer sur Rotation dans la liste (réinitialise les valeurs de rotation sur 0).
3 - Appuyer sur Tab pour passer en Edit Mode.
4 - En vue de dessus (touche 7), sélectionner la face au sommet du cube.
5 - Passer en vue de face (touche 1 du clavier numérique).
6 - Cliquer le bouton Noise
Répéter les étapes 1 à 6 pour un autre côté du cube.
Pour ceux qui ont encore des difficultés à ajouter un matériel ou une texture à un objet je suggère ces vidéos en anglais.
Il y a là 10 vidéos explicatifs concernant spécifiquement la gestion des matériaux et des textures.
Il y a sur ce site tout un cours sur Blender 2.5 donné par un monsieur qui enseigne Blender dans les écoles.
Le monsieur articule bien et même moi qui n'est pas trop bon en anglais je le comprends sans trop de misère.
Sur le site cliquez sur Blender Video Tutorials et voyez la section Materials - Textures.
Voilà! Another day in paradise!
À la prochaine!
-
Commentaires
Oser repousser les limites de sa créativité
 Twitter
Twitter del.icio.us
del.icio.us Facebook
Facebook Digg
Digg Technorati
Technorati Yahoo!
Yahoo! Stumbleupon
Stumbleupon Google
Google Blogmarks
Blogmarks Ask
Ask Slashdot
Slashdot