-
Blender : La commande Screw
Bonjour!
Aujourd'hui je vous explique comment utiliser la commande Screw.
Screw permet de faire des objets ayant la forme d'un ressort.
Il faut être en vue de face (chiffre 1 du clavier numérique) et le curseur 3D doit être le point de pivot (touche point).
Pour faire un objet avec la commande Screw, il faut juste un cercle.
Si le curseur 3D n'est pas au centre de l'écran 3D, appuyer sur Shift + S, puis sur 4.
Placer un cercle dans l'écran 3D en faisant : Shift + A > Mesh > Circle.

Si en vue de face, vous voyez le cercle par la tranche il faut le tourner de 90 degrées.
Pour celà, appuyer sur la touche R, puis sur la touche X, sur le chiffre 9, sur le chiffre 0
et finalement sur la touche Entrée. Ce qui donne R X 9 0 Entrée.
On tourne le cercle uniquement si on le voit par la tranche en vue de face.
Continuons, appuyer sur la touche Tab pour passer en Edit Mode.
Je vous ai dit qu'il fallait un cercle parce que le cercle contient beaucoup de vertices. On peut donc déformer le cercle à loisir.
Pour le moment passer en "Edge Select Mode" en appuyant sur Ctrl + Tab puis sur 2.
Appuyer sur la touche A pour tout désélectionner. Le cercle deviendra blanc.
Sélectionner un côté (edge) puis appuyer sur Shift pour en sélectionner un autre à côté du premier.

Appuyer sur les touches Shift + D pour faire une copie des 2 vertices, puis appuyer sur la touche X
et déplacer les 2 côtés près du curseur 3D comme sur l'image ci-dessous.

Appuyer sur la touche A pour tout désélectionner.
Appuyer sur les touches Ctrl + Tab puis sur la touche 1 pour passer en Vertex Select Mode.
Sélectionner le vertex au bout d'un côté. Tenez la touche Shift enfoncé et sélectionner
l'autre vertex à l'autre bout du 2e côté.
Appuyer ensuite sur la touche G, sur la touche X et rapprocher les 2 vertices près du curseur 3D comme sur l'image ci-dessous.

Appuyer sur la touche A pour tout désélectionner.
Appuyer sur la touche B pour appeler l'outil boîte de sélection.
Entourer les côtés en tenant enfoncé le bouton gauche de la souris puis relâché le pour terminer la sélection.
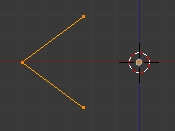
Les 2 côtés seront orange pour indiquer qu'ils sont sélectionnés.
Trouver le bouton Screw dans la fenêtre Mesh Tools à gauche de l'écran 3D.
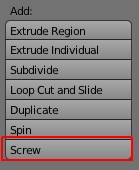
Cliquer sur le bouton Screw pour débuter l'extrusion.
Vous verrez à l'écran 1 tour d'extrusion de l'objet autour du curseur 3D.
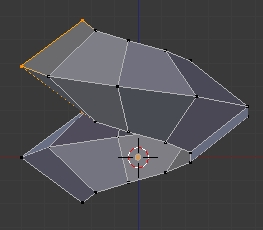
Pour augmenter le nombre de tour regarder dans le bas de l'écran Mesh Tools.
Un panneau s'est ouvert en cliquant sur le bouton Screw.

En cliquant sur le bouton au bas de Turns on augmentera le nombre de tour.
Le bouton au bas de Steps détermine le nombre de pas pour faire un tour.
Plus ce nombre est grand plus le contour de l'objet sera rond.
Ci-dessous l'objet avec Steps réglé sur 50 et Turns sur 3.
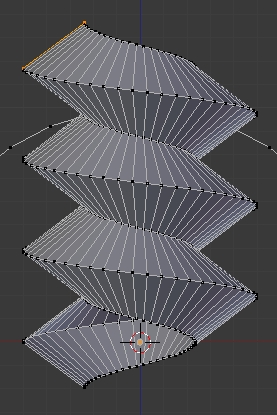
Vous voyez qu'avec une simple ligne plié on fait une vis.
On peut donner la forme qu'on veut à notre trait en augmentant le nombre de côté.
La figure doit toujours demeuré ouverte. Les 2 extrémités ne doivent pas être jointent ensemble.
Ceci est la première façon d'utiliser Screw. On l'utilise avec une figure ouverte.
La 2e façon d'utiliser Screw est avec une figure ouverte et une figure fermée.
La figure ouverte est une simple ligne droite qui contrôle l'élévation sur l'axe des Z sur 1 tour.
La figure fermée est la forme qui sera extrudée. Noter que Blender extrudera les 2 objets.
Mais l'objet obtenu avec la ligne est effacé. Il ne sert à rien. On garde uniquement l'objet
obtenu avec la figure fermé. Pour comprendre tout celà faisons un simple ressort.
Comme la figure ci-dessous le montre, il faut le curseur 3D, un côté et un cercle.

La ligne doit être plus longue que le diamètre du cercle.
Voici les 2 objets après avoir cliqué le bouton Screw.
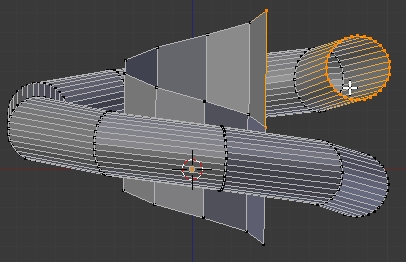
Voici les objets après avoir réglé Steps sur 50 et Turns sur 4.

Finalement voici l'objet débarassé de l'objet au centre en Object Mode.
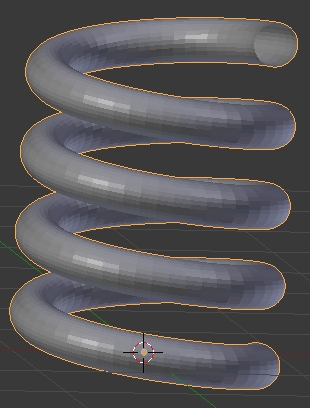
Ci-dessous un autre exemple. Pour faire un chemin j'ai pris un cercle.
J'ai réduit son nombre de vertices à 6 et je les ai placés comme sur l'image.
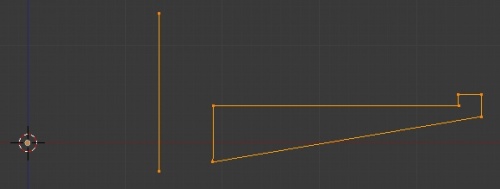
Voici l'objet en 3D après avoir augmenter la valeur de Turns dans le panneau Screw.
Je l'ai coloré et mis en 3D pour que vous puissiez mieux voir sa structure.
Bien sûr on pourrait mettre un cylindre au centre de l'objet pour faire comme une tour.
Noter que la ligne (la figure ouverte) peut être incliné.
Ce qui ferait que la taille d'un objet diminuerait ou augmenterait à chaque tour,
selon l'inclinaison de la ligne par rapport au curseur 3D, tout en s'élevant sur l'axe des Z.
Mes amis j'espère que la commande Screw n'est plus un mystère pour vous.
À la prochaine!
-
Commentaires
Oser repousser les limites de sa créativité
 Twitter
Twitter del.icio.us
del.icio.us Facebook
Facebook Digg
Digg Technorati
Technorati Yahoo!
Yahoo! Stumbleupon
Stumbleupon Google
Google Blogmarks
Blogmarks Ask
Ask Slashdot
Slashdot

