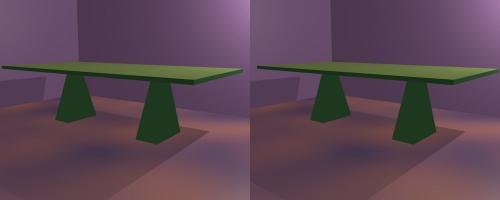-
Blender : Faire une table
Bonjour!
Aujourd'hui je vous montre une manière de faire une table dans Blender.

1 Prendre le cube et...
2 l'étirer sur l'axe des Z
3 Diminuer la taille de la face du haut
4 Extruder un peu cette face
5 Agrandir la taille de la face du haut
6 Extruder cette face pour faire l'épaisseur de la table
7 Élargir le pied sur l'axe des Y pour stabiliser la tableL'autre moitié de la table est faite par Blender puisqu'un Mirror Modifier est utilisé.
Maintenant voyons tout ça en détail...
01 - Appuyer sur la touche point (.) pour sélectionner le curseur 3D comme point de pivot.
02 - Sélectionner le cube s'il n'est pas sélectionné
03 - Déplacer le cube de 5 carreaux vers la droite en appuyant l'une après l'autre
sur la touche G, la touche X, la touche 5 et finalement la touche Entrée. (G X 5 Entrée)04 - Passer en Edit Mode en appuyant sur la touche Tab.
05 - Pour faire notre table nous utiliserons le Mirror Modifier .
.Cliquer sur le bouton Modifier dans l'écran des Propriétés.
Cliquer le bouton Add Modifier.
Dans le menu qui apparaît, cliquer sur Mirror.
Dans la colonne Options du Modifier Mirror cliquer le carreau de Merge et Clipping.
Dans la colonne Axis du Modifier Mirror cliquer le carreau de X s'il n'est pas activer.
06 - Amener le curseur 3D sur le cube en appuyant sur Shift + S, puis appuyer sur la touche 3.07 - Étirer le cube de 2 carreaux et demi sur l'axe des Z en appuyant successivement
sur les touches S, Z, 2, ., 5 et Entrée (S Z 2 . 5 Entrée).
08 - Assurer-vous d'être en Face Select Mode (Ctrl + Tab puis la touche 3) et que le bouton d'occlusion du backgroug est actif.
09 - Incliner le plan de vue un peu en appuyant sur la roue de la souris tout en bougeant la souris.10 - Sélectionner la face au sommet du cube
11 - Amener le cuseur 3D sur cette face en appuyant sur Shift + S puis sur la touche 3
12 - Pour diminuer la taille de cette face appuyer successivement sur la touche S,
la touche . (point), la touche 5 et la touche Entrée (S . 5 Entrée)13 - Appuyer sur le chiffre 1 du clavier numériqque pour être en vue de face.
14 - Appuyer successivement sur la touche E, la touche ., la touche 2 et la touche Entrée (E . 2 Entrée).
15 - Pour faire la grandeur de la table appuyer successivement
sur la touche S, la touche 1, la touche 0 et la touche Entrée (S 1 0 Entrée).16 - Pour faire l'épaisseur de la table appuyer successivement
sur la touce E, latouche ., la touche 3 et la touche Entrée (S . 3 Entrée).
17 - Les pieds de la table ne sont pas très large.
Aussi pour assurer une meilleure stabilité de la table on va les élargir.
18 - Appuyer sur les touches Ctrl + 7 pour passer en vue de dessous.19 - Incliner le plan de vue un peu en appuyant sur la roue de la souris
tout en bougeant la souris.
20 - Sélectionner la face sous le pied de la table.
21 - Appuyer sur Shift + S, puis sur la touche 3 pour amener le curseur 3D sur la face.22 - Appuyer successivement sur la touche S, la touche Y, la touche 2 et la touche Entrée (S Y 2 Entrée).
23 - Cliquer le bouton Apply dans le tableau du Modifier Mirror.
24 - Pour colorer votre table, cliquer sur le bouton Material, puis sur le bouton New
et finalement cliquer le long rectangle blanc dans le panneau Diffuse.Ci-dessous, une image 3D de la table.
Le fichier blend à télécharger ici pour ceux qui le réclament à grands cris.
Voilà! Il existe bien des façons de faire une table dans Blender. Celle-ci est une façon de faire parmi d'autres.
Bonne journée!
À la prochaine!
-
Commentaires
Oser repousser les limites de sa créativité
 Twitter
Twitter del.icio.us
del.icio.us Facebook
Facebook Digg
Digg Technorati
Technorati Yahoo!
Yahoo! Stumbleupon
Stumbleupon Google
Google Blogmarks
Blogmarks Ask
Ask Slashdot
Slashdot