-
Les commandes de base en Object Mode
Bonjour!
Aujourd'hui je vous fais un petit récapitulatif des commandes pour débuter dans le Object Mode de Blender 3D.
Je ne couvre que les commandes de base car il y a beaucoup d'autres commandes à apprendre dans Blender.
Pour plus d'information sur les boutons de l'écran des propriétés visitez mon post du 27 août 2011.
Note importante : Tout ceci est pour Blender 2.62. Si vous utilisez encore Blender 2.49 vous pouvez oublier
ce post au grand complet. L'interface a trop changé depuis cette époque lointaine.
Sauvegarder / ouvrir un fichier
Sauvegarder le fichier et lui donner un nom ...... F2
Sauvegarder les modifications faites au fichier .. Ctrl + WOuvrir un fichier ................................ F1
Recharger la page d'accueil ...................... Ctrl + N (En object mode)
Note : Ctrl + N en Edit Mode recalcule les normales vers l'extérieur.Sauvegarder les préférences de l'utilisateur ..... Ctrl + U
Manipulation d'objet
Ajouter un nouvel objet .... Shift + A, ensuite cliquer sur un choix dans la liste
Sélectionner un objet ...... Placer le curseur de la souris sur l'objet
puis cliquer le bouton droit de la souris
(Tenir Shift enfoncé pour sélectionner plusieurs objets)Touche A bascule entre sélectionne tout / désélectionne tout
Touche B appelle le boîte de sélection
Touche C appelle le cercle de sélection
(la roue de la souris contrôle le diamètre du cercle)Note sur la boîte et le cercle de sélection
B ou C + bouton gauche souris ajoute les objets à la sélection
B ou C + roue de la souris enlève les objets de la sélection
Tenir enfoncer la touche Ctrl et le bouton gauche de la souris
permet d'utiliser le lasso de sélectionCtrl + I ... Sélectionne tout ce qui n'est pas sélectionné
et désélectionne ce qui était sélectionné.
Autrement dit la sélection est inversée.Effacer un objet ........... Sélectionner l'objet, appuyer sur X, cliquer sur Delete.
Déplacer un objet .......... Touche G Annuler le déplacement d'un objet ........... Alt + G
Tourner un objet ........... Touche R Annuler la rotation d'un objet .............. Alt + R
Redimensionner un objet .... Touche S Annuler le redimensionnement d'un objet ..... Alt + S
(Cliquer ici pour plus d'info sur les commandes G, R et S.)Réinitialiser sur 0 la position / rotation / redimensionnement d'un objet ... Touche Ctrl + A
Positionner un objet sur le curseur 3D ........ Shift + S, puis appuyer sur 2
Positionner le curseur 3D sur la sélection .... Shift + S, puis appuyer sur 3
Replacer le centre d'un objet (point orange) .. Shift + Ctrl + Alt + C
Convertir un objet de Curve à Mesh et vice-versa ... Alt + C
Annuler la dernière commande
Annuler la dernière commande ..... Ctrl + Z (Noter que Shift + Ctrl + Z refait la commande)
Dans Blender on termine une commande en cliquant le bouton gauche de la souris.
Mais si on clique plutôt sur le bouton droit, la commande est annulée.
Note : on peut également terminer une commande en appuyant sur la touche Entrée.
Créer un lien de parenté / Unir 2 objets
Créer un lien de parenté entre 2 objets .... Sélectionner le premier objet
Appuyer sur Shift et sélectionner le 2e objet
Appuyer sur les touches Ctrl + P
Cliquer sur le choix Object dans le menuEnlever le lien de parenté entre 2 objets .. Alt + P, puis dans le menu cliquer sur Clear Parent
Joindre 2 objets ensemble .................. Sélectionner le premier objet
Appuyer sur Shift et sélectionner le 2e objet
Appuyer sur les touches Ctrl + JJoindre 2 objets ensemble .................. Bouton Modifier > Add Modifier > Boolean > Union
Note : Le Boolean Modifier permet aussi de créer un objet à partir
de l'intersection ou la différence de 2 objets qui se touchent.
Copie simple d'objet
Faire une copie indépendante d'un objet .... Shift + D
Faire une copie liée par le datablock ...... Alt + D
Rendre une copie liée indépendante ......... Bouton Object data + clic sur 2 à gauche du F
Copie miroir d'un objet
Faire une copie miroir ... Touche point (sélectionne le curseur 3D comme point de pivot)
Placer curseur 3D où sera le miroir
Si nécessaire Shift + S, 3 place le curseur 3D sur la sélection
Sélectionner l'objet à copier
Shift + D, Entrée (fait une copie de l'objet sans la déplacer)
Ctrl + M (entre en mode copie miroir)
Appuyer sur X ou Y ou Z pour choisir l'axe où se fera la copie
Cliquer bouton gauche de la souris ou appuyer sur la touche ENTRÉE.
Copie sur face / vertice
Copier un objet sur chaque face ou chaque vertice d'un autre objet
Sélectionner 2 objets de type maillage (mesh)
Parenté les 2 objets (Ctrl + P)
Bouton Data > Panneau Duplication > Verts ou Faces
Frames permet de créer un objet à partir d'une animation.
Voyez mes posts "Faire un tube" et "Faire des colonnes"
pour apprendre à utiliser cette commande un peu complexe.Group permet de dupliquer un groupe au lieu de juste un objet
avec Shift + D, Alt + D ou avec un système de particule
Pour cela il faut sélectionner 2 ou plusieurs objets
et donner un nom au groupe d'objet dans le panneau Groups
sous le bouton Object.Il faut cliquer sur le bouton + pour créer un nouveau groupe.

Dans l'exemple ci-haut j'ai nommé le groupe Roue.
Pour entrer le nom du groupe dans le panneau Duplication il faut sélectionner le
premier objet du groupe sinon Blender refuse de prendre le nom du groupe.Le gros bouton Add to Group dans le panneau Groups sert à ajouter un objet a un
groupe qui est déja créé.Lors de la copie avec Shift + D ou Alt + D si on sélectionne le premier objet
du groupe (entouré d'orange) tout le groupe sera copié mais si on a sélectionné
un objet du groupe (entouré de vert) seulement ce dernier sera copié ou ce dernier
et les copies déja faites de ce dernier.Note : On peut copier un objet "Curve" sur les vertices ou les faces d'un objet en
maillage mais on ne peut faire l'inverse.Un objet "Curve" n'a pas de vertices et même s'il est extrudé
la copie sur les faces ne fonctionnera pas.
Copie multiple à la queue leu leu
Dupliquer X fois un objet linéairement ..... Bouton Modifier > Add Modifier > Array > Count

Ci-haut Count fait 5 copies et Relative offset sur 1.100 sépare les copies l'une de l'autre.
Relative offset utilise la largeur de l'objet comme unité de mesure.
Constant offset utilise la grille de Blender comme unité de mesure.
On peut utiliser les 2 unités de mesure en cochant les carreaux gris à gauche de leur nom.
Pour plus d'infos sur les paramètres du Array Modifier voyez mon post du 23 juin 2011.
Changer de calque, cacher, isoler un objet
Envoyer un objet sur un autre calque ....... Touche M puis on clique sur un carreau gris pâle
dans le menu qui apparaît.
Chaque carreau représente un calque.Faire disparaître un objet de l'écran 3D ............. Touche H
Faire réaparaître un objet dans l'écran 3D ........... Alt + HFaire disparaître tout les objets non sélectionnés ... Shift + H
Rendre invible les objets en dehors d'une zone d'affichage ..... Alt + B
Ramener les objets invisibles après une commande Alt + B ....... Appuyer de nouveau sur Alt + BIsoler un objet en affichage local ..... Touche / du clavier numérique
Revenir en affichage global ............ Réappuyer sur la touche / du clavier numérique
Choisir l'angle de vue
Voir l'objet en vue de dessus .............. Touche 7 du clavier numérique
Voir l'objet en vue de face ................ Touche 1 du clavier numérique
Voir l'objet en vue du côté droit .......... Touche 3 du clavier numériqueVoir l'objet en vue de dessous ............. Ctrl + touche 7 du clavier numérique
Voir l'objet en vue arrière ................ Ctrl + touche 1 du clavier numérique
Voir l'objet en vue du coté gauche ......... Ctrl + touche 3 du clavier numériquePour mieux voir un objet on peut déplacer la vue :
Horizontalement ... Touche Ctrl enfoncée + tourner la roue de la souris
Verticalement ..... Touche Shift enfoncée + tourner la roue de la souris
Librement ......... Touche Shift enfoncée + roue de la souris enfoncée + bouger souris
En l'inclinant .... Tenir enfoncée la roue de la souris et bouger la sourisLa touche Home centre tous les objets au centre de la vue.
La touche . (point) du clavier numérique centre la sélection au centre de la vue.
La touche zéro du clavier numérique bascule entre : point de vue de la caméra / vue normale.
Ajouter un matériel à un objet
Colorer la surface d'un objet
Bouton Material > cliquer sur bouton New > Panneau Diffuse
Cliquer avec le bouton gauche de la souris sur le rectangle blanc
Choisir une couleur dans le cercle de couleur ou bouger les curseurs
Le panneau Specular permet d'ajuster la couleur des hautes lumières
Note : On peut aussi colorer un objet simplement en l'éclairant
avec une lumière colorée.
Rendre un matériel transparent
Rendre transparent la surface d'un objet
Bouton Material > Transparency > Z Transparency
Ouvrir le panneau Transparency s'il est fermé en cliquant dessus
Cocher le carreau gris en gauche du nom Transparency
Cliquer sur Z Transparent puis diminuer la valeur du paramètre Alpha.Si vous utilisez le Raytracing cliquer sur RayTrace.
Mask remplace la forme d'un objet avec la couleur du fond.
Plus on diminue la valeur du paramètre Alpha
plus on aperçoit la couleur du fond.
C'est pratique pour faire une fenêtre avec vue sur l'image du fond.
Rendre un matériel réfléchissant
Rendre réfléchissant la surface d'un objet
Bouton Material > Mirror
Ouvrir le panneau Mirror s'il est fermé en cliquant dessus
Cocher le carreau gris en gauche du nom Mirror.
Jouer avec les paramètres Reflecti, Fresnel et Blend.Note : un matériel peut-être à la fois transparent et réfléchissant.
Contrôler les ombres
Contrôler les ombres que crée ou reçoit un objet
Dans Blender 3D on contrôle les ombres
- par la source lumineuse
- par l'objet lui-mêmeLa source lumineuse de type Hemi ne crée pas d'ombre.
Les autre sources lumineuses ont le bouton No shadow
si on ne veut pas que la source lumineuse crée des ombres.
Pour un objet, on contrôle les ombres sur sa surface dans le
panneau Shadow appelé en cliquant sur le bouton Material
Il y les options suivantesReceive --------- l'objet reçoit les ombres
Receive Transp -- l'objet reçoit les ombres d'objets transparents
Cast only ------- l'objet produit des ombres mais est invisible
Shadows only ---- l'objet produit des ombres et est invisible
sauf là où il y a des ombres sur sa surface
Noter que l'ombre sur un objet en Shadow only est très dure.
Pour l'adoucir il faut rendre le matériel transparent
en diminuant la valeur du paramètre Alpha.
Note : On peut créer des ombres sur un objet
en ajoutant une texture à la source d'éclairage.
La source lumineuse projectera la texture sur tout objet qu'elle éclaire.
Pour isoler un objet éclairé par une lampe avec texture des autre objets.
- Placer la lampe et l'objet sur un autre calque.
- Pour la lampe cocher l'option This layer Only dans le panneau Lamp
- Pour inclure le calque dans le rendu de l'image, appuyer sur Shift et
cliquer sur le petit carreau qui le représente au bas de l'écran 3D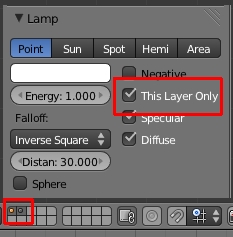
Pour obtenir des ombres il faut activer le Ray Tracing
dans le panneau Shading sous le bouton Scene
C'est pas compliqué, pas de Ray Tracing signifie pas d'ombre.
Pour plus d'information sur le contrôle des ombres voyez mon post Ombre et transparence.
Pour un exemple d'utilisation de Shadow only voyez mon image "Faire un Green screen".
Ajouter une texture au matériel d'un objet
Ajouter une texture sur un objet
Très important, un objet doit avoir un matériel avant d'avoir une texture.
Une texture affecte le matériel appliqué sur la surface d'un objet.
Si l'objet n'a pas de matériel, il est impossible de lui mettre une texture.
Step 1 on ajoute un matériel (clic sur bouton Material, clic sur bouton New)
Step 2 on ajoute une texture (clic sur bouton Textures, clic sur bouton New)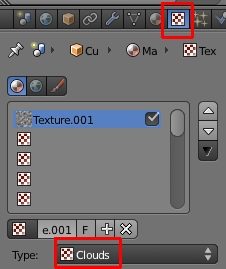
Par défaut, quand on ajoute une première texture à un objet
Blender met une texture de type Clouds sur l'objet.
Pour la changer, on clique sur le mot Clouds
puis on choisit un autre texture dans la liste.
Image or Movie permet d'utiliser une image comme texture.Environment map sert à créer une réflexion d'une scène qu'on appose sur un objet.
Cela crée un effet miroir sur l'objet qui reçoit l'environment map.
Visitez mon post "Faire un environment map" pour plus d'information sur ce sujet.Voxel Data est une texture utilisée avec la simulation de fumée.
Ocean est une nouvelle texture pour imiter la surface de l'océan.
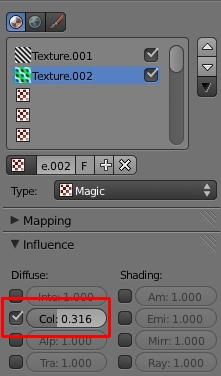
L'image ci-haut montre que lorsqu'on utilise deux textures qui affectent la couleur de
l'objet, il faut diminuer la valeur du paramètre Color de la 2e texture pour la rendre
un peu transparente. Sinon on ne voit pas la première texture placée sous elle.
Faciliter le pointage de la caméra
Faire pointer la caméra sur un Empty .... Appuyer sur les touches Shift + A
Dans la liste qui apparaît cliquer sur Empty
Sélectionner uniquement la caméra
Cliquer sur le bouton Object Constraints
Cliquer sur Add Constraint
Cliquer sur Track To au bas de la 3e colonne
Cliquer sur le long rectangle gris à droite de Target
Cliquer sur Empty dans la liste
Pour To cliquer sur -Z et pour Up choisir YMaintenant la caméra pointe toujours sur l'Empty.
Bouger l'Empty et la caméra reste pointer dessus.
Ainsi c'est plus facile de faire pointer la caméra là où on le veut.
Couleur du fond de la scène
Changer la couleur du fond de la scène .. Bouton World > Panneau World
Ciquer sur le rectangle gris sous Horizon Col et changer la couleur.
Cliquer sur le rectangle gris sous Zenith Colo et changer la couleur.
Cliquer le carreau gris à gauche de Blend Sk pour mixer les 2 couleurs.
Si on veut un ciel de couleur uni oublier Zenith Colo et ne cocher pas Blend Sk.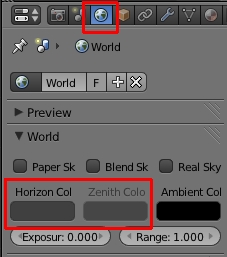
Ajouter des étoiles dans le ciel
Ajouter des étoiles .... Bouton World > Panneau World (Mettre le Horizon Col en noir)
Plus bas dans les panneaux cocher le carreau gris à gauche de Stars
Cliquer sur le panneau s'il est fermé et ajuster les paramètres à votre goût.
Size détermine la taille maximum que peut avoir une étoile
Min Dis est la distance minimum entre la caméra et l'étoile la plus proche
Colors donne des couleurs différentes aux étoiles.
Separ est la distance minimum entre 2 étoilesNote : le générateur d'étoile n'existe plus
dans les versions 2.7x de Blender.
Dimension du rendu de l'image ou animation
Choisir la dimension de l'image du rendu
Bouton Scene > Dimensions (Changer valeur de X et Y sous Resolution)
Type de fichier en sortie
Choisir un type de fichier en sortie
Bouton Scene > Output (Choisir un format dans la liste en dessous de Placeholders)

Ray Tracing
Activer le Ray Tracing
Bouton Scene > Shading (Cocher le carreau à gauche de Ray Tracing)


Faire un rendu
Faire un rendu de votre scène .............. F12 (C'est Ctrl + F12 pour rendre une animation)
Voilà! J'espère pour ceux qui débutent dans Blender que ce post pourra vous aider un petit peu.
Mes amis!
Que la force soit avec vous!
À la prochaine!
-
Commentaires
Oser repousser les limites de sa créativité
 Twitter
Twitter del.icio.us
del.icio.us Facebook
Facebook Digg
Digg Technorati
Technorati Yahoo!
Yahoo! Stumbleupon
Stumbleupon Google
Google Blogmarks
Blogmarks Ask
Ask Slashdot
Slashdot
