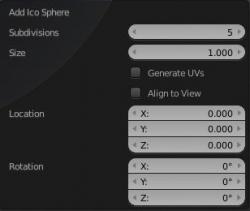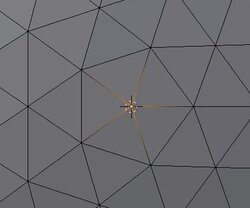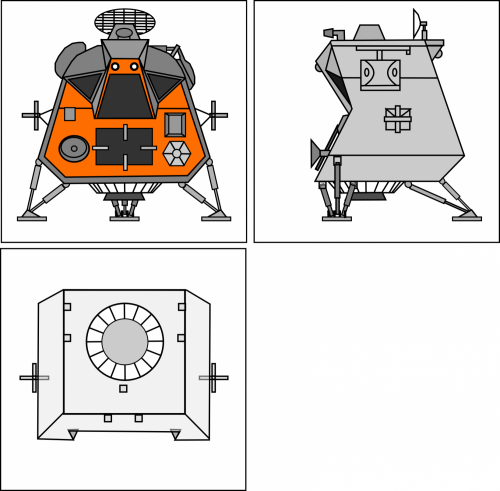-
Par Matrius le 9 Août 2012 à 20:11
Bonjour!
Dernièrement, j'ai regardé les 2 films de Tron, celui de 1982 et l'autre de 2011, un derrière l'autre.
Les effets spéciaux dans le Tron de 2011 sont plus raffinés que dans le Tron de 1982.
Mais le scénario n'est pas meilleur par contre. Quand j'ai vu la foule de gens qui assistait au jeu je me suis dit
mais c'est quoi tout ça. Dans ce film, dans le monde électronique, chaque humain représente un programme.
En poussant trop la ressemblance entre le monde réel et le monde électronique, cela rend le film moins intéressant
car le monde électronique devient trop pareil à notre monde où l'on vit.
Quoi qu'il en soit j'ai eu envie de faire une image sur le thème de Tron.
J'ai fait une scène montrant trois reconnaisseurs qui entrent dans une gorge à la recherche des fugitifs.
Voici ma scène ci-dessous.
Pour faire le contour rouge j'ai utilisé la même commande que celle que j'ai prise pour faire le ballon de soccer.
C'est la commande Ctrl + F avec le choix Inset Faces.
Ensuite on appuie sur la touche F6 et on ajuste le paramètre Thickness à la valeur désirée.
J'ai mis Thichness sur une valeur de 0.2 sauf pour les petites pièces où j'ai mis une valeur de 0.03.
Pour le reconnaisseur je n'avais pas besoin du paramètre Depth. Le paramètre Depth soulève les faces d'encadrement.
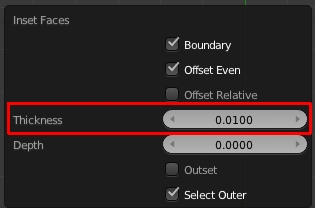
Le 2e matériel rouge est assigné au contour des pièces du reconnaisseur.
Ci-dessous une autre image d'un reconnaisseur.
Noter que cette version du reconnaisseur est celle que l'on voit dans le film Tron de 1982.
Finalement mon fichier blend pour la scène du reconnaisseur est disponible ici.
Mes amis! Puisse la fortune vous sourire.
À la prochaine!
 votre commentaire
votre commentaire
-
Par Matrius le 8 Août 2012 à 01:21
Bonjour!
Aujourd'hui je vous explique comment faire un ballon de soccer.
1 - Ajouter une icosphere au centre de l'écran 3D (Shift + A > Mesh > Icosphere).
2 - Appuyer sur la touche F6 et mettrer la valeur du paramètre Subdivisions sur 5.
3 - Appuyer sur la touche TAB (passer en Edit mode) puis sur la touche A (tout désélectionner).
4 - Tourner la roue de la souris pour faire un zoom sur la surface de la sphère.
5 - Cliquer sur le vertex au centre du curseur 3D. Ce vertex doit être relier par 5 côtés seulement, pas six côtés.
6 - Appuyer sur les touches Shift + G, puis appuyer sur le chiffre 2 ou cliquer sur le choix Amount of Adjacent faces.


Cette commande sélectionnera tous les vertices qui sont reliés uniquement pas 5 côtés sur la surface de la sphère.
7 - Tenir enfoncer la touche Ctrl et appuyer 5 fois sur la touche + du clavier numérique pour agrandir la sélection.
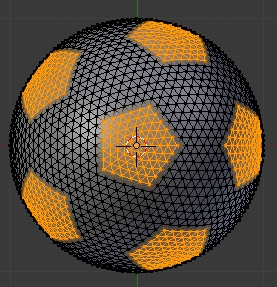
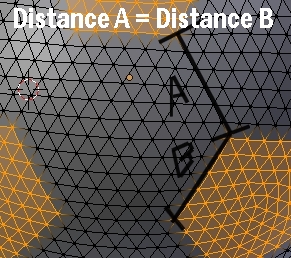
8 - Appuyer sur les touches Ctrl + F, puis appuyer sur le chiffre 5 ou cliquer sur le choix Inset Faces.
Cette commande fera un encadrement autour de la sélection.
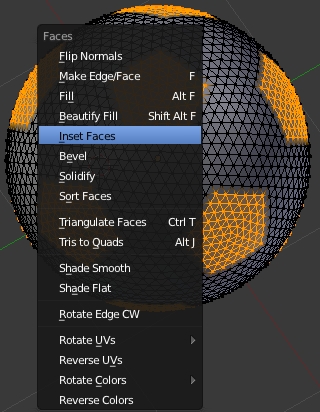

9 - Appuyer sur la touche F6.
(Note : Garder le curseur de la souris sur le menu pop-up pour faire les 2 steps ci-dessous sinon réappuyer sur F6)
- Mettre le paramètre Depth sur 0.01 et appuyer sur la touche Entrée.
- Décocher l'option Select Outer.


La surface des pentagones sera soulevé par rapport au reste de la surface de la sphère.
10 - Cliquer le bouton Material.
- Donner une couleur de base au ballon : blanc (Cette couleur sera pour les hexagones).
- Ajouter une 2e couleur : noir et cliquer le bouton Assign pour mettre cette couleur sur les pentagones.

11 - Maintenant pour faire les hexagones, il faut les faire un par un.
- Sélectionner 3 vertices formant un triangle à mi-distance entre 3 pentagones.
- Tenir enfoncer la touche Ctrl et appuyer 5 fois sur la touche + du clavier numérique.
- Appuyer sur les touches Ctrl + F, puis sur le chiffre 5.
- Appuyer sur la touche F6. Mettre le paramètre Depth sur 0.01.
- Répéter les 4 étapes ci-dessus pour chaque hexagone.

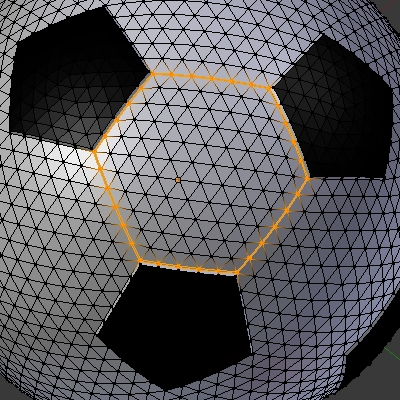
12 - Appuyer sur la touche TAB pour passer en Object Mode.
13 - Cliquer sur le bouton Smooth.
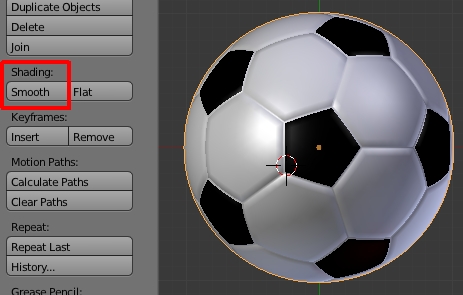
Voilà! Votre ballon est terminé. Ci-dessous le ballon en stéréo.
Note finale :
Si vous trouvez que les coutures ne sont pas assez profondes sur votre ballon, augmenter la valeur du paramètre Depth.
On peut aussi sélectionner tous les creux avec la commande Shift + Alt. Ensuite inverser la sélection avec Ctrl + I.
Appliquer un grossissement avec la commande Alt + S.
Personnellement je trouve qu'un simple clic sur le bouton Smooth fait un beau ballon. C'est à vous de voir!
Mise à jour --> Pour ceux qui aimeraient avoir un ballon de basket en format blend, voir ici.
Mes amis! Bonne partie!
À la prochaine!
 votre commentaire
votre commentaire
-
Par Matrius le 4 Août 2012 à 00:37
Bonjour!
Suite à un petit problème avec Blender 2.62 j'ai finalement téléchargé et installé la version 2.63 de Blender.
Mon problème était que lorsque je tentais de convertir un objet de type "Curve" en un objet de type "Mesh" avec
la commande Alt + C, la version 2.62 de Blender plantait. Chaque version de Blender apporte son lot de changement.
En voulant utiliser l'outil couteau j'ai vu que son fonctionnement avait changé. Le panneau "Knive cut" a disparu.
L'outil couteau ne permet plus de faire une coupe multiple. Seulement la coupe exacte et la coupe au milieu sont disponible.
Dans Blender 2.63 l'outil couteau fonctionne ainsi.
- Appuyer sur la touche K pour appeler l'outil couteau.
- Amener la lame sur l'objet à couper (un petit carreau vert apparaît au bout de la lame).
- Cliquer le bouton gauche de la souris pour partir la coupe.
- Déplacer la lame du couteau sur l'objet à couper.
- Cliquer le bouton gauche pour marquer la fin de la coupe.
- Si nécessaire déplacer de nouveau le couteau et cliquer le bouton gauche de la souris.
- Pour une coupe au milieu tenir la touche Ctrl enfoncé.
- Pour annuler la coupe cliquer le bouton droit de la souris.
- Pour valider la coupe appuyer sur la touche Entrée.
Comment fait-on des couples multiples maintenant puisque l'outil couteau ne permet plus d'en faire?
Auparavant, l'outil couteau, la commande Ctrl + R et le bouton Subdivide se chevauchaient un peu.
Maintenant pour diviser un objet en coupe multiple, on utilise soit la commande Ctrl + R ou le bouton subdivide.
Si on veut couper les faces d'un objet, on utilisera la commande Ctrl + R.
Si on veut couper un ou plusieurs côtés (edge) d'un objet, on utilise le bouton Subdivide.
N'oublier pas que si vous coupez juste un côté, il faut passer en Vertex Select Mode pour voir la coupe.
Je vous rappelle que ce changement de l'outil couteau est pour la version 2.63 de Blender.
----------------------------------------------------------------------------------------------------------------------------------------
Voici ci-dessous une vidéo qui explique comment animer une créature visqueuse.
C'est facile à faire et à animer.
Mes amis!
Bonne vacance à tous et à toutes!
À la prochaine!
 votre commentaire
votre commentaire
-
Par Matrius le 30 Juillet 2012 à 20:24
Bonjour!
Je vous présente aujourd'hui ma version du "space pod" de l'émission de télévision "Perdus dans l'espace".
J'ai fait la coque et la décoration extérieure mais la finition intérieure n'est pas faite.
J'avais fait un paysage de montagne il y a un petit bout de temps et je l'ai utilisé pour faire ma scène en venant
mettre le "space pod" dans ce paysage de montagne. Où sont ces montagnes?
Mais c'est évident, elles sont à l'autre bout de la galaxie, voir même à l'autre bout de l'univers.
Il faut faire preuve d'imagination mes amis. Créer c'est imaginer. Sans imagination il n'y a pas de création.
Voici une première image du "space pod" se faufilant entre les montagnes.
Qui pilote l'engin? Mais c'est le professeur John Robinson. Qui voulez-vous que ce soit amigos?
Ci-dessous, le "space pod" s'est posé au sommet d'une petite colline.
Finalement une vue montrant comment j'ai fait l'arrière du "space pod".
Voici un lien qui vous permettra de comparer ma version avec celle de quelqu'un d'autre.
À propos de ma version, les fenêtres ont seulement l'option Mirror d'activée.
Puisque l'intérieur n'est pas fait, il est inutile de mettre les fenêtres transparentes pour voir à l'intérieur.
L'antenne radar sur le toît du "space pod" est un objet affiché en mode "Wire".
Le lien vers l'image qui m'avait servi de référence donne désormais sur "page not founded".
Mais cela est sans importance car j'ai refait dans Inkscape cette image en bien plus grand. Voyez ci-dessous.
Cette image n'est pas tout à fait exact. Il faut regarder des images du "space pod" sur l'internet
et s'ajuster en conséquence. Dans ma version, je n'ai pas mis les amortisseurs pour les pieds d'atterrissage
comme sur l'image en vue de côté. Je les ai mis en parallèle et non en "V" comme sur le dessin. Voir mon image ci-dessous.
Mais celà ne me dérange pas car je ne suis pas un perfectionniste.
Peut-être que plus tard j'essaierai de refaire le système d'amortisseur des pieds d'atterrissage.
Il y a aussi comme une sorte de tuyère sous le moteur du "space pod" que je n'ai pas fait.
Après tout, le "space pod" est équipé d'un moteur de propulsion hyperdrive ou bien s'il utilise une vieille
technologie de tuyère utilisant des gaz. Même les 4 petites tuyères de chaque côté de l'engin font un peu
ridicule. Il est vrai que ce "space spod" a été conçu au début des années 60 et qu'à l'époque le module lunaire
de la N.A.S.A. était équipé de cette manière. Alors on a simplement copier cette technologie en ajoutant
quelques gadgets comme un moteur hyperdrive mais qui compte sur un moteur à tuyère classique pour l'aider.
Selon moi le "space pod" n'a besoin d'aucune tuyère pour manoeuvrer. OK! Passons à autre chose.
Voici un lien vers un image montrant l'intérieur du "space pod".
Voici une page web qui contient plusieurs vues d'un "space pod" en plastique" pouvant s'avérer utile si on veut
finir l'intérieur de l'engin.
Voici deux dernières images du "space pod".
En tout dernier, mon fichier blend de ma scène contenant les montagnes et le "space pod".
Mes amis! Que la force soit avec vous!
À la prochaine!
 votre commentaire
votre commentaire
-
Par Matrius le 27 Juillet 2012 à 17:39
Bonjour!
Dans mon post du 19 août 2011 je vous ai parlé des aigles de Cosmos 1999.
Aujourd'hui je vous parle plus spécifiquement de l'épisode "La machine infernale".
Dans cette épisode, un vaisseau spatial qui est aussi un robot répondant au nom de Gwent,
vient se poser près de la base lunaire Alpha pour demander de l'aide.
Pour ceux qui aimeraient voir cette épisode, elle peut-être regardée sur le site Daily Motion.
Dans Blender j'ai fait ma version simplifiée de Gwent.
J'ai trouvé une image de la base Alpha sur le web que j'ai mise en arrière-plan.
La scène que j'ai faite représente la fin de l'épisode où Gwent décolle, passe au-dessus de la base Alpha
avant d'aller s'écraser sur une colline.
Ci-dessous, une vue montrant comment j'ai fait l'arrière de Gwent.
Noter que ma version de Gwent n'est pas identique à 100 pour 100 au Gwent vu dans l'épisode.
Je vous ai déjà dit que je ne fais pas de copie conforme et que je ne suis pas un perfectionniste.
Pour faire Gwent, j'ai simplement regardé l'épisode puis j'ai fait quelques captures d'écran de l'épisode pour avoir
des vues de Gwent sous différents angles.
Pour faire les cubes disposés en cercle j'ai utilisé un cercle fait de 112 vertices.
16 boîtes X 7 vertices = 112 vertices.


Sélectionner 7 vertices puis appuyer sur Ctrl + I pour inverser la sélection.
Appuyer sur X pour effacer la partie sélectionner. On a besoin de garder uniquement 7 vertices.
La partie que l'on garde formera la base légèrement courbée d'un cube.
Maintenant il faut former ce cube.
Sélectionner le vertex à chaque extrémité puis appuyer sur la touche E et extruder.
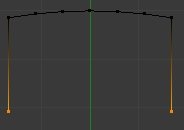

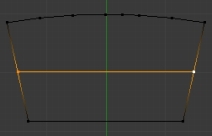
Appuyer sur la touche F pour créer un côté entre les 2 vertices.
Ensuite appuyer sur S puis sur X pour diminuer la largeur du côté.
Sélectionner l'objet en entier puis passer le couteau d'un côté à l'autre de la forme.
Pour utiliser le couteau tenir la touche K enfoncée + le bouton gauche de la souris enfoncé.
Dans le panneau Knive cut choisir sous Type le choix Midpoint.
Sélectionner les 2 vertices créés et appuyer sur F pour créér un côté.
Remonter ce côté vers le haut (touche G puis touche Y) et réajuster sa taille (touche S puis touche X).
Ensuite sélectionner 4 vertices et appuyer sur F pour faire une face. On répète le processus pour faire les autres faces.
Finalement sélectionner les 3 vertices formant un triangle et appuyer sur la touche F pour faire la dernière face.
Tout ceci donnera un objet comme ci-dessous que l'on répètera 15 fois avec la commande Spin.
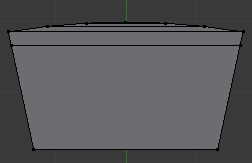
Ci-dessous l'ajustement des paramètres Steps et Degrees de la commande Spin. L'option Dupli est activée.

Il faut ensuite extruder la forme faite avec la commande Spin
puis décaler les boîtes comme dans les 2 images ci-dessous.


Pour faire le corps de Gwent j'ai déplacé et diminué la taille d'une partie d'un cercle.
Ensuite j'ai appliqué un Mirror Modifier sur cette forme et je l'ai extrudée.

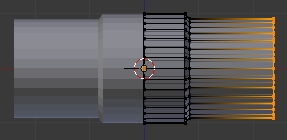
Je n'irai pas plus loin dans mes explications pour réaliser Gwent.
Ce projet n'est pas vraiment difficile.
Je vous donne mon fichier blend ici pour ceux qui le désirent.
Chers amis, habitants de la Terre, je me pose d'urgence sur votre monde car j'ai besoin de votre assistance.
Mes amis!
De la base lunaire Alpha je vous dis ....
À la prochaine!
 votre commentaire
votre commentaire Suivre le flux RSS des articles de cette rubrique
Suivre le flux RSS des articles de cette rubrique Suivre le flux RSS des commentaires de cette rubrique
Suivre le flux RSS des commentaires de cette rubrique
Oser repousser les limites de sa créativité
 Twitter
Twitter del.icio.us
del.icio.us Facebook
Facebook Digg
Digg Technorati
Technorati Yahoo!
Yahoo! Stumbleupon
Stumbleupon Google
Google Blogmarks
Blogmarks Ask
Ask Slashdot
Slashdot