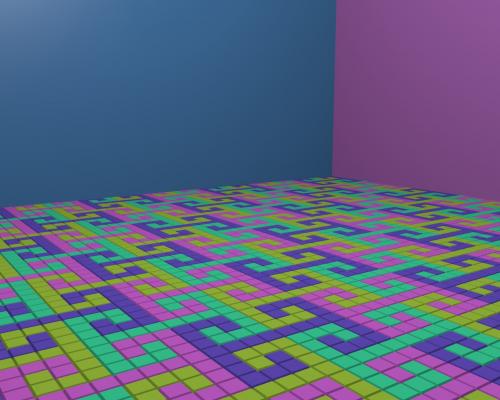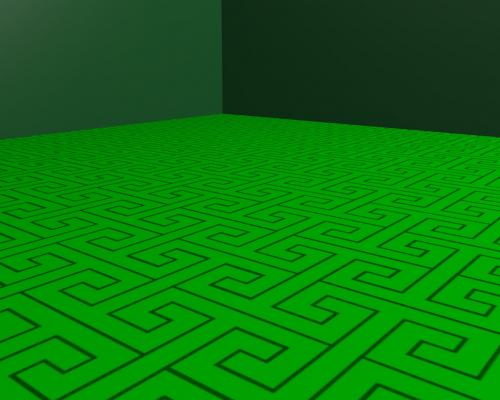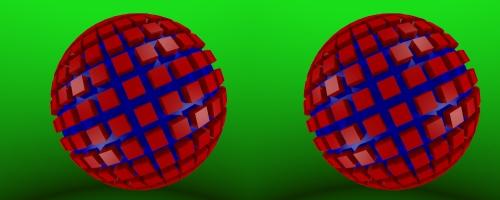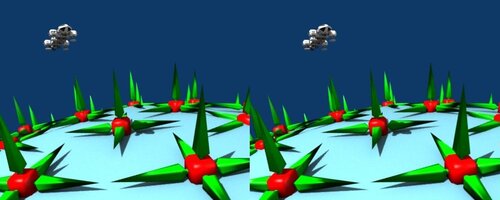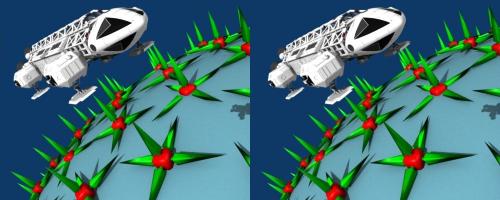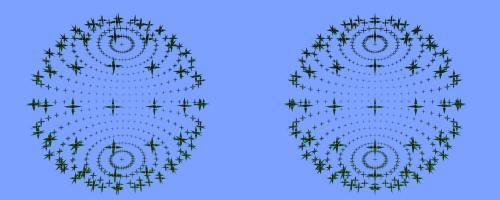-
Par Matrius le 9 Juin 2012 à 17:17
Bonjour!
En janvier 1989, j'ai fait ce dessin d'un robot sur chenille explorant la surface d'une planète.
Je me suis inspiré de mon dessin pour faire ce robot sur chenille dans Blender que l'on voit ci-dessous.
La fumée du volcan est faite avec une sphère UV étirée qui est affichée en type HALO.
En affichage HALO, chaque vertex devient un petit point lumineux.
Pour obtenir des vertices sur toute la longueur de la fumée, j'ai dû subdiviser les zones de la sphère qui ont été étirées
pour obtenir des vertices uniformément sur toute la longueur du parcours de la fumée.
Pour obtenir la fumée noire, j'ai séparé certaines zones de la sphère en un objet indépendant avec la commande P en Edit Mode.
J'ai mis une couleur noire sur cet objet et l'affiche également en mode HALO.
L'affichage HALO affiche uniquement la couleur primaire d'un objet. Si un objet a plusieurs couleurs, les couleurs secondaires
sont simplement ignorées en affichage de type HALO. Pour obtenir un objet qui affiche plusieurs couleurs en mode d'affichage HALO,
il faut séparer certaines parties de l'objet, comme je l'ai fait, pour que ces parties deviennent un ou plusieurs
objets indépendants. Ainsi chaque objet peut avoir un matériel différent, donc une couleur de HALO différente.
Dans Blender 2.57, j'avais essayé d'animer les chenilles du robot en suivant une vidéo sur Youtube.
Mais à un moment donné, ce qu'il disait de faire dans la vidéo ne fonctionnait pas dans Blender 2.57.
J'ai donc fait des chenilles plus simples qui ne sont pas animées.
Le robot serait sur une planète au climat hostile pour l'homme.
L'air serait plein de particules dû aux nombreux volcans en éruption un peu partout sur la planète.
C'est pourquoi j'ai mis une texture Distorted Noise sur l'arrière-plan pour montrer qu'il y a des particules dans l'air.
Mais pour un robot qui n'a pas besoin d'air mais juste d'une pinte d'huile de temps à autre, l'air pollué n'est pas un problème.
En bas une image en stéréo du robot.
Mon fichier blend du robot est disponible ici. Noter que j'ai mis le volcan très loin du robot et relativement à l'échelle avec le robot.
En principe un volcan est plus gros qu'un robot. Pour une simple image en mono j'aurais pu faire un petit volcan à l'arrière du robot.
Mais cela aurait été très visible dans la paire d'images en stéréo. Aussi à cause de la grande distance où se trouve le volcan du robot,
il se peut que en vue de face ou de côté, le volcan ne soit pas visible dans votre écran 3D.
Si c'est le cas, pour le voir désélectionner tout (touche A), puis ouvrez le panneau à droite de l'écran 3D (touche N).
Chercher le panneau View et sous Clip augmenter la valeur de End à 3000. Ainsi le volcan sera visible dans toutes les vues.
Par contre, si en vue de face ou de côté, on fait tourner la vue autour de l'axe Z avec les chiffre 4 ou 6 du clavier numérique,
End doit avoir une valeur de 5000 sinon on perd de vue le volcan.
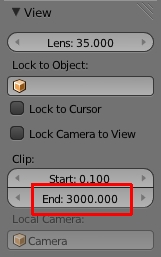
Il faut aussi tourner la roue de la souris pour zoomer en plus petit pour voir le robot et le volcan car le volcan est loin du robot.
Si vous importez un objet dans Blender et qu'en le faisant pivoter la partie arrière de l'objet disparaît, cela signifie simplement
que la longueur de l'objet dépasse la valeur du paramètre End.
Pour corriger la situation, il faut rapetisser l'objet ou augmenter la valeur du paramètre End.
******************** Mise à jour *******************************
Le dernier rendu que j'ai fait de cette scène. La fumée du volcan a été faite avec un système de particules
au lieu d'afficher des sphères déformées en matériel de type halo comme dans le rendu au début de ce post.
Sur le terrain, j'ai mis un ''Subdivision Surface Modifier'' pour en adoucir le relief.
******************** Fin de la mise à jour **************************
Voilà! Mes amis! Bonne journée!
À la prochaine!
 votre commentaire
votre commentaire
-
Par Matrius le 7 Juin 2012 à 18:39
Bonjour!
En me baladant sur le web j'ai trouvé une image qui d'après son nom est un motif chinois.
Le motif en lui-même est répétitif mais le bord de l'image ne se raccordait pas bien.
Ci-dessous un petite partie de cette image montrant la structure du motif.

Alors j'ai ouvert Blender et j'ai essayé de reproduire ce motif.
En subdivisant un objet "plane" 4 fois avec le bouton Subdivide j'ai obtenu une matrice de 16 X 16 carreaux.
J'ai ensuite ajouté différentes couleurs sur l'objet "plane". Voici ma matrice colorée ci-dessous.

Voici une image d'un plancher avec le motif de ma matrice.
Cela donne un plancher lisse. Pour faire des tuiles j'ai cliqué le bouton Extrude individual en Edit Mode.
J'ai extrudé les faces un peu vers la haut sur l'axe Z. Ensuite, j'ai choisi comme point de pivot Individuals Origins puis
avec la commande Alt + S j'ai rapetissé les faces sélectionnées. Ci-dessous le résultat de toutes ces opérations.
Mais ce motif, même s'il a la forme de l'image originale, est différent en "looK" de l'image originale.
J'ai donc essayé de faire un motif plus près du motif original dans InkScape.
Voici ci-dessous mon résultat.
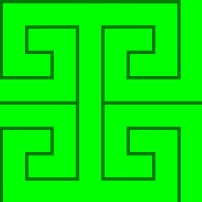
Ce motif est répétitif et sans joint apparent. Il ne faut pas utiliser l'option miroir. Il faut juste le répéter.
Ci-dessous un plancher fait avec ce motif.
Finalement un mur en stéréo.
Voici mon fichier blend ici. Il contient la version lisse et en tuile. Les 2 plans sont un au-dessus de l'autre.
Il suffit de les faire glisser sur l'axe Z pour l'amener dans le champ de vue de la caméra.
Pour la version de Inkscape il suffit de télécharger ma petite image un peu plus haut.
Mais pour ceux qui ont Inkscape d'installé sur leur ordinateur voici mon fichier SVG.
En utilisant le fichier SVG vous pourrez changer la couleur du motif.
OK! Mes amis!
À la prochaine!
 votre commentaire
votre commentaire
-
Par Matrius le 3 Juin 2012 à 17:05
Bonjour!
Aujourd'hui je vous parle d'engrenage et de pydriver.
Premièrement, inutile de perdre votre temps à faire un engrenage de A à Z.
Blender 2.62 a dans les Addons l'option Add Mesh, qui ajoute différents types de maillage dont
celui de fournir le choix Gear qui permet de faire rapidement une roue dentée.
Après avoir coché l'option Add Mesh on aura l'ajout Extra Objects sous le choix Mesh dans le menu Add appelé par Shift + A.

Bien sûr, il faut aller dans l'écran des User Preferences pour trouver les Addons et faire les modifications nécessaires.
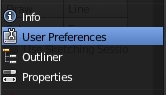
Lorsqu'on ajoute une roue dentée dans l'écran 3D on voit le panneau Add Gear suivant dans le bas du panneau Mesh Tools.

Number of Teeth = Nombre de dent de la roue dentée
Radius = Rayon de la roue dentée
Width = Épaisseur de la roue dentée
Base = Remplissage de l'intérieur (d'un anneau à un disque plein)
Dedendum = Longueur de la partie rectiligne des dents
Addendum = Longueur de la partie en pignon des dents
Pressure Angle = ajuste l'angle de la partie en pignon des dents
Skewness = Fait tourner un côté de la roue ce qui change l'angle des dents
Conical angle = Rapetisse un côté de la roue pour la rendre conique
Crown = Déplace l'extrémité des dents dans l'axe de rotation de la roue
pour faire une roue dentée en couronne
L'image ci-dessous montre ce qu'est l'addendum et le dedendum d'une dent.
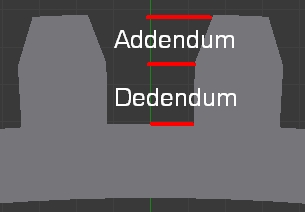
Pour faire une roue dentée vers l'intérieur, il suffit de mettre une valeur négative pour le paramètre Radius.

En bas, une roue dentée avec le paramètre Skewness sur 8. Les dents deviennent en biais sur le contour de la roue.
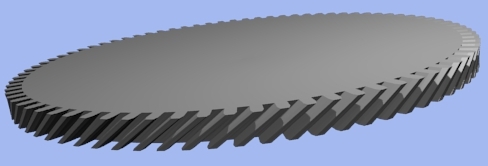
Maintenant pour animer des engrenages qui ont tous le même diamètre et le même nombre de dent,
il suffit d'appliquer la contrainte Copy rotation sur les roues dentées.
Pour faire l'animation, on peut copier la rotation d'un Empty ou bien copier la rotation de la première roue dentée.
Si on copie la rotation de la première roue dentée, celle-ci n'a pas besoin d'une contrainte Copy Rotation.
Mais si vous copiez la rotation d'un Empty, la contrainte Copy Rotation doit être appliquée sur toutes les roues dentées.
Maintenant observez l'image ci-dessous. Les roue dentées tournent dans des directions différentes.
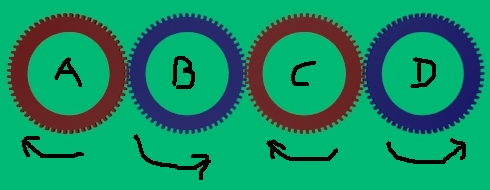
Les roues dentées A et C en rouge tournent dans le même sens.
Les roues dentées B et D en bleu tournent dans le même sens mais à l'inverse du sens de rotation des roues A et C.
Si on copie la rotation d'un Empty, les roues dentées A et C ont juste besoin d'une simple contrainte Copy Rotation.
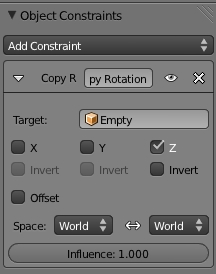
Mais pour les roues B et D il faut copier la rotation mais en inversant le sens de rotation.
Pour obtenir cette inversion de rotation il suffit de cocher l'option Invert dans le panneau Copy Rotation.
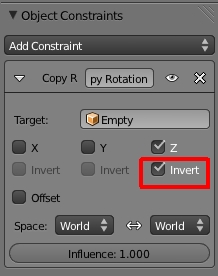
Pour faire l'animation de ce train d'engrenage, il suffirait donc d'animer l'Empty et les 4 roues dentées suivraient sa rotation.
Voici un fichier blend en exemple. Après avoir télécharger et ouvert le fichier, appuyer sur Alt + A pour partir l'animation.
Maintenant lorsque nos engrenages ont un diamètre et un nombre de dent différent, on ne peut plus utiliser la
contrainte Copy Rotation. Par exemple si on a une grande roue qui a 80 dents et une petite roue qui n'a que 20 dents,
il faudra à la petite roue faire quatre tours quand la grande roue fera un tour.
Avec la contrainte Copy Rotation, la petite roue ferait aussi un tour quand la grande roue fait un tour.
Pour vaincre ce problème on a deux choix. Faire l'animation à la main ou utiliser un pydriver.
Faire l'animation à la main signifie simplement qu'on
- ferait tourner la petite roue de 360 degrés
- ajouterait une clé de rotation pour marquer la fin de l'animatiion de la petite roue dentée
- ferait tourner la grande roue de 90 degrés
- ajouterait la clé de rotation marquant la fin de l'animation de la grande roue dentée.
Si on utilise un pydriver on a juste à animer la roue principale car c'est le pydriver qui contrôle la rotation de la roue secondaire.
Ainsi quand la roue principale tourne, la roue secondaire tourne avec la bonne vitesse et le bon sens de rotation grâce au pydriver.
Ce que j'explique ci-dessous est basé sur 2 roues dentées, une grande roue de 80 dents et une petite roue de 20 dents.
La valeur de Radius pour la grande roue est de 4 et pour la petite roue Radius est à 1.
La grande roue est maîtresse (master) et la petite roue est secondaire (slave). Le pydriver est mis sur la petite roue.
Premièrement, divisez l'écran 3D en 2 écrans. Assigner l'un des deux écrans au Graph Editor.
Dans la barre, au bas de l'écran du Graph Editor, cliquer sur F-Curve Editor puis cliquer sur Drivers.

Ouvrez le panneau Properties dans chacun des 2 écrans.
Rappel : Il faut placer le curseur de la souris au-dessus d'un écran puis appuyer sur la touche N
car les commandes tiennent compte de la position du curseur de la souris pour ouvrir chaque panneau.
Après ces changements, votre setup devrait ressembler à l'image que l'on voit ci-dessous.
À gauche l'écran du Graph Editor et à droite l'écran 3D. Chaque écran a son panneau Properties d'ouvert.

Sélectionner la grande roue dentée qui sera la roue principale (Master) puis appuyer sur la touche N.
Dans le panneau Transform sous Rotation changer Quaternion (WXYZ) pour XYZ Euler.
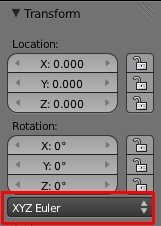
Sélectionner la petite roue dentée et sous Rotation changer aussi Quaternion (WXYZ) pour XYZ Euler.
Placer le curseur de la souris sur le paramètre Z sous Rotation et cliquer le bouton droit de la souris.
Le menu Euler Rotation apparaîtra. Cliquer sur Add Single Driver.
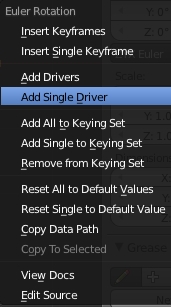
Cliquer ensuite sur Z Euler Rotation dans le coin supérieur gauche de l'écran du Graph Editor pour voir les divers panneaux.
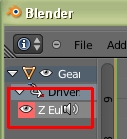
Vous pouvez fermer les panneaux en cliquant sur le petit triangle à gauche de leur nom.
Garder ouvert uniquement les panneaux Drivers et Modifiers.
Dans le panneau Drivers cliquer sur Scripted Express et changer le pour Averaged Value.
Un message d'erreur apparaîtra mais il ne faut pas en tenir compte.
Juste en bas de Transform Channnel il y a un cube orange dans un rectangle gris.
Cliquer sur le rectangle et dans la liste qui apparaît, cliquer sur le nom de la grande roue dentée.
Pour Type, cliquer sur X Location et choisir Z Rotation. (Note, ma roue dentée a son axe de rotation sur l'axe Z)
Maintenant dans le panneau Modifiers un peu plus bas, il y a un bouton rectangulaire où il est écrit 1.000.
Ce bouton contrôle le ratio entre les 2 roues dentées. Il faut changer la valeur de 1.000 par la valeur -4.
La valeur 4 est le ratio entre nos 2 roues soit 80 dents / 20 dents = 4.
Le signe négatif devant le 4 fera tourner la petite roue dentée dans le sens inverse de la grande roue.
Voici ci-dessous les 2 panneaux Drivers et Modifiers avant et après le changement des paramètres.
Noter que ma grosse roue dans l'image ci-dessous s'appelle GearM pour Gear Master.
C'est la fin de son nom "earM" qu'on voit à droite du cube orange.
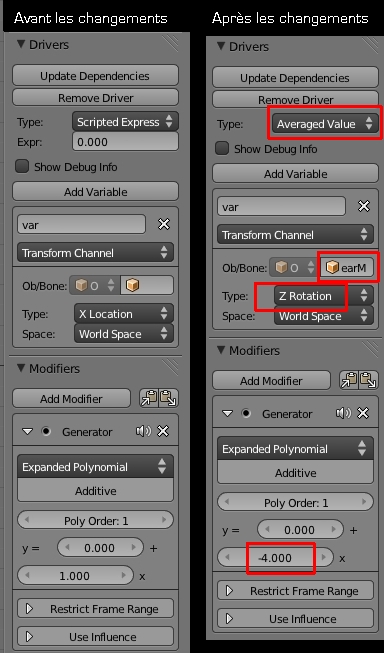 7
7Voilà! Il ne reste plus qu'à placer 2 clés de rotation sur la grande roue.
Pour cela assurer vous que le compteur d'image est sur 1 et que l'angle de rotation de la grande roue dentée est à 0.
Choisir Rotation dans les types de clé puis cliquer sur le bouton pour ajouter la clé de rotation.
Cliquer sur le bouton de contrôle (entouré de rouge ci-dessous) qui amènera le compteur d'image sur la dernière image.
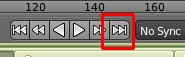
Dans le panneau Transform sous Rotation changer la valeur de 0 pour 359.
Cliquer de nouveau sur le bouton pour ajouter une clé de rotation.
Appuyer sur Alt + A et voyez vos roues dentées tournées parfaitement bien.
Ci-dessous entouré de rouge est l'indicateur de la position d'image.

En bas le paramètre de rotation Z de la grande roue dentée mis sur 359 pour la dernière image.

Puisque la grande roue à l'image 1 est sur 0 degré, la dernière image est sur 359.
Sinon 0 degré pour l'image 1 et 360 degrés pour la dernière image, c'est la même position.
La roue semblerait s'arrêter pendant 2 images.
Pour plus d'info sur l'ajout des clés de position (keyframe) voyez mon post Animer un objet autour d'un point central.
Finalement mon fichier blend de l'animation des 2 roues dentées avec un pydriver sur la petite roue.
Une dernière remarque à faire sur la roue dentée qui a le pydriver.
Si vous tournez cette roue un peu pour que ses dents s'emboîtent dans les dents de l'autre roue dentée,
n'oubliez pas d'appuyer sur Ctrl + A et de cliquer sur Rotation pour que la roue soit sur 0 degré de rotation.
Sinon votre roue aura un petit angle de rotation et mettre un pydriver sur cette roue pourrait créer un problème.
Toujours faire Ctrl + A sur un objet avant de lui mettre une contrainte ou un pydriver est une sage habitude
qui peut vous épargner bien des problèmes dans Blender 3D.
Mes amis! J'espère que cette introduction sur l'utilisation d'un pydriver vous a intéressé.
Bonne chance dans vos animations d'engrenages.
À la prochaine!
 8 commentaires
8 commentaires
-
Par Matrius le 1 Juin 2012 à 17:02
Bonjour!
Aujourd'hui je vous explique comment créer un effet de profondeur de champ dans le rendu de vos scènes.
Ce qu'on appelle la profondeur de champ est la zone en focus dans une photographie.
Tous les objets en dehors de cette zone sont flous.
Dans Blender, lorsqu'on fait un rendu d'une scène, toute la scène est parfaitement en focus.
Mais il est possible avec l'aide du Node Editor de recréer un effet de profondeur de champ dans le rendu d'une scène.
Il nous faut également un Empty. (Shift + A > Empty) qui permet de déplacer l'endroit où se fait la mise au point de la caméra.
Pour associer l'Empty à la caméra,
- sélectionner la caméra
- cliquer sur le bouton Object Data (une caméra) dans l'écran des propriétés
- cliquer sur le rectangle gris dans le panneau Depth of field sous Focus
- cliquer sur le nom de l'Empty dans la liste qui est apparu.
Dans l'image ci-dessous j'ai appelé l'Empty Cible MAP pour Cible de Mise Au Point. Vous pouvez appeler l'Empty comme il vous plait.
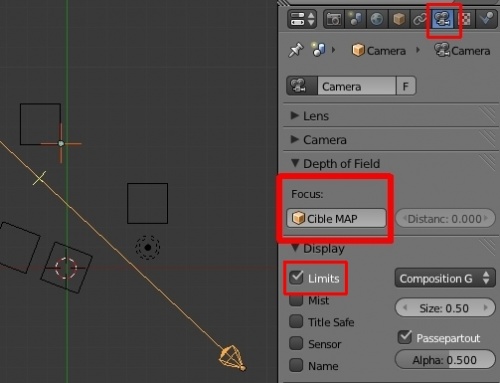
Il faut aussi cocher le carreau gris à gauche de Limits dans le panneau Diplay.
Déplacer l'Empty déplacera l'endroit où se fait la mise au point sur la ligne qui sort de la caméra (Limits).
Cette position est une petite croix jaune qui se déplacera sur la ligne Limits quand on déplace l'Empty.
Voici le rendu de l'image avec la mise au point sur l'arête du cube jaune comme dans le setup ci-dessus.
Maintenant déplaçons l'Empty pour amener la mise au point sur le cube bleu à droite.
Ci-dessous le rendu de cette nouvelle mise au point sur le cube bleu à l'avant-plan.
Vous voyez que l'arête du cube bleu est en focus et le reste des objets sont flous.
La valeur de la quantité de flou et la profondeur de la zone de netteté se contrôle dans le node Defocus du Node Editor.
Le paramètre fStop contrôle la zone de netteté de la profondeur de champ. Essayer des valeurs entre 1 et 12 environ.
Il faut cocher le carreau gris à gauche de Use Z Buffer.
Les connections entre les 3 nodes doivent être comme sur l'image ci-dessus.
On ajoute le node Defocus en appuyant sur Shift + A, puis avec la souris aller sur Filter puis cliquer sur Defocus.
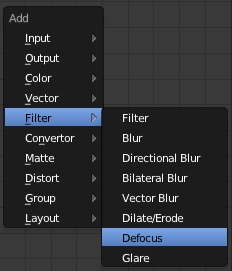
Mon fichier blend pour ceux qui apprécient un fichier en exemple.
Si vous téléchargez mon fichier blend, pour voir les nodes dans le Node Editor cliquer sur le bouton Compositing Nodes
que j'ai entouré de rouge dans l'image du setup du Node Editor vue un peu plus haut dans ce post.
Dans mon post Vignetter une image dans le Node Editor j'explique un peu plus comment utiliser le Node Editor.
J'ai aussi ces 5 autres posts sur l'utilisation du Node Editor.
- 05 août 2011 - Faire un green screen dans Blender 2.58
- 14 août 2011 - Utiliser 2 caméras pour faire une paire d'images stéréos
- 17 août 2011 - Comment faire un anaglyphe
- 05 octobre 2011 - Rendre un objet flou avec le Node Editor
- 27 octobre 2011 - Apprivoiser le Node Editor (Apprendre à faire une texture de brique)
Voila! Pour créer un effet de profondeur de champ dans vos scènes, un Empty, 3 nodes et le tour est joué.
Mes amis! Encore une fois je vous dis...
À la prochaine!
 votre commentaire
votre commentaire
-
Par Matrius le 30 Mai 2012 à 14:57
Bonjour!
Aujourd'hui je vous montre quelques images faites en utilisant la copie sur les faces ou les vertices.
Pour faire une copie sur les faces ou les vertices il suffit de parenté deux objets avec la commande Ctrl + P.
Puis cliquer sur le bouton avec un petit cube orange dans l'écran des propriétés.
Dans le panneau Duplication cliquer sur Faces ou Verts pour faire la copie.
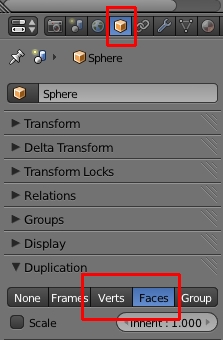
N'oublier pas que l'objet copié doit être plus petit en taille par rapport à l'objet qui fournit les faces ou vertices.
Voici un premier exemple avec le cube copié sur les faces d'une Sphère UV. Une 2e sphère en bleu fait la surface.
Pour les deux images suivantes, le cube a été rapetissé, étiré et son centre (petit point orange) a été déplacé.
Le centre de l'objet copié est sur la surface de l'objet fournissant les vertices ou les faces.
En déplaçant le centre de l'objet copié on peut le faire s'élever plus ou moins au dessus de la surface.
Noter que la sphère bleu est une deuxième sphère qui n'a pas de copie sur ses faces.
La sphère fournissant les faces ou vertices pour les copies n'est pas rendu dans l'image.
Voici ci-dessous une image d'un objet que j'ai utilisé pour le copier sur les vertices.
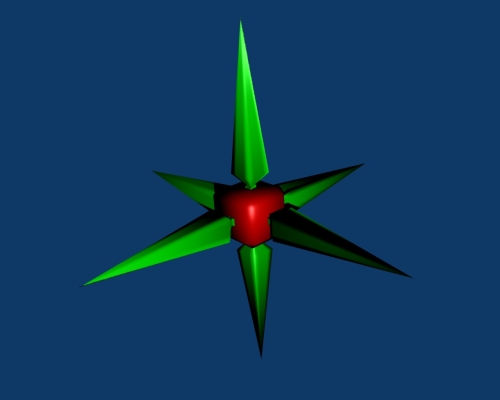
C'est juste une cube, extrudé, grossit puis j'ai fusionné les vertices pout faire les pointes (Alt + M en Edit Mode).
Le cube a été copié 2 fois puis j'ai tourné les copies pour former les 6 pointes.
J'ai ajouté ensuite un second cube que j'ai mis en rouge. En voici une première image.
Voici en bas 2 images de cet objet copié sur les vertices d'une sphère avec l'ajout d'un Aigle de Cosmos 1999.
Mais si vous observez bien les 2 images ci-dessus vous noterez qu'il y a un petit problème avec les pointes vertes.
Elles sont noires. J'avais mis un Multiresolution Modifier sur l'objet et cela créait ce problème.
J'ai tenté de refaire cette scène et voici mon résultat ci-dessous.
La sphère a une texture Magic et j'ai mis une image de galaxie à l'arrière-plan.
Pour obtenir un Aigle de Cosmos 1999 revisitez mon post du 19 août 2011.
Voici finalement 2 dernières vues du nouvel objet.
Voici mon fichier Blend pour le nouvel objet.
Il ne contient pas l'Aigle car le fichier serait trop gros (27 mb). Sur EklaBlog, le maximum permis est 10 mb par fichier.
Pour obtenir un Aigle de Cosmos 1999 il faut aller le télécharger soi-même et l'importer dans Blender.
Personnellement ce que j'ai fait après avoir téléchargé un fichier d'un Aigle au format 3ds, je l'ai importé dans un fichier blend
vide de tout autre objet. J'ai dupliqué cet Aigle et jointé (Ctrl + J) cette copie en un seul objet.
Le fichier contient ainsi l'Aigle original et une version entièrement jointée.
Quand j'utilise la commande Append pour amener l'Aigle dans un autre fichier, je sélectionne la version jointée.
Noter que la texture finale sur la surface de la sphère dans mon fichier blend est comme dans l'image ci-dessous.
L'image de l'arrière-plan est paquetée dans le fichier.
Voilà! La copie sur les faces ou les vertices offre beaucoup de possibilité. Il suffit simplement d'expérimenter.
Mes amis! Que la force soit avec vous!
À la prochaine!
 votre commentaire
votre commentaire Suivre le flux RSS des articles de cette rubrique
Suivre le flux RSS des articles de cette rubrique Suivre le flux RSS des commentaires de cette rubrique
Suivre le flux RSS des commentaires de cette rubrique
Oser repousser les limites de sa créativité
 Twitter
Twitter del.icio.us
del.icio.us Facebook
Facebook Digg
Digg Technorati
Technorati Yahoo!
Yahoo! Stumbleupon
Stumbleupon Google
Google Blogmarks
Blogmarks Ask
Ask Slashdot
Slashdot