-
Par Matrius le 11 Mai 2012 à 16:21
Bonjour!
Mon post d'aujourd'hui est sur l'animation des chenilles (en anglais track) d'un véhicule sur chenille.
Voici une méthode simple pour réaliser cet objectif.
La vue de départ est la vue de haut (Top view).
Pour chaque chenille à animer il faut :
- Un cercle Bézier ------------ Sert de chemin à l'objet "plane"
- Un plane -------------------- Sert à fournir les faces sur lesquelles le cube sera copié
- Un cube --------------------- Sert à faire chaque maillon de la chenille
- Deux "Single Bone" ------- Sert à l'animation de la chenille (1 bone déplace la chenille en entier, 1 bone tourne les maillons)
Ajouter le cercle Bézier au centre de l'écran 3D : Shift + A > Curve > Circle.
Passer en Edit Mode (touche Tab) et étirer le cercle Bézier (touche S) pour qu'il ait la forme de la chenille vue de côté.
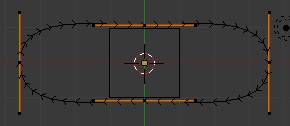
Revenir en Object Mode (touche Tab) et appuyer sur R X 9 0 Entrée pour faire pivoter le cercle Bézier de 90 degrée sur l'axe X.
Appuyer ensuite sur Ctrl + A, puis sur 4 pour appliquer le redimensionnement et la rotation faites sur le cercle Bézier.
=======================================================================
Ajouter un objet plane : Shift + A > Mesh > Plane.
En Edit Mode, subdiviser l'objet "plane" en plusieurs parties avec la commande Ctrl + R et diminuer le sur l'axe Y (touche S Y).

En Object Mode appuyer sur Ctrl + A, puis sur 3 pour appliquer le redimensionnenment fait à l'objet "plane".
Avec l'objet "plane" sélectionné, cliquer sur le bouton Modifier dans le panneau de l'écran des propriétés.
Cliquer ensuite sur le bouton Add Modifier, puis sur Curve (3e choix dans la 3e colonne dans Blender 2.62).
Cliquer sur le rectangle gris sous Object. Vous verrez dans une liste le nom BezierCircle, cliquer dessus.

Si le "plane" n'est pas placé correctement autour du cercle Bézier, cliquer sur les boutons X Y Z -X -Y -Z sous Deformation Axis.
Un de ces boutons corrigera le problème pour que le "plane" épouse le contour du cercle Bézier.
Si le "plane" fait déjà le tour du cercle Bézier appuyer sur Z et vérifier que les 2 bouts du "plane" ne se chevauchent pas.
Si c'est le cas, appuyer sur S et corriger la situation. Appuyer sur Ctrl + A puis sur 3 pour appliquer le redimensionnement.
Si les 2 bouts ne se rejoignent pas appuyer sur la touche S et bouger la souris pour corriger la situation.


=======================================================================
Ajouter un cube (Shift + A > Mesh > Cube) et redimensionner le pour en faire un maillon avec les commandes S X, S Y, S Z.
Appuyer sur Ctrl + A puis sur 3 pour appliquer le redimensionnement fait sur le cube.

Sélectionner le cube, appuyer sur la touche Shift, sélectionner le "plane". Appuyer sur Ctrl + P et cliquer sur le mot Object.
Pour dupliquer le cube sur les faces du "plane", cliquer sur le bouton Object et dans le panneau Duplication, cliquer sur Faces.

Si quelques maillons se touchent, sélectionner le "plane", appuyer sur la touche S et bouger la souris pour corriger la situation.
N'oubliez pas de faire Ctrl + A, puis d'appuyer sur 3 pour appliquer le redimensionnement du "plane".

Pour faire tourner les maillons autour du cercle Bézier, sélectionner l'objet "plane", puis appuyer sur G, sur X et bouger la souris.
Pour déplacer la chenille en entier, sélectionner le "plane" et le cercle Bézier, appuyer sur G, puis sur X et bouger la souris.
=======================================================================
En Object Mode ajouter un "bone". Pour cela appuyer sur Shift + A > Armature > Single Bone.
En vue de face (touche 1 clavier numérique), appuyer sur R 9 0 Entrée pour faire pivoter le bone de 90 degrés.
Appuyer sur Tab pour passer en Edit Mode. Sélectionner le "bone" et appuyer sur Shift + D pour le dupliquer
Déplacer la copie du bone au haut du premier bone (touches G Z) en vue de face ou de côté (chiffre 1 ou 3 du clavier numérique).
Sélectionner le bone original, appuyer sur Shift et sélectionner le bone copié.
Appuyer sur Ctrl + P puis cliquer sur Keep offset dans le menu qui est apparu. Un lien hachuré reliera les 2 bones.
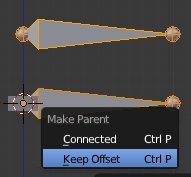

Bien! Ne reste plus qu'à "parenté" les 2 bones à la chenille.
Mais avant cette opération, déplacer les 2 bones (touche G) vers l'arrière et en dehors de la chenille comme sur l'image ci-dessous.

Passer en Pose Mode. Sélectionner le plane. Appuyer sur Shift et sélectionner le bone du bas.

Appuyer sur Ctrl + P et cliquer sur Bone dans le menu qui est apparu.
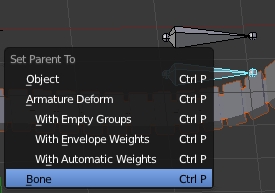
Appuyer sur la touche A pour tout désélectionner.
Sélectionner le cercle Bézier, appuyer sur Shift et sélectionner le bone du haut.
Appuyer sur Ctrl + P et cliquer sur Bone dans le menu qui apparu.
=======================================================================
Voilà! Maintenant pour animer votre chenille il suffit d'appliquer une clé "Location" sur chaque bone.
Pour déplacer la chenille vers l'avant, le bone du haut est déplacé vers l'avant alors que le bone du bas est déplacé dans la direction
opposée, ce qui le maintient à la même position.
Exemple : une vidéo de 200 images. Pour l'image 200 : bone du haut X = 20, bone du bas X = -20.
À l'image 1 de cette vidéo les 2 bones sont à la position X = 0.
Au fur que le bone du haut se rapproche de la position X = 20, le bone du bas voit sa valeur de X augmenter de la même valeur
que le bone du haut, mais négativement. Ce qui garde le bone du bas à la même position.
Si vous avez besoin d''information sur comment insérer une clé de position, voyer mon post "Animer un objet dans Blender".
Ici un fichier blend que j'ai fait qui contient l'animation de la chenille. Pour partir l'animation du fichier, on appuie sur Alt + A.
Ci-dessous, une petite vidéo montrant le résultat de cette méthode (Blender 2.62).
Ci-dessous, la vidéo originale en anglais provenant de YouTube.
Ci-dessous, une autre vidéo avec une méthode plus sophistiquée pour que la chenille épouse les formes du terrain.
Vous trouverez plus d'information sur cette méthode dans le Blender Magazine #19.
Un fichier blend est inclus dans les Blend Files.
Mes amis! C'est le temps de vous dire...
À la prochaine!
 2 commentaires
2 commentaires
-
Par Matrius le 9 Mai 2012 à 16:51
Bonjour!
Aujourd'hui je vous montre un autre vaisseau spatial qui m'a été inspiré par le vaisseau Cygnus.
Le Cygnus est ce vaisseau tout illuminé que l'on voit dans "Le trou noir", un film de Walt Disney sorti en 1979.
Je dis bien "inspiré", mon vaisseau n'est nullement une copie conforme du Cygnus.
J'ai pris la forme de l'arrière du vaisseau et le principe des tourelles.
Voici ci-dessous trois vues du vaisseau se balladant dans l'espace.
La lumière bleu dans les tuyères est 2 cones que j'affiche en mode "Halo".
Mon fichier blend est disponible ici pour ceux qui aimeraient le télécharger.
Voici un lien vers une page web sur lequel vous trouverez des fichiers qui fournissent de l'aide sur la façon de s'y prendre
pour ajouter des détails aux vaisseaux spatiaux que l'on fait. La page contient aussi des liens vers des sujets plus généraux
sur l'éclairage, le modelage et l'ajout de texture. C'est en anglais et pas nécessairement pour Blender, mais c'est très instructif.
L'important est plutôt d'apprendre des principes de base sur la manière de s'y prendre pour réaliser un projet.
Par exemple, dans la section sur l'éclairage, on y explique comment la lumière éclaire les objets qui nous entoure.
Posséder cette connaissance va par la suite nous être utile quand viendra le temps de disposer notre éclairage
pour éclairer notre scène dans Blender. On ne placera pas nos lampe n'importe où, n'importe comment.
OK! Mes amis!
À la prochaine!
 votre commentaire
votre commentaire
-
Par Matrius le 5 Mai 2012 à 16:45
Bonjour!
L'homme rêve depuis longtemps de coloniser l'espace.
Les récits de science-fiction sont nombreux sur ce sujet.
La station spatiale ISS (International Space Station), la seule en activité de nos jours, restera sur orbite jusqu'en 2020.
Les chinois en ont placé une sur orbite mais elle n'est pas encore habitée jusqu'à maintenant.
Mise à jour
Les chinois ont été dans leur station maintenant.
La station du film 2001, l'odyssée de l'espace en format 3ds ou OBJ est disponible ici.
Fin de la mise à jour.
Mais ces stations sont tout de même primitives. Des boîtes de sardines sur orbite.
Pas de gravité et confort militaire.
Je préfère de beaucoup notre bonne vieille Terre, la plus belle station spatiale.
Bien sûr, si l'humanité continue à transformer la Terre en dépotoir à ciel ouvert en remplissant les
océans de pétrole et en envoyant dans l'atmosphère des tonnes de polluant au nom de la croissance économique,
je finirai peut-être un de ces jours par changer d'avis.
OK! Par station spatiale je parle de ces grandes roues qui en tournant produisent une gravité artificielle permettant de se déplacer
comme sur la Terre. Ces stations spatiales ne sont pas pour demain. Pour l'instant elles n'apparaissent que dans les films de
science-fiction comme 2001, l'odyssée de l'espace ou dans une télésérie comme Star Trek : Deep Space Nine.
Ci-dessous, ma version toute simple d'une telle station spatiale, un avant-poste aux confins de l'Univers. Ici le fichier blend.
En voici une autre version que j'ai faite de mémoire d'après un livre que j'ai lu quand j'étais petit.
Cette station spatiale serait alimentée par un réacteur nucléaire qui serait dans la boule jaune.
Sous la boule, un bouclier contre les radiations protège les habitants de la station.
Ce concept date des années 60. Aujourd'hui on ne parle plus d'amener le nucléaire dans l'espace.
Voici pour vous inspirez, un lien vers une image d'une station spatiale comme celle de 2001, l'odyssée de l'espace.
La même station en dessin si vous voulez essayer de la faire vous-même.
Pour faire les petites lignes sur la structure, il suffit de les dessiner et de mapper ce dessin sur la roue.
Finalement une vidéo de Youtube montrant la vie dans une roue spatiale gigantesque.
Avant de vous quitter voici un lien vers des objets en 3d en relation avec le thème "station spatiale".
Site 1 : des objets 3d de la NASA (satellite, astronaute, module lunaire, navette, station spatiale ISS, etc., etc.)
(J'avais 3 autres liens mais je les ai effacés car plus aucun n'étaient valides. À quoi bon vous mettre des liens qui ne fonctionnent pas.
Désolé, l'internet est continuellement en changement. Il faut donc s'adapter aux changements.)
Voici en tout tout dernier une image que j'ai faite dans InkScape. On peut la répéter sans joint apparent.
Voilà! Terminer les rêveries! Retour sur Terre!
Mes amis!
À la prochaine!
 votre commentaire
votre commentaire
-
Par Matrius le 1 Mai 2012 à 16:36
Bonjour!
Le post d'aujourd'hui est en relation avec l'or.
Depuis toujours l'or a rendu les hommes fous. On veut le posséder.
On a qu'à penser à la ruée vers l'or du Klondike de 1896 à 1899.
On trouve un peu d'or dans une rivière et soudain tout le monde se retrouve sur les rives de cette rivière
à tamiser l'eau dans l'espoir de trouver ces petites pépites dorées.
La scène que j'ai tentée de faire est la suivante.
Imaginez quelques explorateurs perdus dans l'Amazonie à la recherche d'une légendaire pyramide recouverte d'or.
Pendant des semaines, avançant difficilement au travers de la jungle, le groupe finit par atteindre le sommet d'une montagne.
Et soudain, dans le lointain, brillant de mille feux dans la lumière du jour, la pyramide est là devant eux.
Voici le résultat de cette idée ci-dessous.
J'ai mis un arbre de chaque côté de la scène qui représente la jungle ainsi que quelques collines
pour montrer qu'il y a encore une certaine distance à franchir avant d'atteindre la pyramide.
Bien sûr, tout ceci est juste une fantaisie. Les pyramides existent bien mais elles ne sont pas recouvertes d'or.
Finalement mon fichier blend pour cette scène est disponible ici.
Puisque ma pyramide est assez simpliste voici un lien vers un fichier blend contenant une pyramide de style Maya
plus détaillée que celle que j'ai faite. Regarder sous le terme Mayan Temple fixed pour télécharger le fichier.
Mes amis!
À la prochaine!
 votre commentaire
votre commentaire
-
Par Matrius le 27 Avril 2012 à 17:38
Bonjour!
Dans mon post du 21 avril 2012 je vous ai fourni quelques ressources pour faire les yeux d'un personnage.
Aujourd'hui je donne les liens utiles que j'ai trouvés sur le web qui peuvent vous aider à faire la tête d'un personnage.
Il est important de bien concevoir le maillage de la tête du personnage qu'on veut réaliser, principalement le visage
si on désire l'animer. Si le maillage du visage est mal conçu il devient difficile de l'animer par la suite car il
se produit des déformations indésirables dans le maillage.
Sur le site web Noob to Pro, cette page "Polygon by polygon modeling" explique le processus de faire un visage.
Maintenant sur le site web Vimeo vous trouverez 6 vidéos très intéressantes.
Les vidéos sont en anglais et de plus pour Blender 2.49.
Mais il faut savoir que pour faire une tête polygone par polygone, seules les commandes de base sont utilisées.
Ces commandes sont copier (Shift + D), redimensionner (touche S), extruder (touche E), déplacer (touche G).
Et que l'on soit dans Blender 2.49, 2.5X ou 2.6X ces commandes sont les mêmes.
Chaque vidéo aborde un thème particulier :
- Vidéo 1 : Placement de base des premiers polygones (13 minutes 57 secondes)
- Vidéo 2 : Faire les yeux (15 minutes 13 secondes)
- Vidéo 3 : Faire le nez (14 minutes 13 secondes)
- Vidéo 4 : Faire la bouche (11 minutes 13 secondes)
- Vidéo 5 : Faire les oreilles (27 minutes 3 secondes)
- Vidéo 6 : Terminer le reste de la tête (45 minutes 31 secondes)
La durée totale de cette formation vidéo est de 2 heures 7 minutes 10 secondes.
Après avoir vu ces vidéos la réalisation d'une tête dans Blender n'aura plus de secret pour vous.
Voici les liens vers les 6 vidéos.
Part 1 -- Part 2 -- Part 3 -- Part 4 -- Part 5 -- Part 6
Pour ceux qui appécient un peu d'automatisation, on n'est plus à l'époque de l'homme des cavernes, il y a le logiciel MakeHuman.
La dernière version de ce logiciel (1.0 alpha 6) n'est pas stable. Ils le disent directement sur la page de téléchargement du site.
Personnellement j'ai sur mon ordinateur la version 0.9.1 qu'on peut télécharger sur le site Ojolink.
La version 1.0 alpha 6 refusait de démarrer sur mon ordi, mais la version 0.9.1 fonctionne très bien.
Pour ceux qui ne connaissent pas ce logiciel voici une petite vidéo trouvée sur Youtube.
Voilà! C'est tout pour aujourd'hui!
OK! Mes amis! Bonne journée!
À la prochaine!
 votre commentaire
votre commentaire Suivre le flux RSS des articles de cette rubrique
Suivre le flux RSS des articles de cette rubrique Suivre le flux RSS des commentaires de cette rubrique
Suivre le flux RSS des commentaires de cette rubrique
Oser repousser les limites de sa créativité
 Twitter
Twitter del.icio.us
del.icio.us Facebook
Facebook Digg
Digg Technorati
Technorati Yahoo!
Yahoo! Stumbleupon
Stumbleupon Google
Google Blogmarks
Blogmarks Ask
Ask Slashdot
Slashdot











