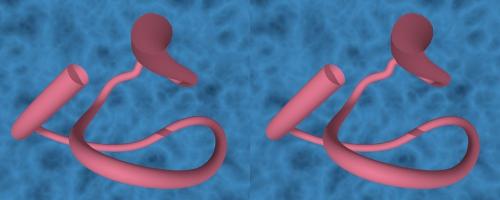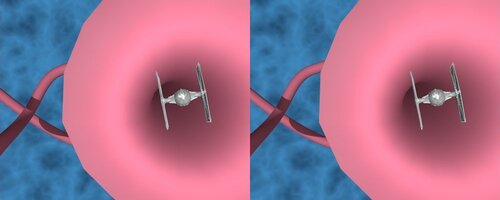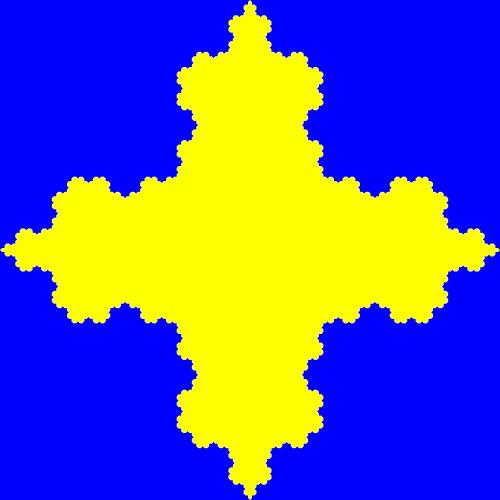-
Par Matrius le 28 Octobre 2012 à 22:26
Bonjour!
Dans mon post du 22 juin 2011, j'ai expliqué comment faire une coupe de vin en utilisant le cube.
Maintenant voici une solution plus facile et plus rapide qui utilise une courbe Bézier et un Screw Modifier.
01 - Sélectionner le cube par défaut au centre de l'écran 3D s'il n'est pas sélectionné (entouré d'une ligne orange).
02 - Appuyer sur la touche X puis cliquer sur Delete pour effacer le cube.
03 - Appuyer sur les touches Shift + A puis amener le curseur de la souris sur Curve puis cliquer sur Bezier.
04 - Appuyer sur R Y 9 0 Entrée pour faire pivoter la courbe de 90 degrés autour de l'axe Y.
05 - Appuyer sur la touche 3 du clavier numérique pour passer en vue de côté.
06 - Appuyer sur la touche Tab pour passer en Edit Mode.
07 - Cliquer sur le bouton Object Data dans l'écran des propriétés.
08 - Dans le panneau Shape cliquer sur le bouton 2D.
09 - La série d'images ci-dessous montre comment déplacer les points de contrôle et les poignées.
- Image 1 - position de départ
- Image 2 - déplacer la poignée du bas vers la droite et le haut
- Image 3 - Déplacer le point de contrôle du bas vers la droite
- Image 4 - Déplacer la poignée du haut vers la droite.

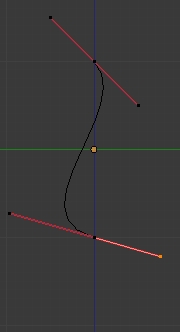


- Image 5 - Déplacer le point de contrôle du haut vers la droite
- Image 6 - Déplacer la poignée gauche du point de contrôle du bas vers la droite
- et la poignée en bas du point de contrôle du haut vers le bas
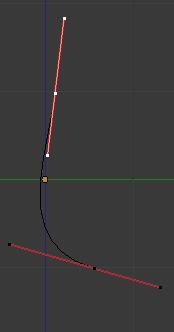
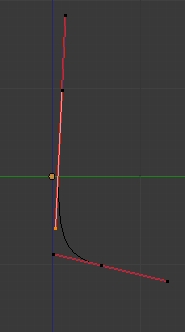
10 - Sélectionner le point de contrôle du haut, appuyer sur la touche E pour l'extruder
et déplacer le point de contrôle comme dans l'image ci-dessous.
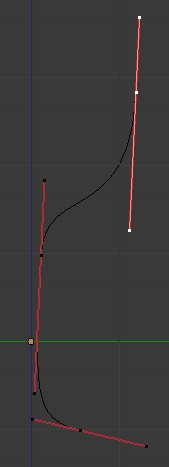
11 - Appuyer sur la touche Tab pour aller en Object Mode.
12 - Cliquer sur le bouton Modifier, puis sur le bouton Add Modifier puis sur Screw
pour ajouter un Screw Modifier sur la courbe Bézier.
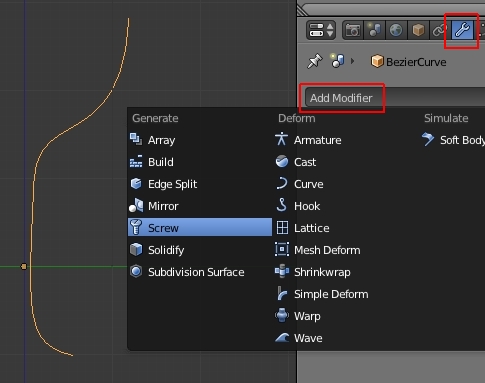
13 - Dans le panneau du Screw Modifier ajuster le paramètre Axis sur X Axis.
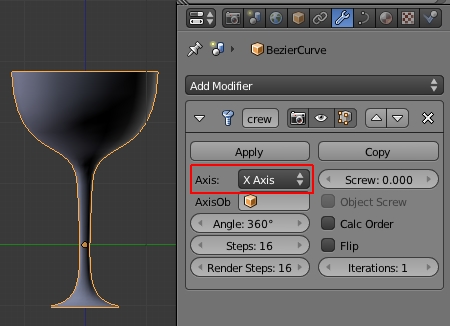
Si nécessaire on peut retourner en Edit Mode pour ajuster les points de contrôle et les poignées pour corriger la forme de la coupe.
Appuyer sur Alt + C, puis appuyer sur la touche 2 pour convertir la coupe en maillage.
Mettre un Subdivision Surface Modifier sur la coupe car on voit que la bordure du haut de la coupe n'est pas complètement rond
et cliquer sur le bouton Apply dans le panneau du Subdivision Surface Modifier.
Voir les images sur le Subdivision surface Modifier plus bas dans ce post.
Ci-dessous le rendu de la coupe de vin.
J'ai essayé de la mettre en verre mais je ne suis pas un spécialiste avec les ajustements pour obtenir
du verre clair et transparent. Bien, c'est juste pour montrer un résultat possible.
Ici une petite note sur la manipulation d'une courbe Bézier en Edit Mode.
Si on fait une tube avec une courbe Bézier on peut changer la taille du tube en sélectionnant un point de contrôle
et en appuyant sur les touches Alt + S, puis bouger la souris et pour finir cliquer le bouton gauche de la souris.
N'oublier pas de choisir comme point de pivot Active Element en appuyant sur les touches Alt + . (point).
Pour ceux qui ne savent pas comment faire un tube avec une courbe Bézier, voici la procédure :
1 - Appuyer sur les touche Shift + A > aller sur Curve > cliquer sur Bezier
2 - Appuyer sur la touche Tab pour passer en Edit Mode
3 - Bouton Object Data > Panneau Shape > Paramètre Fill > cliquer sur Full
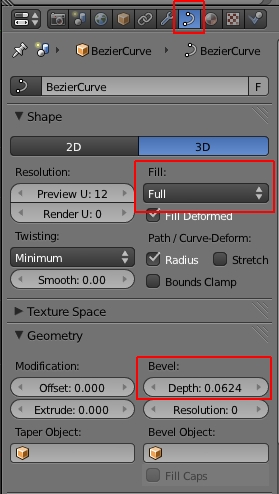
4 - Panneau Geometry > Sous Bevel > Augmenter la valeur de Depth
5 - Par défaut le cable sera carré, pour l'arrondir, il faut lui mettre un Subdivision Surface Modifier.
- Cliquer sur le bouton Modifier
- Cliquer sur le bouton Add Modifier
- Cliquer sur le choix Subdivision Surface
- Mettre View sur 2
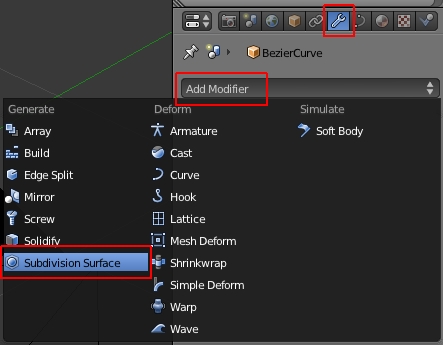
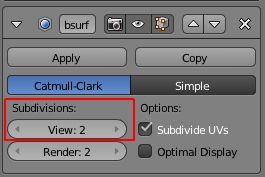
Pour terminer, j'ai trouvé cette vidéo, en français, sur Youtube qui parle de quelques nouveautés qu'offre Blender 2.63.
Voilà! C'est la fin de ce post.
Mes amis! Happy blendering!
À la prochaine!
 votre commentaire
votre commentaire
-
Par Matrius le 28 Octobre 2012 à 17:56
Bonjour!
Comment faire un fond qui donne l'apparence de s'étendre à l'infini?
La solution est simple. Il suffit de rendre le fond transparent et de garder les ombres.
Ci-dessous mon premier rendu avec le plan sous les 2 objets.

Sélectionner le plan servant de sol puis cliquer sur le bouton Material.
Dans le panneau Shadow cliquer sur le carreau à gauche de Shadow Only.

Et pan! Pan! Voilà le résultat ci-dessous.

Pour adoucir les ombres j'ai activé l'option Ambient Occlusion sous le bouton World.
On contrôle la force d'éclairage de l'Ambient Occlusion en ajustant le paramètre Factor. Voir l'image ci-dessous.
De plus le fond utilise 2 couleurs, du vert pour Horizon color et du bleu pour Zenith color avec l'option Blend Sky activée.

Voilà! Une technique simple qui peut améliorer la beauté de vos créations dans Blender.
Finalement pour ceux qui désirent apprendre à faire un personnage "alien" de A à Z, jeter un petit coup d'oeil sur cette vidéo.
La vidéo est longue, plus d'une heure, mais c'est très instructif. Le personnage est fait à partir d'un simple cube qui est extrudé
puis on déplace les vertices de telle sorte qu'on fini par obtenir un extraterrestre. Cette technique peut permettre de faire
toutes sortes de personnage une fois qu'on l'a bien maîtrisée.
Mes amis! Longue vie et prospérité!
À la prochaine!
 votre commentaire
votre commentaire
-
Par Matrius le 26 Octobre 2012 à 20:11
Bonjour!
Dans mon post du 29 août 2012, je vous ai parlé du flocon de Koch.
Ce flocon était fait à partir de la duplication d'un hexagone, une figure géométrique à 6 côtés.
Maintenant j'ai fait ce même flocon de Koch, mais avec un octogone, une figure à 8 côtés.
Le voici ci-dessous en bleu devant un fond jaune.
Lorsqu'on place 4 flocons ensemble, il se forme une sorte de croix dans l'espace central entre les flocons.
Si on place les 4 flocons devant un fond jaune par exemple, on aura donc une croix jaune.
Ci-dessous, j'ai fait un motif de ce montage qu'on peut répéter sans utiliser l'option "Mirror".
Ci-dessous le motif est utilisé pour mapper un plancher. Le motif est répété 20 fois en X et 20 fois en Y.
Ci-dessous le contenu de mon fichier blend qu'on peut télécharger ici.
Noter que pour voir les 2 colonnes dans le fichier il faut soit incliner le plan de vue, soit appuyer sur la touche Z
ou bien passer en vue de face (touche 1 du clavier numérique) ou en vue de côté (touche 3 du clavier numérique).
En vue de dessus (touche 7 du clavier numérique) et en mode d'affichage solid,
les 2 colonnes ne sont pas visibles car il n'y a pas de face sur leurs extrémités.

Dans le haut à gauche, la colonne grise a été faite avec 2 plans que j'ai imbriqué un dans l'autre.
Un des plans a été tourné de 45 degrés.

La colonne rouge et blanche est faite avec la ligne de contour de 8 octogones placée en cercle.

Le flocon rouge est fait avec la moitié supérieure de la forme utilisée pour faire la colonne grise.
Je l'ai dupliqué 7 fois avec la commande Spin puis j'ai relié les copies avec la commande Alt + M, 3 pour joindre
les vertices ensemble et ainsi fermer la figure pour pouvoir y mettre une face avec la commande F.

À droite de la colonne rouge et blanche, c'est le fractal de Sierpinski fait avec des octogones.
En son centre est le flocon de Koch. Je l'ai sélectioné dans l'image pour montrer qu'il est un objet indépendant.
Finalement le gros rectangle rouge avec les 4 flocons de Koch sert à faire le motif un peu plus haut dans ce post.
Changer la couleur du rectangle rouge changera la couleur de la croix qui se forme entre les 4 flocons.
Bien sûr, on peut ausi changer la couleur des 4 flocons.
La caméra, en mode ortho, placée au-dessus des 4 flocons et du fond rouge, donnera une image carré de 1000 X 1000 pixels.
Il suffit de faire un rendu d'image (touche F12) puis d'utiliser l'image comme texture sur l'objet qu'on veut mapper.
Noter que j'ai mis une texture sur le fond rouge dans mon fichier et que la croix sera d'un vert dégradé en son centre.
On répètera le motif comme on le désire sur l'objet dans le panneau Image Mapping sous le bouton Texture.

Ci-dessous le flocon de Koch ressemble un peu à un sapin en l'extrudant (touche E)
et en grossissant puis en diminuant (touche S) la taille des extrusions successives.
J'ai ajouté la forme du sapin dans mon fichier blend comme exemple. Mais c'est très facile à faire.

Le flocon de Koch à base d'octogone peut aussi servir à cadrer une image
comme je l'ai expliqué pour le flocon de Koch à base d'hexagone.
Il peut faire des colonnes ou bien on peut s'en servir pour faire un corridor.
Il suffit de faire travailler un peu sa caboche pour lui trouver d'autres utilisations.
N'oubliez pas que si vous désirez avoir plus d'objet dans le menu Add il suffit par exemple de cocher
Add Mesh : Extra Objects dans les Addons.

Vous aurez un choix additionnel sous Mesh permettant d'ajouter des formes comme un diamant,
un engrenage, un torus, etc, etc, etc. Essayez-le et voyez par vous-même.

Mes amis!
Santé, fortune et gloire!
À la prochaine!
 votre commentaire
votre commentaire
-
Par Matrius le 18 Octobre 2012 à 17:50
Bonjour!
J'ai trouvé sur le web la vidéo ci-dessous qui explique comment faire une bordure brisée.
C'est pour Blender 2.5. J'ai essayé la méthode dans Blender 2.63 et j'ai remarqué que la méthode fonctionne
mais que j'avais des problèmes avec les faces sur une des deux demi-sphères.
Le problème était simplement que je déplaçais trop les vertices
et ceci amenait quelques vertices au-dessus de d'autres vertices.
Il faut que le déplacement des vertices reste dans l'espace entre 2 loops sinon on a des problèmes avec les faces.
Voici la procédure en français ci-dessous.
01 - Ajouter une sphère UV au centre de l'écran 3D : Shift + A > Mesh > UV Sphere.
02 - Tourner la sphère de 90 degrés sur l'axe Y : R Y 9 0 Entrée.
03 - Mettre un Subdivision Surface Modifier sur la sphère :
- appuyer sur les touches Ctrl + 1
- cliquer sur le bouton Modifier
- ajuster View sur 2
- cliquer le bouton Apply.

04 - Passer en Edit Mode : touche Tab.
05 - Tourner la roue de la souris pour faire un zoom sur la sphère.
06 - Tenir enfoncer les touches Shift + Alt et cliquer sur la ligne verticale du milieu de la sphère pour la désélectionner.

07 - Appuyer sur la touche H pour cacher la sélection.
08 - Activer le mode proportionnel en appuyant sur la touche O.
09 - Dans le menu Proportional Editing Falloff cliquer sur Random.

10 - Sélectionner un vertex, appuyer sur la touche G puis sur la touche X.
11 - Tourner la roue de la souris pour agrandir le cercle de la zone d'influence
et déplacer juste un peu la souris pour voir le cercle se déformer.
Le déplacement ne doit pas dépasser la distance qu'il y a entre 2 loops sinon on a des problèmes avec les faces
sur une des deux demi-sphères.
12 - Appuyer sur les touches Alt + H pour réafficher la partie de la sphère qui avait été cachée.
13 - Appuyer sur la touche 7 du clavier numérique pour être en vue de haut.
14 - Appuyer sur la touche B pour appeler l'outil boîte de sélection et sélectionner la moitié de la sphère.
Attention, vérifier que le bouton Limit Selection to visible n'est pas activé sinon seulement la partie
avant de la demi-sphère sera sélectionnée.

15 - Séparer la partie sélectionnée : touche P puis cliquer sur Selection dans le menu Separate.

16 - Retourner en Object Mode : touche Tab.
17 - Cliquer sur le bouton Modifier, le bouton Add Modifier, puis sur Solidify.
18 - Dans le panneau du Solidify Modifier, ajuster Thichness sur .05.
19 - Cliquer sur le bouton Smooth dans le panneau Object Tools à gauche de l'écran 3D.

20 - Cliquer sur le bouton Add Modifier puis sur Edge Split.
21 - Cliquer sur le bouton Apply du Subdivision surface modifier puis sur le bouton Apply du Edge Split Modifier.

22 - Sélectionner l'autre demi-sphère ert refaire les étapes 17 à 21.
Et voilà! Il ne reste plus qu'à mettre un matériel pour colorer les deux moitiés de la sphère.
Ci-dessous mon rendu en stéréo.
Mes amis!
Longue vie et prospérité!
À la prochaine!
 votre commentaire
votre commentaire
-
Par Matrius le 17 Octobre 2012 à 06:20
Bonjour!
Où trouver l'inspiration pour avoir des idées dans la création d'un décor futuriste.
Regarder des films de science-fiction peut nous donner des idées.
Les films de La guerre des étoiles sont pleins de décor futuriste à couper le souffle.
Dans ce post je vais me concentrer sur la création d'un corridor.
Dans des films comme Alien ou Event Horizon, il y a toujours ces longs corridors sombres,
à donner la chair de poule, qui parcourt le vaisseau spatial.
Ci-dessous, deux corridors un peu plus joyeux disons de la série Star Trek.
En premier, le capitaine Kirk dans un corridor de l'Enterprise.

et en second, c'est le commandant Picard avec une autre personne.

Pour ceux qui voudraient s'inspirer des décors de Star Trek voyez ce site web qui contient des captures d'écran des épisodes.
L'avantage de faire un corridor est qu'il suffit d'en faire une section qu'on répètera ensuite avec un Array Modifier.
Si les murs de chaque côté du corridor sont identiques, on peut utiliser un Mirror Modifier.
On fait un côté du corridor et Blender fait l'autre côté. Mieux encore, si le haut et le bas des murs sont identiques, on peut
cocher deux axes comme X et Z dans le panneau du Mirror Modifier.
Il ne restera plus qu'à faire 25% des murs du corridor et Blender fera l'autre 75%.
Sur le site TurboSquid, où on peut acheter des objets 3D, j'ai trouvé ce corridor très sophistiqué.
Regarder les différentes photos de ce décor est très instructif. Le prix de ce décor est 119 $US.
Personnellement je trouve qu'il y a trop de tuyaux et de trucs au plafond et sur les murs.
Pour moi un corridor dans un vaisseau spatial, ne doit pas donner à l'équipage,
l'impression de vivre dans un système de tuyauterie d'égoût. L'ambiance et l'éclairage de ces corridors ne doit pas
non plus donner aux membres de l'équipage la chair de poule.
L'ambiance à bord d'un vaisseau spatial ne doit pas être l'ambiance qu'on retrouve dans le chateau de Dracula.
Ici un corridor qui serait plus simple à faire soi-même.
Pour trouver d'autres exemples de corridors futuristes, il suffit de mettre des mots clés comme
- spaceship corridor
- space odyssey corridor
- Nostromo corridor (Le Nostromo est le nom du vaisseau spatial dans Alien le 8e passager (1979))
- Enterprise corridor (Tout le monde connaît le vaisseau spatial Enterprise, même les bébés)
- Star Trek corridor
- Star wars corridor
dans un moteur de recherche.
Il y a aussi les termes comme
- bridge spaceship
- bridge Enterprise
- passerelle vaisseau
- passerelle vaisseau spatial
- passerelle de commandement
- engine room
- salle des moteurs
qui peuvent permettre de trouver des images sur l'intérieur d'un vaisseau spatial.
Pour mapper la coque d'un vaisseau spatial, essayez les mots texture shell.
Voici un site avec un tutoriel en anglais pour Photoshop montrant comment faire une texture pour la coque.
Chercher avec le terme spaceship hull texture pour trouver d'autres textures servant à mapper la coque d'un vaisseau spatial.
Ici une scène du film The black Hole (1979) où on voit une grosse météorite pénétrée dans le vaisseau Cygnus.
Sur le site Starstation Computer Art vous pouvez voir quelques belles images de corridor.
Voilà!
Mes amis!
À la prochaine!
 votre commentaire
votre commentaire Suivre le flux RSS des articles de cette rubrique
Suivre le flux RSS des articles de cette rubrique Suivre le flux RSS des commentaires de cette rubrique
Suivre le flux RSS des commentaires de cette rubrique
Oser repousser les limites de sa créativité
 Twitter
Twitter del.icio.us
del.icio.us Facebook
Facebook Digg
Digg Technorati
Technorati Yahoo!
Yahoo! Stumbleupon
Stumbleupon Google
Google Blogmarks
Blogmarks Ask
Ask Slashdot
Slashdot