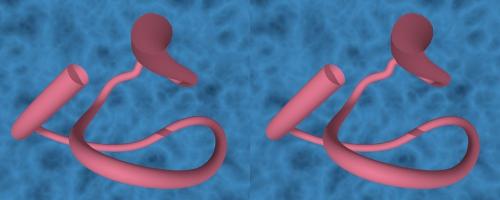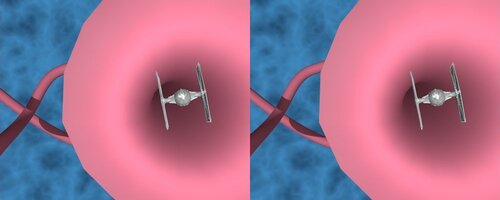-
Coupe de vin et courbe Bézier
Bonjour!
Dans mon post du 22 juin 2011, j'ai expliqué comment faire une coupe de vin en utilisant le cube.
Maintenant voici une solution plus facile et plus rapide qui utilise une courbe Bézier et un Screw Modifier.
01 - Sélectionner le cube par défaut au centre de l'écran 3D s'il n'est pas sélectionné (entouré d'une ligne orange).
02 - Appuyer sur la touche X puis cliquer sur Delete pour effacer le cube.
03 - Appuyer sur les touches Shift + A puis amener le curseur de la souris sur Curve puis cliquer sur Bezier.
04 - Appuyer sur R Y 9 0 Entrée pour faire pivoter la courbe de 90 degrés autour de l'axe Y.
05 - Appuyer sur la touche 3 du clavier numérique pour passer en vue de côté.
06 - Appuyer sur la touche Tab pour passer en Edit Mode.
07 - Cliquer sur le bouton Object Data dans l'écran des propriétés.
08 - Dans le panneau Shape cliquer sur le bouton 2D.
09 - La série d'images ci-dessous montre comment déplacer les points de contrôle et les poignées.
- Image 1 - position de départ
- Image 2 - déplacer la poignée du bas vers la droite et le haut
- Image 3 - Déplacer le point de contrôle du bas vers la droite
- Image 4 - Déplacer la poignée du haut vers la droite.

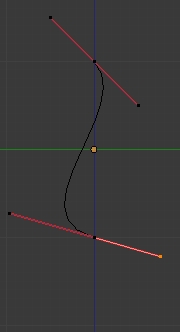


- Image 5 - Déplacer le point de contrôle du haut vers la droite
- Image 6 - Déplacer la poignée gauche du point de contrôle du bas vers la droite
- et la poignée en bas du point de contrôle du haut vers le bas
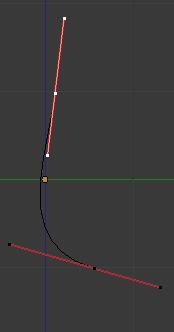
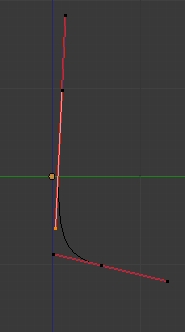
10 - Sélectionner le point de contrôle du haut, appuyer sur la touche E pour l'extruder
et déplacer le point de contrôle comme dans l'image ci-dessous.
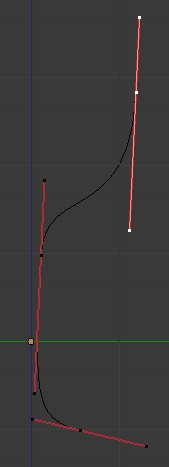
11 - Appuyer sur la touche Tab pour aller en Object Mode.
12 - Cliquer sur le bouton Modifier, puis sur le bouton Add Modifier puis sur Screw
pour ajouter un Screw Modifier sur la courbe Bézier.
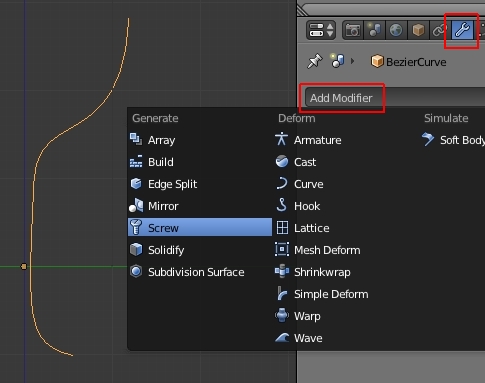
13 - Dans le panneau du Screw Modifier ajuster le paramètre Axis sur X Axis.
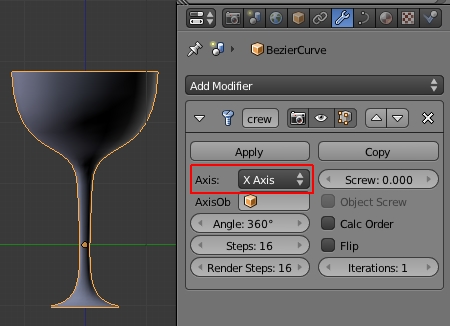
Si nécessaire on peut retourner en Edit Mode pour ajuster les points de contrôle et les poignées pour corriger la forme de la coupe.
Appuyer sur Alt + C, puis appuyer sur la touche 2 pour convertir la coupe en maillage.
Mettre un Subdivision Surface Modifier sur la coupe car on voit que la bordure du haut de la coupe n'est pas complètement rond
et cliquer sur le bouton Apply dans le panneau du Subdivision Surface Modifier.
Voir les images sur le Subdivision surface Modifier plus bas dans ce post.
Ci-dessous le rendu de la coupe de vin.
J'ai essayé de la mettre en verre mais je ne suis pas un spécialiste avec les ajustements pour obtenir
du verre clair et transparent. Bien, c'est juste pour montrer un résultat possible.
Ici une petite note sur la manipulation d'une courbe Bézier en Edit Mode.
Si on fait une tube avec une courbe Bézier on peut changer la taille du tube en sélectionnant un point de contrôle
et en appuyant sur les touches Alt + S, puis bouger la souris et pour finir cliquer le bouton gauche de la souris.
N'oublier pas de choisir comme point de pivot Active Element en appuyant sur les touches Alt + . (point).
Pour ceux qui ne savent pas comment faire un tube avec une courbe Bézier, voici la procédure :
1 - Appuyer sur les touche Shift + A > aller sur Curve > cliquer sur Bezier
2 - Appuyer sur la touche Tab pour passer en Edit Mode
3 - Bouton Object Data > Panneau Shape > Paramètre Fill > cliquer sur Full
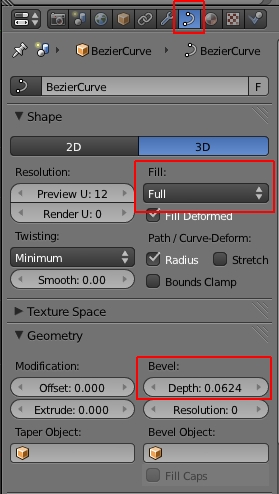
4 - Panneau Geometry > Sous Bevel > Augmenter la valeur de Depth
5 - Par défaut le cable sera carré, pour l'arrondir, il faut lui mettre un Subdivision Surface Modifier.
- Cliquer sur le bouton Modifier
- Cliquer sur le bouton Add Modifier
- Cliquer sur le choix Subdivision Surface
- Mettre View sur 2
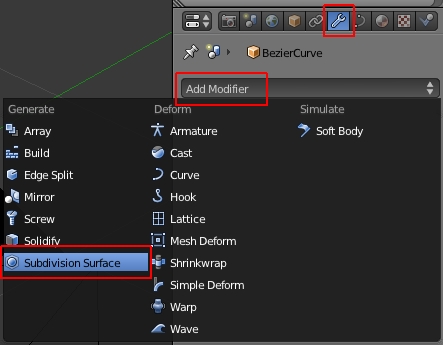
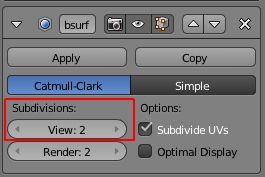
Pour terminer, j'ai trouvé cette vidéo, en français, sur Youtube qui parle de quelques nouveautés qu'offre Blender 2.63.
Voilà! C'est la fin de ce post.
Mes amis! Happy blendering!
À la prochaine!
-
Commentaires
Oser repousser les limites de sa créativité
 Twitter
Twitter del.icio.us
del.icio.us Facebook
Facebook Digg
Digg Technorati
Technorati Yahoo!
Yahoo! Stumbleupon
Stumbleupon Google
Google Blogmarks
Blogmarks Ask
Ask Slashdot
Slashdot