-
Au royaume des maps
Bonjour!
Aujourd'hui je vous parlerai des maps.
Dans le monde de la modélisation 3D, le mot "map" est souvent rencontré.
Nous trouvons : Texture map, Normal map, Bump map, Environment map, Difffuse map, etc, etc, etc.
Il faut comprendre que ce qu'on appelle une map est simplement une image mais qui est utilisée dans un but précis.
Les objets conçus dans Blender ou tout autre logiciel de dessin 3D, sont faits à partir de 2 éléments de base : le noeud et l'arête.
Le noeud et l'arête réunis ensemble forme un troisième élément : la face.
En anglais, le noeud et l'arête s'appellent : Vertex (Vertices au pluriel) et edge.
Pour le mot "face" seul la prononciation en anglais ou en français diffère.
Le cube de base dans le logiciel de Blender 3D se compose de 8 vertices et 12 edges qui forment 6 faces.
Mais un objet très complexe comme un personnage par exemple peut avoir des milliers de faces.
Maintenant revenons à notre cube.
Si on veut avoir sur chaque face du cube un damier en rouge et blanc de 8 carreaux par 8 carreaux on pourrait subdiviser le cube.
Nous aurions 8 X 8 faces pour une face du cube X les 6 faces du cube soit 8 X 8 X 6 = 384 faces.

Plus on augmente le nombre de face, plus l'ordinateur à des calculs à faire et plus le temps de rendu d'une image devient long.
===============================================================================
Texture Map
Au lieu de faire celà, il est plus simple d'utiliser une image du damier et de venir la placer sur chaque face du cube.

C'est qe qu'on appelle mapper le cube.
Une image utilisé ainsi pour changer les couleurs sur la surface d'un objet est appelé une "Texture map".
Pour indiquer à Blender que notre image est une "Texture map" on active l'option Color dans le tableau Influence.

Dans Blender 2.58, cette option est activé par défaut dès qu'on ajoute une texture à un objet.
===============================================================================
Normal Map
Pour ajouter des détails sans augmenter le nombre de face en plus de la Texture map on utilisera une Normal map.
Une Normal map permet d'ajouter des détails sur la surface d'un objet en simulant un faux éclairage.
Pour indiquer à Blender que l'image est une Normal map on activera l'option Normal dans le tableau Influence.

Une Normal map est faite à partir de l'image servant de Texture map. Une Normal map est toujours de couleur bleu pâle.
Voici un exemple d'une Texture map accompagnée de sa Normal map.


On peut faire une Normal map en utilisant :
1 - Le node Value to Normal dans le Node Editor de Blender (Add > Convertor > Value to Normal)
2 - Photoshop ou GIMP ayant un Plugin accessible sous la section Filtre pour pouvoir faire une Normal map.
Voici une page pour un Plugin pour Photoshop et ici une autre page pour un plugin pour GIMP.
3 - Un logiciel en ligne comme celui que l'on retrouve sur ce site.
4 - Voici une vidéo expliquant une méthode pour faire une Normal map dans Blender.
J'ai fait un post sur cette méthode : Faire une normal manuellement.
Ci-dessous un exemple d'une Normal map faite dans le Node Editor.

Sur internet il suffit de taper Normal map dans un moteur de recherche comme Google pour trouver un grand nombre de ces
images de couleur bleu. Même si on n'a pas la Texture map, mettre une de ces "Normal map" sur un objet lui ajoutera des détails.
Si vous mettez une Normal map de brique sur un objet Plane de couleur vert,
vous obtiendrez comme un mur de brique peinturé en vert.
C'est tout! Des briques peinturées en vert vaut mieux que pas de brique du tout!
Voyez la différence par vous-même dans les deux images suivantes.
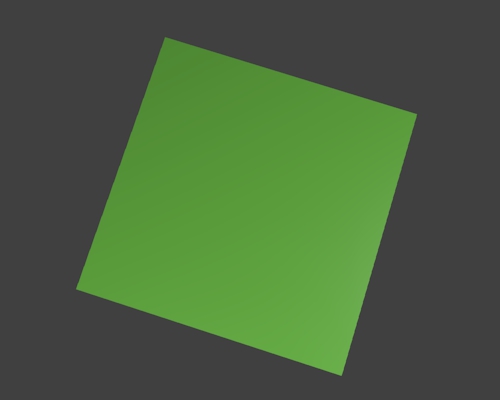
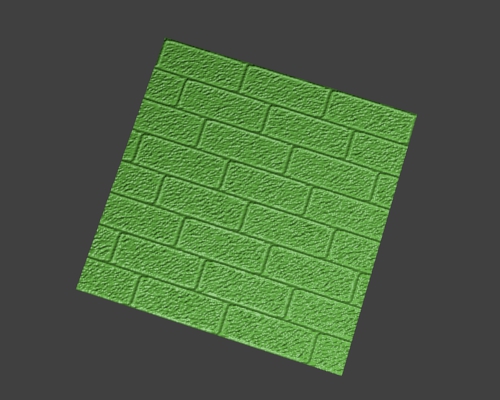
La Normal map utilisée est celle de l'exemple montré un peu plus haut.
===============================================================================
Bump Map
Pour augmenter l'apparence de relief à un objet on utilisera une Bump map.
Une Bump map est une image noir et blanc de la Texture map.
Pour indiquer à Blender que nous utilisons une Bump map on activera l'option Normal dans le tableau Influence.
La différence entre une Normal Map et une Bump Map est que l'une est en couleur alors que l'autre est en noir et blanc.
De plus la Normal map simule un faux éclairage alors que la Bump map simule un faux relief.
Mais le résultat est plus de détail à l'objet avec l'une ou l'autre ou les 2 ensemble.
À noter qu'une image en couleur peut également être utilisée comme Bump map.
Pour l'indiquer à Blender, on activera l'option RGB to Intensity au bas du panneau Influence comme dans l'image ci-bas.
Ainsi Blender utilisera la valeur des pixels pour agir sur les normals plutôt que de colorer la surface de l'objet.

Ci-dessous, un exemple d'une Normal map servant à soulever les continents sur un globe terrestre.


Voici ci-dessous, le globe terrestre en stéréo avec sa Bump map et sa Texture map.
===============================================================================
Bien sûr, il y a d'autres types de map.
Dans mon post du 27 août 2011 j'ai expliqué comment faire une Environment map.
Une Environment map est juste une réflexion du paysage entourant un objet qu'on vient mappé sur l'objet.
Ce qui donne l'impression que la surface de l'objet est comme un miroir.
Vous pouvez aussi rencontrer des termes comme Diffuse map ou Specular map.
Rien de bien méchant. Regarder le tableau Influence qui suit.
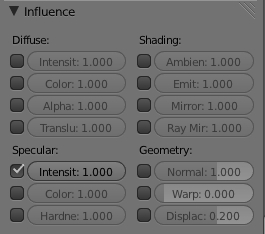
Si la texture agit uniquement sur Intensity sous Specular et bien votre map est une Specular Map.
Si la texture agit uniquement sur Intensity sous Diffuse et bien votre map est une Diffuse Map.
Si la texture agit uniquement sur Mirror sous Shadding et bien votre map est une Shading Map.
Vous voyez c'est pas si compliqué. Il suffit comme on dit de se mettre au même diapason et tout devient clair.
Ci-dessous quelques liens pour parfaire vos connaissances sur les maps.
Wikipédia - Placage de relief - Bump mapping
J'espère que ce post vous apporte un peu de lumière sur l'utilisation des maps dans la modélisation 3D.
Encore une fois mes amis je vous dis :
À la prochaine!
-
Commentaires
Oser repousser les limites de sa créativité
 Twitter
Twitter del.icio.us
del.icio.us Facebook
Facebook Digg
Digg Technorati
Technorati Yahoo!
Yahoo! Stumbleupon
Stumbleupon Google
Google Blogmarks
Blogmarks Ask
Ask Slashdot
Slashdot

