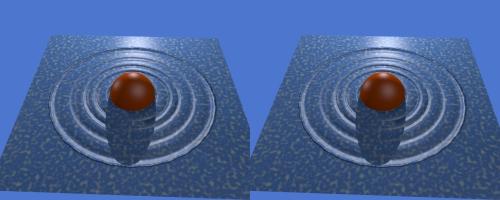-
Faire une normal map manuellement
Bonjour!
Aujourd'hui je vais vous expliquer comment faire une normal map dans Blender.
Il y a des programmes qui permettent de faire facilement une normal map.
Blender permet de faire une normal map rapidement avec le node editor.
Mais la méthode que j'explique aujourd'hui consiste à faire une normal map manuellement, de A à Z.
Ainsi cela permettra comme le dit le dicton d'ajouter une corde à votre arc.
La normal map servira à créer des ondulations circulaires sur un objet à mapper.
Étape 1 : Créer un objet en forme de vague circulaire.
Ajouter un cercle (Shift + A > Mesh > Circle) et pour Fill Type choisir Ngon.
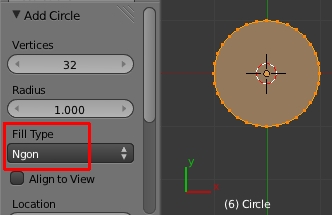
Passer en Edit Mode (touche Tab)
Le point de pivot est le curseur 3D (touche point) et il est au centre du cercle.
Le cercle sera simplement extrudé puis agrandi plusieurs fois de suite.
La séquence à répéter est celle ci-dessous :
- touche E,
- touche Entrée,
- touche S,
- bouger la souris pour agrandir le cercle,
- cliquer bouton gauche souris pour terminer.
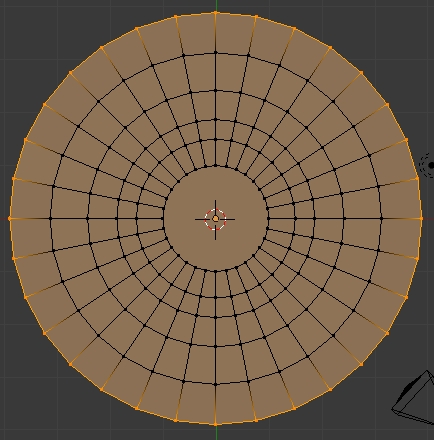
Maintenant quelques unes des loops seront déplacées le long de l'axe Z.
Appuyer sur la touche A pour tout désélectionner.
Enfoncer la touche Alt et sélectionner une loop sur le cercle.
Tout en tenant enfoncer la touche Alt, presser sur la touche Shift et sélectionner d'autres loops.
Appuyer sur la touche G, puis sur la touche Z et bouger la souris un peu pour déplacer les loops.

Pour adoucir la forme, lui mettre un Subdivision Surface Modifier et cliquer sur le bouton Smooth.
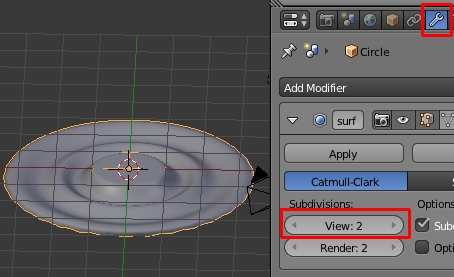
Step 2 : Mettre un matériel et les textures sur l'objet.
Bon, on a notre objet en forme de vague ondulée. Appuyer sur la touche Tab pour revenir en Object Mode.
Cliquer sur le bouton Material, puis sur le bouton New dans l'écran des propriétés.
Dans le panneau Diffuse, ramener les 3 curseurs pour le rouge, vert et bleu sur la gauche complètement.
Dans le panneau Shading cliquer sur le carreau gris à gauche de Shadeless pour activer l'option.
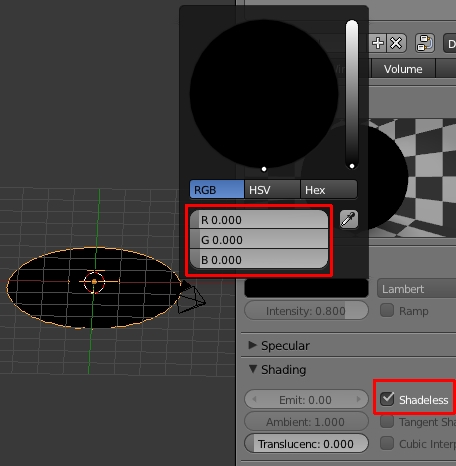
Après ces ajustements pour le matériel, l'objet sera tout noir.
Maintenant, il faut mettre 3 textures sur l'objet.
Cliquer sur le bouton Textures puis sur le bouton New pour ajouter la première texture.
Pour ajouter la 2e et la 3e texture, il faut cliquer sur un espace libre à droite d'un petit carreau en damier où s'affiche la liste
des textures puis ensuite il faut cliquer sur le bouton New.
La première texture gère le mapping sur l'axe X et la couleur rouge.
La seconde texture gère le mapping sur l'axe Y et la couleur verte.
La troisième texture gère le mapping sur l'axe Z et la couleur bleue.
L'image ci-dessous montre que j'ai appelé les 3 textures Text X, Text Y et Text Z.
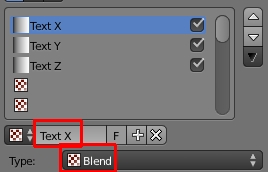
Chaque texture est de type Blend. J'ai entouré de rouge Text X pour montrer l'endroit où on écrrit le nom de la texture.
Dans le panneau Mapping chaque texture pour le paramètre Coordinates doit être sur Normal.
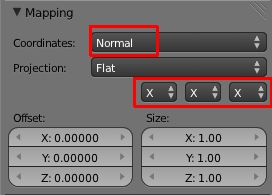
J'ai entouré les trois lettres X car cet ajustement change pour chaque texture.
Pour la première texture on sélectionne X X X comme le montre l'image ci-dessus.

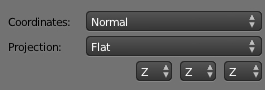
Mais pour la seconde texture on sélectionnera Y Y Y et pour la troisième texture on sélectionnera Z Z Z.
Finalement dans le bas du panneau Influence,
la première texture sera ajustée sur le rouge, la seconde texture sur le vert et la troisième texture sur le bleu.


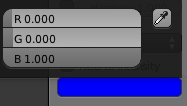
Step 3 : Ajuster la caméra et le fond de l'image.
Sélectionner la caméra puis pour l'amener au centre de l'écran 3D, appuyer sur Alt + R pour annuler toute rotation,
puis appuyer sur Alt + G pour amener la caméra au centre de l'écran 3D.
Appuyer ensuite sur la touche G puis la touche Z et bouger la souris pour élever un peu la caméra le long de l'axe Z.
Cliquer sur le bouton Object Data et mettre la caméra en mode Orthographic.
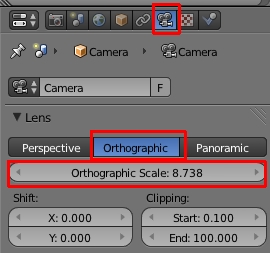
Quand la caméra est en mode Orthographic, on ajuste la zone photographiée avec le gros bouton Orthographic Scale.
Avant de faire un rendu, il reste à mettre la couleur du fond en noir.
Pour cela, cliquer sur le bouton World et dans le panneau World mettre Horizon Color en noir.
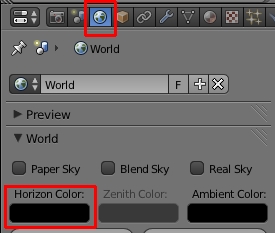
Étape 4 : Faire un rendu.
Choisir les dimensions de l'image finale dans le panneau Dimensions sous le bouton Render.
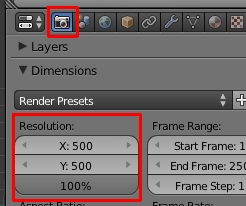
Pour faire un rendu, appuyer sur la touche F12. Vous devriez obtenir une image comme ci-dessous.
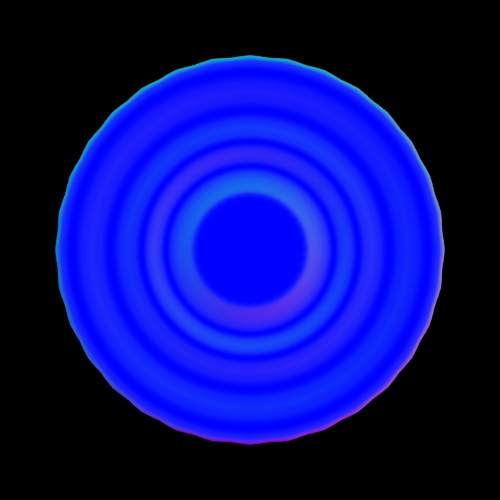
Étape 5 : Utiliser notre normal map pour mapper un objet.
Pour utiliser notre map, il suffit de la mapper sur un plan par exemple comme tout autre normal map.
Dans le panneau Influence sous le bouton Textures on décoche l'option Color et on coche l'option Normal.
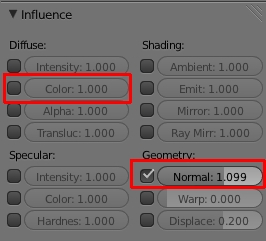
Ci-dessous un rendu d'un plan avec une texture Musgrave pour la couleur et notre texture d'ondulation pour les normals.
J'ai mis une UV sphere au centre des ondulations comme si elle flottait sur l'eau pour renforcer l'illusion des ondulations.
Et voilà le travail! Mes amis! Vivez longtemps et prospérez!
À la prochaine!
-
Commentaires
Oser repousser les limites de sa créativité
 Twitter
Twitter del.icio.us
del.icio.us Facebook
Facebook Digg
Digg Technorati
Technorati Yahoo!
Yahoo! Stumbleupon
Stumbleupon Google
Google Blogmarks
Blogmarks Ask
Ask Slashdot
Slashdot