-
Animer les chenilles d'un char d'assaut
Bonjour!
Mon post d'aujourd'hui est sur l'animation des chenilles (en anglais track) d'un véhicule sur chenille.
Voici une méthode simple pour réaliser cet objectif.
La vue de départ est la vue de haut (Top view).
Pour chaque chenille à animer il faut :
- Un cercle Bézier ------------ Sert de chemin à l'objet "plane"
- Un plane -------------------- Sert à fournir les faces sur lesquelles le cube sera copié
- Un cube --------------------- Sert à faire chaque maillon de la chenille
- Deux "Single Bone" ------- Sert à l'animation de la chenille (1 bone déplace la chenille en entier, 1 bone tourne les maillons)
Ajouter le cercle Bézier au centre de l'écran 3D : Shift + A > Curve > Circle.
Passer en Edit Mode (touche Tab) et étirer le cercle Bézier (touche S) pour qu'il ait la forme de la chenille vue de côté.
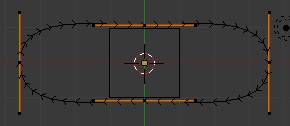
Revenir en Object Mode (touche Tab) et appuyer sur R X 9 0 Entrée pour faire pivoter le cercle Bézier de 90 degrée sur l'axe X.
Appuyer ensuite sur Ctrl + A, puis sur 4 pour appliquer le redimensionnement et la rotation faites sur le cercle Bézier.
=======================================================================
Ajouter un objet plane : Shift + A > Mesh > Plane.
En Edit Mode, subdiviser l'objet "plane" en plusieurs parties avec la commande Ctrl + R et diminuer le sur l'axe Y (touche S Y).

En Object Mode appuyer sur Ctrl + A, puis sur 3 pour appliquer le redimensionnenment fait à l'objet "plane".
Avec l'objet "plane" sélectionné, cliquer sur le bouton Modifier dans le panneau de l'écran des propriétés.
Cliquer ensuite sur le bouton Add Modifier, puis sur Curve (3e choix dans la 3e colonne dans Blender 2.62).
Cliquer sur le rectangle gris sous Object. Vous verrez dans une liste le nom BezierCircle, cliquer dessus.

Si le "plane" n'est pas placé correctement autour du cercle Bézier, cliquer sur les boutons X Y Z -X -Y -Z sous Deformation Axis.
Un de ces boutons corrigera le problème pour que le "plane" épouse le contour du cercle Bézier.
Si le "plane" fait déjà le tour du cercle Bézier appuyer sur Z et vérifier que les 2 bouts du "plane" ne se chevauchent pas.
Si c'est le cas, appuyer sur S et corriger la situation. Appuyer sur Ctrl + A puis sur 3 pour appliquer le redimensionnement.
Si les 2 bouts ne se rejoignent pas appuyer sur la touche S et bouger la souris pour corriger la situation.


=======================================================================
Ajouter un cube (Shift + A > Mesh > Cube) et redimensionner le pour en faire un maillon avec les commandes S X, S Y, S Z.
Appuyer sur Ctrl + A puis sur 3 pour appliquer le redimensionnement fait sur le cube.

Sélectionner le cube, appuyer sur la touche Shift, sélectionner le "plane". Appuyer sur Ctrl + P et cliquer sur le mot Object.
Pour dupliquer le cube sur les faces du "plane", cliquer sur le bouton Object et dans le panneau Duplication, cliquer sur Faces.

Si quelques maillons se touchent, sélectionner le "plane", appuyer sur la touche S et bouger la souris pour corriger la situation.
N'oubliez pas de faire Ctrl + A, puis d'appuyer sur 3 pour appliquer le redimensionnement du "plane".

Pour faire tourner les maillons autour du cercle Bézier, sélectionner l'objet "plane", puis appuyer sur G, sur X et bouger la souris.
Pour déplacer la chenille en entier, sélectionner le "plane" et le cercle Bézier, appuyer sur G, puis sur X et bouger la souris.
=======================================================================
En Object Mode ajouter un "bone". Pour cela appuyer sur Shift + A > Armature > Single Bone.
En vue de face (touche 1 clavier numérique), appuyer sur R 9 0 Entrée pour faire pivoter le bone de 90 degrés.
Appuyer sur Tab pour passer en Edit Mode. Sélectionner le "bone" et appuyer sur Shift + D pour le dupliquer
Déplacer la copie du bone au haut du premier bone (touches G Z) en vue de face ou de côté (chiffre 1 ou 3 du clavier numérique).
Sélectionner le bone original, appuyer sur Shift et sélectionner le bone copié.
Appuyer sur Ctrl + P puis cliquer sur Keep offset dans le menu qui est apparu. Un lien hachuré reliera les 2 bones.
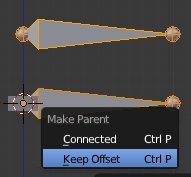

Bien! Ne reste plus qu'à "parenté" les 2 bones à la chenille.
Mais avant cette opération, déplacer les 2 bones (touche G) vers l'arrière et en dehors de la chenille comme sur l'image ci-dessous.

Passer en Pose Mode. Sélectionner le plane. Appuyer sur Shift et sélectionner le bone du bas.

Appuyer sur Ctrl + P et cliquer sur Bone dans le menu qui est apparu.
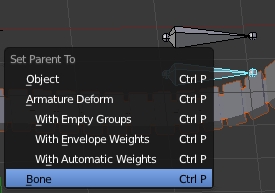
Appuyer sur la touche A pour tout désélectionner.
Sélectionner le cercle Bézier, appuyer sur Shift et sélectionner le bone du haut.
Appuyer sur Ctrl + P et cliquer sur Bone dans le menu qui apparu.
=======================================================================
Voilà! Maintenant pour animer votre chenille il suffit d'appliquer une clé "Location" sur chaque bone.
Pour déplacer la chenille vers l'avant, le bone du haut est déplacé vers l'avant alors que le bone du bas est déplacé dans la direction
opposée, ce qui le maintient à la même position.
Exemple : une vidéo de 200 images. Pour l'image 200 : bone du haut X = 20, bone du bas X = -20.
À l'image 1 de cette vidéo les 2 bones sont à la position X = 0.
Au fur que le bone du haut se rapproche de la position X = 20, le bone du bas voit sa valeur de X augmenter de la même valeur
que le bone du haut, mais négativement. Ce qui garde le bone du bas à la même position.
Si vous avez besoin d''information sur comment insérer une clé de position, voyer mon post "Animer un objet dans Blender".
Ici un fichier blend que j'ai fait qui contient l'animation de la chenille. Pour partir l'animation du fichier, on appuie sur Alt + A.
Ci-dessous, une petite vidéo montrant le résultat de cette méthode (Blender 2.62).
Ci-dessous, la vidéo originale en anglais provenant de YouTube.
Ci-dessous, une autre vidéo avec une méthode plus sophistiquée pour que la chenille épouse les formes du terrain.
Vous trouverez plus d'information sur cette méthode dans le Blender Magazine #19.
Un fichier blend est inclus dans les Blend Files.
Mes amis! C'est le temps de vous dire...
À la prochaine!
-
Commentaires
Oser repousser les limites de sa créativité
 Twitter
Twitter del.icio.us
del.icio.us Facebook
Facebook Digg
Digg Technorati
Technorati Yahoo!
Yahoo! Stumbleupon
Stumbleupon Google
Google Blogmarks
Blogmarks Ask
Ask Slashdot
Slashdot

Bonjour, merci pour ce tuto !
Petite question : sais-tu comment rendre le cube (maillon modèle, au centre) invisible au rendu ?
si je desactive sa visibilité au rendu, ses clone devienne également invisible... et si je le change de calque, ça romp la relation avec le plane..
merci !