-
Comprendre les différents types d'objets
Bonjour!
Ce post s'adresse à ceux qui commencent à découvrir Blender 3D.
Dans ce post je ferai un bref survol sur les différents types d'objets qu'offre Blender.
Objet du type Mesh (maillage)
Appuyer sur les touches Shift + A fait apparaître le menu Add permettant d'ajouter des objets dans notre scène.
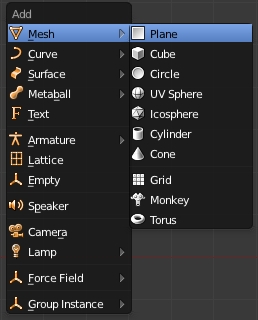
Le menu d'ajout des objets est sur 2 colonnes. La colonne de gauche montre les différents types d'objets
tandis que la colonne de droite montre les différents objets pour un type d'objet spécifique.
Ainsi les objets : plane, cube, circle, UVsphere, Icosphere, cylinder, etc sont des objets de type Mesh, en français maillage.
En Edit Mode, on modifie les objets en maillage en travaillant sur les vertices (noeuds), les edges (côtés) et les faces d'un objet.
Il faut choisir en cliquant sur un bouton dans la barre au bas de l'écran 3D ou en utilisant le raccourci clavier quel type
d'élément sera modifié : vertex, edge ou face.
Le raccourci clavier est :
- Ctrl + Tab, 1 pour choisir de modifier les vertices.
- Ctrl + Tab, 2 pour choisir de modifier les edges.
- Ctrl + Tab, 3 pour choisir de modifier les faces.
Ci-dessous, les boutons de contrôle dans la barre au bas de l'écran 3D, qui font la même chose que les raccourcis clavier.

Chaque item d'un objet en maillage (vertex, edge, face) a un menu offrant plusieurs choix pour modifier l'item choisi.
Ctrl + V appelle le menu Vertices contenant des commandes en relation avec les vertices.
Ctrl + E appelle le menu Edges contenant des commandes en relation avec les edges.
Ctrl + F appelle le menu Faces contenant des commandes en relation avec les faces.
La touche W appelle le menu Specials qui offre d'autres choix concernant les edges et les faces.
Voir mes posts sur les commandes de base en Object Mode et Edit Mode pour apprendre plus de commande.
Objet du type Curve (courbe)
Maintenant quittons les objets du type Mesh et regardons un peu les objets du type Curve.

Avec les objets du type Curve, on fait des objets par extrusion.
De plus, pour changer la forme de nos objets, ce ne sont plus des vertices, des edges et des surfaces qu'on manipule
mais plutôt des points de contrôle et des poignées (handle), La courbe Bézier est aussi utilisé comme chemin.
Un chemin est simplement le trajet que doit suivre un objet dans une animation.
Pour plus d'information sur la manière d'utiliser les objets du type Curve voyez mes posts suivants :
- Faire suivre un trajet à la caméra
- Faire une soucoupe volante
- Modéliser avec les objets "Curve"
- Deux tutoriels sur l'extrusion (Apprendre à faire l'extrusion le long d'un chemin)
Objet du type Surface
Le prochain type d'objet, les objets du type surface, sont un peu plus complexe à utiliser.

Les objets du type surface servent à créer un objet en 3D à partir d'un objet en 2D.
Pour comprendre un objet du type surface prenons comme exemple une feuille de papier.
Si on roule la feuille pour en faire un rouleau de papier on obtient un objet en 3D.
Mais la feuille de papier comme telle est un objet à 2 dimensions si on ne tient pas compte de son épaisseur.
Pour un objet du type surface, les variables U et V gèrent ses dimensions.
Mais puisqu'on considère l'épaisseur de la surface comme nulle, il n'y a pas de 3e variable contrôllant l'épaisseur.
En Edit Mode, pour faire un objet avec un objet du type surface, il est important de noter que chaque objet
doit avoir le même nombre de point de contrôle.
Prenons comme exemple la réalisation de la coque d'un bateau.
On subdivise une NURBS Curve et on lui donne la forme de la coque du bateau à un endroit donné sur sa longueur.
On copie la première courbe et on place les copies suivantes l'une à la suite de l'autre comme dans l'image ci-dessous.
 Coque de bateau en vue de côté (Ici en Object Mode pour plus de netteté)
Coque de bateau en vue de côté (Ici en Object Mode pour plus de netteté)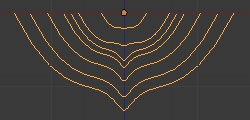 Coque de bateau en vue de face (Ici en Object Mode pour plus de netteté)
Coque de bateau en vue de face (Ici en Object Mode pour plus de netteté)En Edit Mode, on sélectionne toutes les courbes formant la coque du bateau puis on appuie sur la touche F pour faire la surface.
Ci-dessous l'image montre, en Object Mode, le résultat obtenu.

Il faut ensuite convertir l'objet en maillage (Alt + C) et terminer la coque comme on le désire.
Noter que toutes les courbes ont le même nombre de point de contrôle.
Seulement la taille et le déplacement des points de contrôle est permis. Sinon on obtient un message d'erreur.
Un autre exemple très facile, pour faire un simple tube, ajouter un NURBS Circle.
Passer en Edit Mode (touche Tab). Dupliquer le cercle (Shift + D) et éloigner le un peu du premier cercle.
Sélectionner les 2 cercles puis appuyer sur la touche F pour voir une surface en forme de tube se créer
entre les deux cercles. Dans le panneau Active Spline sous le bouton Object Data cocher le carreau à gauche du U
pour le paramètre EndPoint. Cela allongera le tube jusqu'aux points de contrôle.
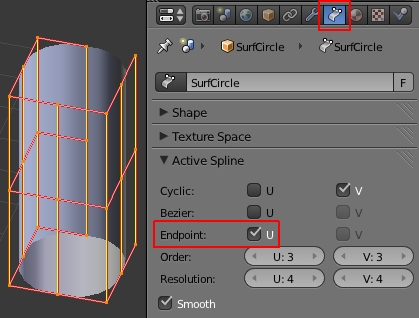
Ceci est valide pour les 2 premiers types d'objets du type surface (NURBS curve, NURBS circle).
Les 4 autres types (NURBS surface, NURBS cylinder, NURBS sphere et NURBS torus) sont des objets déjà complet.
On peut juste les déformer pour essayer de faire une autre forme d'objet.
Pour en apprendre davantage sur les objets du type surface, voyez la page, en anglais, du manuel de Blender.
Objet du type Metaball
Les objets du type Metaball permettent de créer des formes de base à l'aide de bulle qui lorsqu'on
les mets l'une près de l'autre se fusionnent ensemble. Une fois que la forme de base est faite
on la convertit en maillage avec la commande Alt + C et on termine la forme de l'objet en Edit Mode ou en Sculpt Mode.

Objet du type Text
Les objets du type Text permettent d'ajouter du texte.
Pour nous francophones, le texte avec des accents est un peu un cauchemar dans Blender.
Mise à jour --> Les accents ne sont plus un problème dans les versions 2.6 ou 2.7 de Blender.
Le problème était dans les versions 2.5x de Blender. Tout est OK maintenant.
Disons que la gestion des accents dans du texte n'est pas le point fort de Blender 3D.
Après quelques tests avec les accents, il n'y a que l'accent aigu qu'on peut mettre directement dans Blender.
Pour les autres accents (grave, circonflexe, la cédille, le trémas) il faut taper le texte dans un éditeur de texte externe
à Blender. Ensuite on copie le texte (Ctrl + C) puis on l'insère (Ctrl + V) dans la case grise sous Text dans le panneau Insert Text
à gauche et au bas de l'écran 3D. (Panneau Object Tools : la touche T ferme / ouvre ce panneau)
Dans mon post Courber du texte, je converti le texte en maillage pour le courber avec la commande Shift + W.
Mais dans Blender 2.63 ceci n'est plus nécessaire.
Il suffit de mettre le nom d'un cercle Bézier dans le champ Text on Curve du panneau Font.
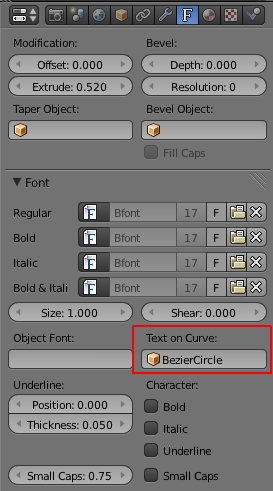
Objet du type Armature
Un objet du type Armature sert à faire une ossature à un personnage pour l'animer.
On peut aussi utiliser une armature sur un objet qui n'est pas un personnage.
Voyez en exemple mon post sur l'animation d'une chenille ou pont de char d'assaut ou tout véhicule sur chenille.
Objet du type Lattice
Un objet du type Lattice est en français une cage de déformation.
On place un objet dans la cage de déformation (le lattice) et on déforme le lattice ce qui
déforme l'objet qui se trouve à l'intérieur de la cage.
Voir mon post Utiliser un Lattice Modifier sur ce sujet.
Objet du type Empty
Un objet du type Empty est un objet qui sert uniquement à marquer une position XYZ.
Exemple, lorsqu'on veut faire pointer la caméra quelque part, on place une contrainte Track To
sur la caméra pour qu'elle pointe toujours sur l'Empty. Il suffit de déplacer l'Empty pour faire
pointer la caméra là où on le veut. C'est plus facile comme ça pour ajuster le pointage de la caméra.
Un Empty s'utilise aussi pour contrôler la position et la grosseur d'une texture sur un objet.
Avec un Array Modifier, un Empty sert à faire pivoter les objets.
Ceci permet par exemple de faire pivoter les marches pour former un escalier en colimaçon.
Voir mes deux posts suivants pour de l'information sur ce sujet :
On peut aussi utiliser un empty pour faire suivre à la caméra un trajet circulaire dans une animation.
Objet du type Speaker
Un objet du type speaker permet de contrôler des sons.
Voici un lien vers une vidéo en anglais sur ce sujet pour apprendre comment utiliser ce type d'objet.
Objet du type Camera
La caméra active dans une scène marque la coordonnée XYZ sur laquelle Blender calculera le point
de vue de l'image qu'on obtient en faisant un rendu (touche F12).
Objet du type Lamp
Blender offre 5 types de lampe pour éclairer les objets dans notre scène.
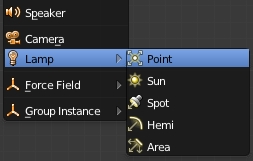
Il y aussi l'éclairage ambient (Ambient Occlusion), l'éclairage environnant et l'éclairage indirect sous le bouton World.
Le nouveau moteur de rendu Cycle permet aussi d'utiliser un objet comme source lumineuse.
Si tout ceci ne suffit pas, on peut utiliser un moteur de rendu externe comme Yafaray qui offre les modes d'éclairage
Global Iillumination et Background Illumination ainsi que la possibilité de faire des Caustics effects.
Les Caustics effects sont ces zones lumineuses qui se forment sur la face d'un objet après que la lumière
ait traversé de l'eau. Comme exemple, pensez au motif lumineux au fond d'une piscine quand il y a des petites
vagues à la surface de l'eau. Voici une petite vidéo sur Youtube montrant le "caustics effects".
Ci-dessous, une vidéo montrant les caractéristiques du moteur de rendu Yafaray.
Objet du type Force Field
Un objet du type Force Field sert à modifier la dynamique de mouvement d'un système de particule
ou d'un objet Soft Bodies ou Cloth.
Exemple, si on veut que le vent souffle la fumée dans une direction, il faut utiliser un objet du type Force Field.
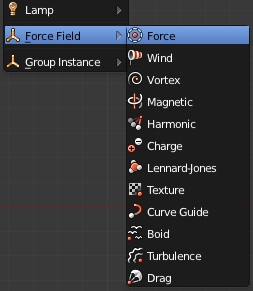
Pour ceux qui désire apprendre comment utiliser ce type d'objet, le mieux est de regarder quelques vidéos sur le
sujet sur le site web Youtube. Il suffit d'entrer Blender force field dans la zone de recherche.
Il va de soi que la plupart des vidéos seront en anglais puisque les mots clés sont en l'anglais.
Ici la page du manuel de Blender sur les Force Field. C'est en anglais encore une fois.
Objet du type Group Instance
Si vous avez groupé des objets ensemble avec la commande Ctrl + G,
vous verrez le nom des groupes à droite de ce type d'objet dans le menu d'ajout.
Voir mon exemple ci-dessous. J'ai groupé un cube et une sphère avec la commande Ctrl + G.
J'ai appelé le groupe Sphere et cube. Si je sélectionne Sphere et cube dans le menu Add
j'ajouterai dans ma scène une sphère et un cube. C'est tout! Rien de compliqué!
Noter qu'un objet faisant partie d'un groupe sera entouré d'une ligne verte si on le sélectionne.
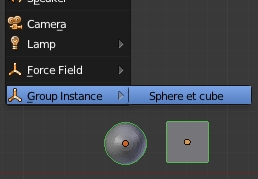
Bien sûr, si vous n'avez aucun groupe d'objet, la case à droite de Group Instance
dans le menu d'ajout sera vide comme dans l'image ci-dessous.
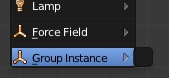
Les Addons
Finalement, il est possible d'ajouter d'autres types d'objets grâce aux Addons.
Les choix Add Curve, Add Mesh et Object permettent d'ajouter des engrenages, des nuages et différents types de polygone.

Il faut aller dans l'écran des User Preferences puis cliquer sur l'onglet Addons pour ajouter de tels items.
Pour un exemple d'un ajout fait avec les Addons voir mon post Animer un engrenage.
Mes amis! Voilà pour ce bref survol des différents types d'objets dans Blender 3D.
Pour en apprendre davantage, il suffit de trouver plus d'information sur le sujet en cherchant sur l'internet
et de mettre la main à la pâte comme on dit.
À la prochaine!
-
Commentaires
Oser repousser les limites de sa créativité
 Twitter
Twitter del.icio.us
del.icio.us Facebook
Facebook Digg
Digg Technorati
Technorati Yahoo!
Yahoo! Stumbleupon
Stumbleupon Google
Google Blogmarks
Blogmarks Ask
Ask Slashdot
Slashdot
