-
Blender Game et physique
Bonjour!
Aujourd'hui, je vous propose de faire un petit exercice, qui consiste à animer un cube qui déboule
dans trois glissoires, en utilisant le Blender Game et quelques options sous le bouton Physics.
Step 1 - Faire une glissoire
Appuyer sur :
- S X 4 Entrée pour allonger le cube de 4 fois sur l'axe X.
- la touche 1 du clavier numérique pour passer en vue de face.
- S Z . 3 Entrée pour diminuer la hauteur du cube au tier de sa hauteur sur l'axe Z.
- la touche Tab pour passer en Edit Mode.
- la touche A pour tout désélectionner.
- Ctrl + Tab puis sur 3 pour passer en Face Select Mode.
Tenir enfoncer la roue de la souris et bouger la souris pour incliner le plan de vue.
Sélectionner la grande face du dessus du cube, puis appuyer sur Shift et sélectionner la petite face du bout.
Appuyer sur :
- la touche X puis cliquer sur Faces dans le menu Delete pour effacer la sélection.
- Ctrl + Tab puis appuyer sur 2 pour passer en Edge Select Mode.
Sélectionner le edge (côté) sur le haut du petit côté de la glissoire.
Appuyer sur G X et reculer un peu le côté pour l'incliner. Cliquer bouton gauche souris pour terminer.
Sélectionner les 2 grands côtés et appuyer sur Shift + S puis sur 3 pour amener le curseur 3D sur la sélection.
Si le curseur 3D n'est pas le point de pivot, appuyer sur la touche point (.) pour le choisir comme point de pivot.
Appuyer sur S Y puis bouger la souris pour incliner les 2 grands côtés. Cliquer bouton gauche souris pour terminer.
Ci-dessous la glissoire terminée en Edit Mode.
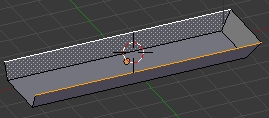
Step 2 - Faire le setup de la scène
Dupliquer la glissoire deux fois avec la commande Shift + D et les placer comme dans l'image ci-dessous.

Pour faire pivoter la glissoire du centre, appuyer sur les touches R Z 1 8 0 Entrée.
Appuyer ensuite sur les touches G X pour déplacer la glissoire vers la gauche.
Si nécessaire réajuster la hauteur séparant chaque glissoire.
Ajouter un objet de type plane à la scène : Shift + A > Mesh > Plane.
Placer le plan au bas de la glissoire la plus basse et agrandir sa dimension (touche S).
Ajouter un cube dans la scène : Shift + A > Mesh > Cube.
Appuyer sur la touche S pour diminuer sa taille.
Appuyer sur la touche G et placer le cube un peu plus haut que la début de la pente de la glissoire la plus haute.
Changer de vue (chiffre 3 du clavier numérique) pour voir les glissoires de face
et vérifier que le cube n'est pas plus large que les glissoires.
L'image ci-dessous montre le setup au complet.
Le cube, sélectionné, prêt à débouler dans les 3 glissoires jusqu'au sol.

Step 3 - Premier essai avec le Blender Game
Dans la barre au sommet de l'écran 3D, cliquer sur Blender Render puis dans le menu cliquer sur Blender Game.

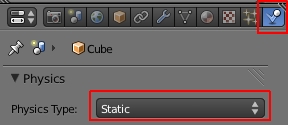
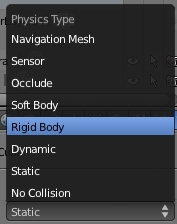
Sélectionner le cube.
Cliquer ensuite sur le bouton Physics, puis dans le panneau Physics cliquer sur Static.
Dans le menu qui apparaît cliquer sur Rigid Body.
Appuyer sur la touche P pour faire débouler le cube dans les glissoires.
Appuyer sur la touche d'échappement (Escape) après que l'animation est terminée.
Step 4 - Corriger l'apparence des glissoires.
Il se peut qu'après avoir appuyer sur la touche P, certaines parties des glissoires ne soient pas visibles.
C'est que le Blender Game est très sensible à la direction que prend la normale des faces.
Pour corriger cela, il faut sélectionner une glissoire, aller en Edit Mode (touche Tab), sélectionner toute la glissoire (touche A)
puis cliquer sur le bouton Flip Direction. Noter aussi que parfois, il faut corriger une seule face à la fois et vérifier si c'est correct.
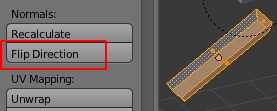
Mais attention! Si vous changez un peu le point de vue dans l'écran 3D en inclinant la vue, il se peut que de nouveau
certaines parties des glissoires deviennent encore invisibles. Mais ceci n'est pas important puisqu'on utilise
le Blender Game uniquement pour faire l'animation du cube. On ne fait pas un jeu qui utiliserait le Blender Game pour opérer.
Autre point, si vos glissoires sont très noires c'est que l'éclairage n'est pas correct pour éclairer les glissoires.
Ajouter une lampe Hemi (Shift + A > Lamp > Hemi) en dirigeant sa ligne pointillée vers le bas devrait corriger la situation.
Step 5 - Ajuster la physique du cube
Le cube s'enfonce et passe au travers des faces formant le plancher de chaque glissoire,
Dans les panneaux sous le bouton Physics, il faut cocher le petit carreau à gauche du nom Collision Bounds.
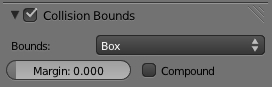
Le choix Box par défaut est correct puisqu'on a un cube.
Vous pouvez jouer avec le paramètre Margin et cocher le carreau à gauche de Compound pour voir ce qu'ils font.
Je crois que Compound activé fait que le cube rebondit plus souvent.
Margin contrôle la distance de détection entre le cube et la glissoire où il est.
Augmenter cette distance fait que le cube rebondit sans toucher à la glissoire, ce qui ne fait pas très réel.
Step 6 - Ajuster le nombre d'image par seconde
Le nombre d'image par seconde par défaut dans le Blender Game pour la simulation de la physique
est indépendant du nombre d'image par seconde pour une simple animation dans le Blender Render.
Par défaut le nombre d'image par seconde pour la physique dans le Blender Game est de 60 images/seconde.
Mais une vidéo est à 24 images/seconde, il faut donc faire la correction dans le Blender Game.
Pour cela, cliquer sur le bouton World, dans le panneau Physics, sous Physics steps, ajuster la valeur de FPS sur 24.


Augmenter la valeur de Substeps à 5. Substeps contrôle le nombre d'images intermédiaires que crée Blender entre 2 positions
de l'objet dans une animation de physique.
Step 7 - Utiliser le Blender Game pour faire l'animation
Pour faire notre animation du cube, on utilisera le Blender Game pour enregistrer la position du cube dans les courbes F.
Pour un peu d'information sur les courbes F (en anglais F-curves) visitez cette page du site de Blender.org.
Présentement si on retourne dans le mode Blender Render et qu'on appuie sur les touches Alt + A, il ne se passe pas grand chose.
On voit la ligne verte se déplacer dans l'écran TimeLine mais le cube ne bouge pas d'un poil. Boooouuuh! Pas d'animation.
Pour faire l'animation, retourner dans le Blender Game, puis dans la barre en haut de l'écran 3D, un peu vers la gauche,
cliquer sur Game puis cliquer sur Record Animation.
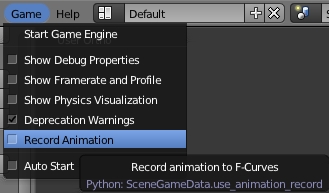
Appuyer sur la touche P pour partir l'animation dans le Blender Game.
Appuyer sur la touche d'échappement (Escape) quand le cube ne bouge plus.
Retournez dans le Blender Render.
Vous verrez que dans l'écran TimeLine on voit maintenant des lignes jaunes comme dans l'image ci-dessous.
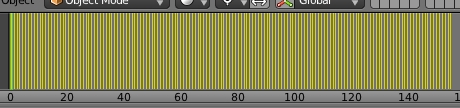
Appuyer sur les touches Alt + A pour partir l'animation.
Step 8 - Ajuster la valeur du paramètre End
Il se peut que la ligne verte dans l'écran TimeLine continue vers la droite bien après que le cube ait atteint le sol.
C'est que la valeur par défaut du nombre d'image dans une animation est sur 250.
Mais l'animation du cube dans le Blender Game peut avoir créer moins d'image.
Pour corriger la situation, appuyer sur la touche échappement (Escape) pour arrêter l'animation.
Cliquer sur la ligne verte dans l'écran TimeLine et tenir enfoncer le bouton gauche de la souris.
Déplacer la ligne verte sur la dernière ligne jaune sur la droite ou jusqu'à ce que le cube atteigne le sol.
Regarder la valeur du compteur d'image au bas de l'écran TimeLine.
Ajuster le paramètre End sur cette valeur.
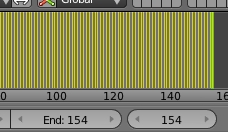
Dans cet exemple, l'image ci-dessus montre que la ligne verte quand elle est sur la dernière ligne jaune est sur l'image 154.
Le paramètre End a donc été ajusté sur cette valeur pour marquer la fin de la vidéo.
Appuyer de nouveau sur les touches Alt + A pour faire partir l'animation.
Appuyer sur la touche Escape pour arrêter l'animation.
Step 9 - Faire une vidéo de l'animation
Pour faire une vidéo de l'animation, sous le bouton Render,
- choisir un format vidéo en output,
- choisir une résolution pour la vidéo,
puis appuyer sur Ctrl + F12.
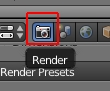


Ici, mon fichier blend de ce petit exercice de physique.
Mes amis! J'espère que ce post vous a permis d'apprivoiser un peu le Blender Game et la physique.
Puisse l'avenir toujours vous sourire!
À la prochaine!
-
Commentaires
Oser repousser les limites de sa créativité
 Twitter
Twitter del.icio.us
del.icio.us Facebook
Facebook Digg
Digg Technorati
Technorati Yahoo!
Yahoo! Stumbleupon
Stumbleupon Google
Google Blogmarks
Blogmarks Ask
Ask Slashdot
Slashdot
