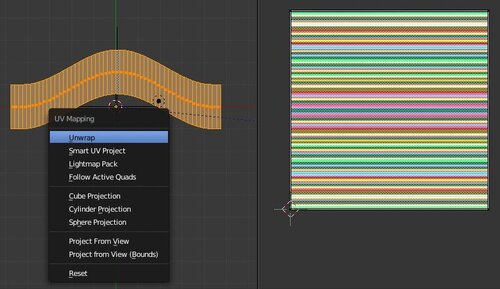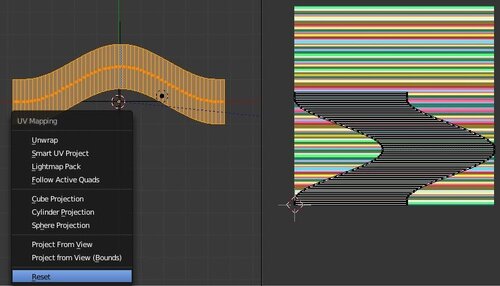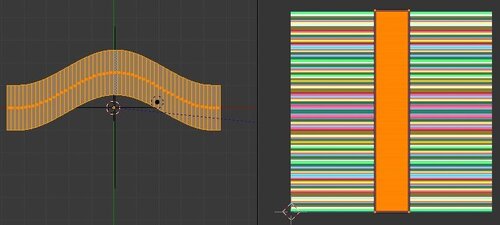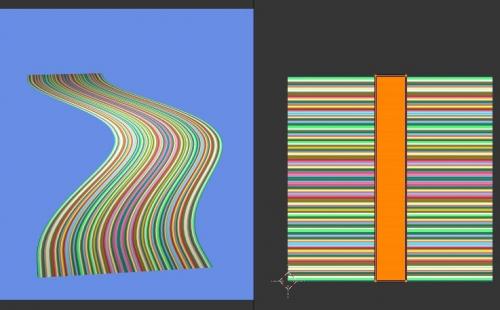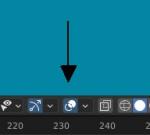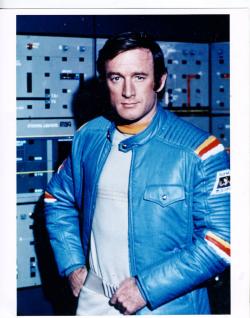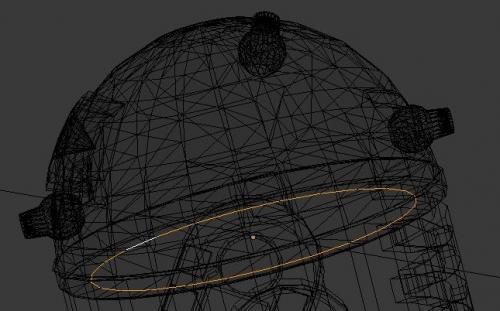-
Par Matrius le 9 Janvier 2023 à 18:23
Bonjour cher visiteur ou chère visiteuse!
J'avais dans la tête une image d'un enfant qui se baladerait sur sa bicyclette sur une piste cyclable dans un royaume magique.
Faire une personnage en 3D et une bicyclette c'est un peu se compliquer la vie.
J'ai préféré utiliser une simple image trouvée sur le web d'une fillette sur sa bicyclette.
L'image trouvée est celle-ci-dessous.
J'ai téléchargé l'image sur le site web ARC qui utilise l'AI (Artificial Intelligence) pour détourer une forme dans une image.
J'ai donc détouré la fillette sur sa bicyclette très facilement puis j'ai ramené l'image finale sur mon ordinateur.
Sur le site d'ARC, il y a 2 versions de disponible. J'ai utilisé la version 1.2.
Noter que j'ai découvert ce site grâce à une vidéo sur YouTube.
Ci-dessous, mon rendu de la petite fille se baladant sur sa bicyclette dans un décor un peu magique.
L'arbre sur la gauche de l'image provient d'une scène avec le Faucun Millénium publié le 17 avril 2015.
L'arbre sur la droite de l'image provient de mon post Plante étrange publié le 12 juin 2012.
L'image du cheval au fond de la scène provient du web.
R2-D2 et les papillons proviennent aussi du web. Par le passé, j'ai publié des scènes avec R2-D2,
comme par exemple R2-D2, À la sauce R2 et Utiliser un torus dans vos scènes.
Les textures des fleurs et celle de la piste ont été faites dans Repper.
Repper est disponible par abonnement mais on peut l'essayer gratuitement pendant 14 jours.
Le logiciel permet de sélectionner une zone d'une image et d'en faire une tuile répétitive sans joint apparent.
Ci-dessous, la texture des fleurs est faite à partir d'une image de bulles de savon.
Le plus difficile à faire dans cette image est de placer la texture de la piste correctement.
Si on se contente d'étirer un objet plan, puis de le subdiviser en cliquant sur le bouton Subdivide,
puis de déplacer des faces en utilisant le mode proportionnel, on obtiendra quelque chose comme ci-dessous.
Cela n'est vraiment pas bon. On veut que les traits de couleur suivent la piste.
Pour que les lignes de couleur suivent la piste, il faut subdiviser l'objet plan avec la commande Ctrl + R.
On coupe la piste en un grand nombre de petit bout. Chaque petit bout de piste est mappé en utilisant
la commande U en Edit Mode puis on fait la commande R pour faire un Reset sur toutes les faces.
Ainsi toutes les faces de la piste recevront la même portion de l'image comme texture.
Si les faces ne sont pas dans le bon sens dans le rendu, il suffit de faire pivoter la sélection de 90 degrés
dans l'écran du UV Editor. Puis on étire les face sur l'axe Y et on comprime sur l'axe X pour
obtenir de nouveau un long rectangle vertical.
Step 1 - Étirer le rectangle (touche S) puis aller en Edit Mode (touche Tab)
Subdiviser avec la commande Ctrl + R et tourner la roue de la souris pour augmenter le nombre de coupe.
Step 2 - Activer le mode proportionnel.
Sélectionner une face au centre de la longueur de la piste. Presser la touche G et bouger la souris.
Tourner la roue de la souris pour agrandir ou diminuer la zone d'influence du mode proportionnel.
Step 3 - Après avoir divisé l'écran 3D en deux pour avoir l'écran du UV Editor sur la droite, sélectionner la piste en entier.
Puis presser la touche U pour déplier la sélection dans l'écran du UV Editor.
Step 4 - Presser de nouveau la touche U puis presser la toucher R
pour faire un Reset sur les faces dépliées dans l'écran du UV Editor.
Ainsi toutes les faces auront la même portion de l'image comme texture.
Step 5 - Sélectionner les faces dans l'écran du UV Editor, puis Presser la touche S puis sur la touche X
et bouger la souris pour obtenir un long rectangle vertical.
Step 6 - Presser la touche F12 pour obtenir un rendu de la piste
Finalement mon fichier blend de la scène. C'est pour le moteur de rendu interne de Blender 2.79 ou version antérieure.
Mes amis!
Bonne nouvelle! Après plus d'un an, j'ai fini par faire une vente sur Etsy
et Etsy m'annonce qu'il versera 0,51$ canadien sur mon compte de banque. C'est le pied!
À la prochaine!
 votre commentaire
votre commentaire
-
Par Matrius le 6 Janvier 2023 à 22:00
Bonjour à celui ou celle qui visite mon blog!
J'avais installé la version 3.2.1 sur mon ordinateur.
Malheureusement je crois que cette version de Blender est mal foutu je dirais.
Mon problème était que je ne voyais pas la ''floor grid'' et les axes X, Y et Z.
Je n'avais qu'un fond gris uniforme que je n'aimais pas du tout.
Tout ce que j'ai réussi à faire, c'est de changer ce gris pour du bleu.
Sur YouTube et ailleurs sur le web, on explique qu'il faut cliquer sur un petit bouton
pour faire alterner afficher ou ne pas afficher la floor grid.
Mais ce bouton semble ne pas fonctionner correctement dans Blender 3.2.1.
À force de chercher sur le web, je suis tombé sur une page qui disait que ce bouton parfois ne fonctionnait pas.
J'essaierai la version 3.4 de Blender en espérant qu'elle fonctionne mieux que la version 3.2.1.
Mais comme ce ne sont pas les outils que l'on utilise qui nous rendent créatif mais bel et bien notre imagination,
je continue d'utiliser Blender 2.79 et son moteur de rendu interne qui fonctionne très bien.
Dans Blender 2,79, j'ai fait cette image d'un cylindre dont un bout est évasé.
Je ne sais pas trop comme on appelle une telle forme.
C'est un peu comme le trou intérieur d'un tore dont on prolongerait le bas
Quoi qu'il en soit voici mon image ci-dessous.
Ci-dessous l'image de la texture que j'ai faite dans Repper.
Pour ceux qui sont curieux, ci-dessous l'image source que j'ai prise pour faire la texture.
C'est une image de Nick Tate qui incarnait le rôle de Alan Carter dans Cosmos 1999.
Regarder bien le fond de l'image au-dessus de son épaule gauche. C'est cette partie de l'image
en miroir gauche-droite et en miroir haut-bas qui donne l'image finale de ma texture.
Mon fichier Blend pour Blender 2.79 et le moteur de rendu interne disponible ici.
Mes amis!
Bonne année!
Prions pour que l'humanité se sorte la tête du sable
et qu'elle commence à se responsabiliser face à la vie et à la nature qui l'entoure.
À la prochaine!
 votre commentaire
votre commentaire
-
Par Matrius le 6 Janvier 2023 à 20:47
Avril 2022
08 - 001 - L'explorateur B7R9 en vadrouille
09 - 002 - Petit problème de rotation
==========================================================
Mai 2022
21 - 003 - Base alpha en péril
==========================================================
 votre commentaire
votre commentaire
-
Par Matrius le 21 Mai 2022 à 18:34
Bonjour!
Dernièrement, j'ai regardé en streaming le film Moonfall.
Sans vous dévoiler l'intrigue, c'est un film de science-fiction bourré d'effets spéciaux du début à la fin.
Si on commence à vouloir analyser le contenu de ce film, on trouvera un grand nombre d'invraisemblances.
Mais pour moi, le 7e art à pour but principal de nous divertir et non de nous offrir du concret plus vrai que vrai.
Quand j'ai fini de regarder un film sur le web, je cherche le poster du film.
Très souvent, le poster d'un film est meilleur que le film lui-même.
Pour le film Moonfall, j'ai trouvé une image qui résume l'intrigue du film qui m'a inspiré.
Voici l'image ci-dessous où on voit la Lune tout près de la Terre.
Puisque que cette image montre la Lune, je n'ai pu faire autrement que de penser à la base lunaire Alpha.
Je me suis dit que dans une telle situation, les alphans voudront sauver leur peau.
Alors j'ai simplement mis un aigle à l'avant-plan pour faire ma scène.
Ma scène est donc un aigle de la base lunaire Alpha qui tente de fuir la catastrophe que je qualifierais de planétaire.
Voici mon résultat ci-dessous.
Je redonne ici l'adresse du site web où vous pouvez télécharger un aigle de la base lunaire Alpha.
Les aigles de la base lunaire Alpha étaient conçus pour un environnement sans atmosphère.
Ce qui est normal puisque les aigles opéraient sur la Lune. Mais dans plusieurs épisodes de la série,
les aigles entrent dans l'atmosphère d'une planète sans problème.
Ce qui est assez surprenant quand on pense un peu comment un aigle est fait.
Il n'a pas de bouclier thermique. Il n'est pas aérodynamique.
Pensons à la navette Columbia qui s'est désintégrée en rentrant dans l'atmosphère
le 1 février 2003 uniquement parce que quelques tuiles sur son ventre étaient abîmées ou manquantes.
Alors un aigle de Cosmos 1999 qui entre dans l'atmosphère d'une planète,
c'est un peu comme le sous-marin volant de Voyage au fond des mers qui entre dans
l'eau de l'océan à pleine vitesse aussi facilement que l'on met une lettre à la poste.
On gobe ce qu'on nous balance à la gueule sans broncher si on se dit que c'est juste du divertissement.
Mais si on se met à réfléchir à la situation, alors on ne peut que commencer à grincer des dents
en se disant qu'on nous balance du n'importe quoi.
Déjà actuellement, l'image informatique gagne du terrain dans le monde du cinéma.
Par exemple, tous les dinosaures des films Le parc jurassique, Jurassic World, etc sont
entièrement faits par ordinateur.
Dans un film de Star Wars, je crois que le titre est Les derniers Jedï, on aperçoit à la fin du film
la Princesse Léa, soit Carrie Fisher qui était déjà morte. On l'a fait renaître grâce à l'image
par ordinateur. Mais ceci n'est que le début.
On annonce l'arrivée de l'ordinateur photonique développé par IBM et d'autres entreprises
qui propulsera la puissance de calcul à des niveaux incroyables. On pourra donc faire des images
informatiques toujours plus réalistes et plus rapidement.
Le jour où l'on pourra faire un film avec des personnages sans avoir à engager des êtres humains
n'est sans doute pas très loin. On pourra juste se faire un peu d'argent de poche en acceptant
que notre visage soit utilisé pour un acteur virtuel dans un film.
Comme on le dit, c'est le progrès en marche. On s'adapte, ou on devient dépasser
et on disparaît comme les dinosaures. Amen!
Mes amis!
À la prochaine!
 votre commentaire
votre commentaire
-
Par Matrius le 10 Avril 2022 à 01:17
Bonjour!
Ceux qui ont beaucoup d'expérience dans Blender savent sans doute comment faire tourner un objet correctement
lorsqu'il est incliné. Mais pour ceux qui débutent dans Blender, cela peut s'avérer un petit problème.
Alors allons-y en prenant un exemple concret.
Le petit robot R2D2. Faire tourner sa tête autour de l'axe Z est très facile lorsqu'il est en position verticale.
Mais si comme dans l'image de droite ci-dessous, on incline son corps pour le mettre en position de déplacement,
faire tourner sa tête autour de l'axe Z ne donnera pas le résultat que l'on espérait.
La ligne verticale passant au centre du corps et de la tête du robot quand son corps est incliné
n'est plus alignée sur l'axe Z. La tête du robot se trouvant en position inclinée ne tournera pas correctement
si on se contente d'appuyer sur les touches R et Z, que l'on soit en coordonnée global, local ou normal.
Pour faire tourner la tête de R2 correctement lorsque son corps est incliné, il faut absolument passer par les widgets.

1 - Le point de rotation est sur Active Element.
2 - Les widgets sont activés.
3 - On utilisera l'outil de rotation dans les widgets
4 - Le système de coordonnées sera sur Local (on peut aussi prendre Normal).
Pour faire tourner la tête, on clique (bouton gauche de la souris) sur la ligne bleue du Widget
(ou le cercle bleu si on a une vue en plan incliné) qui représente l'axe Z.
Puis en gardant le bouton gauche de la souris enfoncé, on déplace le curseur de la souris en lui faisant faire un cercle.
On verra alors la tête de R2 tourner correctement par rapport à son corps.
Il faudra s'assurer que le centre de la tête (petit point orange) soit bien placé au centre du cercle que forme le bas de la tête.
Il faut en Edit Mode sélectionner le cercle tout au bas de la tête du robot.
Ensuite faire la commande Shift + S puis presser la touche 5 pour amener le curseur 3D sur la sélection.
Retourner en Object Mode en appuyant sur la touche Tab.
Dans les vieilles versions, Blender 2.79 et plus ancien, faire la commande Shift + Ctrl + Alt + C puis presser la touche 3
pour placer le centre de l'objet sur la position du curseur 3D.
Dans Blender 2.8 et les versions plus récentes, il faut passer par le menu Object > Set Origin.
Si le point d'origine de la tête n'est pas bien centré sur le cercle à la base de la tête,
la tête en tournant semblera aller un peu d'un côté à l'autre au-dessus du corps du robot.
Pour terminer, voici quelques liens vers mes anciens posts où je montre au moins une image de R2D2.
Parfois une seule image pour vous donner une idée pour faire une scène avec le robot R2D2.
Post du 27-06-2012 ---- R2-D2
Post du 04-11-2012 ---- Fido, le robot-chien
Post du 02-02 2013 ---- Un corridor de style Star Wars
Post du 03-02-2013 ---- Un stormtrooper
Post du 02-03-2013 ---- R2 et Sispéo en ballade
Post du 08-03-2014 ---- Faire un panneau décoratif
Post du 02-12-2014 ---- À la sauce R2
Post du 17-10-2015 ---- Utiliser un torus dans vos scènes
Post du 13-07-2020 ---- Le repos du capitaine
Mes amis!
Que fortune et gloire pleuvent sur vos têtes!
À la prochaine!
 4 commentaires
4 commentaires Suivre le flux RSS des articles de cette rubrique
Suivre le flux RSS des articles de cette rubrique Suivre le flux RSS des commentaires de cette rubrique
Suivre le flux RSS des commentaires de cette rubrique
Oser repousser les limites de sa créativité
 Twitter
Twitter del.icio.us
del.icio.us Facebook
Facebook Digg
Digg Technorati
Technorati Yahoo!
Yahoo! Stumbleupon
Stumbleupon Google
Google Blogmarks
Blogmarks Ask
Ask Slashdot
Slashdot