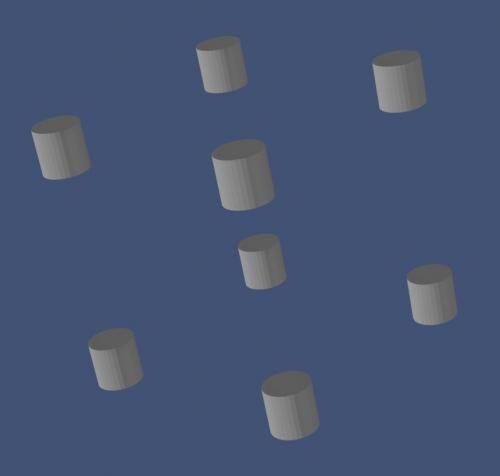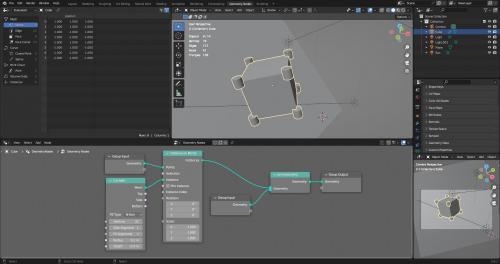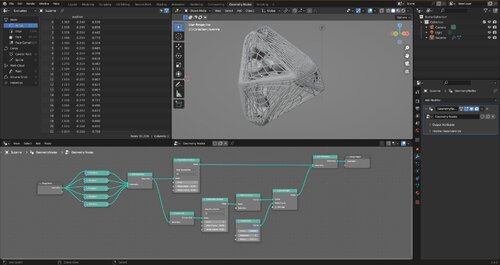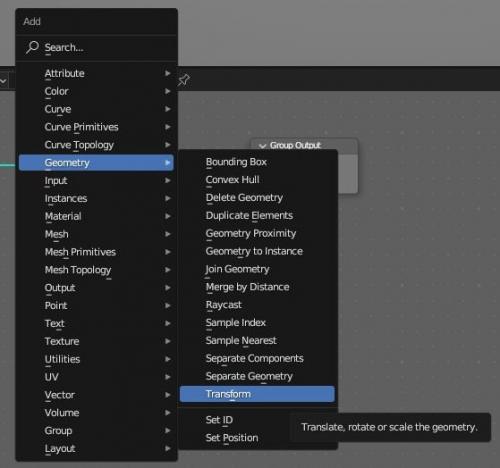-
Par Matrius le 12 Octobre 2023 à 20:59
Bonjour!
Le mois d'octobre, c'est le froid qui s'amène. C'est aussi les citrouilles et la longueur du jour qui diminue de plus en plus.
Mais octobre c'est aussi l'halloween et les histoires à nous faire claquer des dents.
Dans ce contexte d'histoire à faire peur, je dédie donc ce post à un individu très connu, j'ai nommé Dracula.
Ci-dessous le rendu de ma scène qui est assez simple. J'ai fait un petit château au sommet de la colline.
J'ai ajouté un arbre tout près, un autre au loin et bien sûr Dracula sous l'apparence d'une chauve-souris.
L'arbre provient du web. Je l'utilise ici sans les feuilles. C'est le même arbre que j'ai utilisé dans mon post sur l'eldorado.
La chauve-souris provient d'une capture d'écran d'une vidéo et que j'ai détourée dans le logiciel GIMP.
En passant, voici un livre plein d'histoires à faire peur qui pourrait vous intéresser: Derrière le mur blanc.
Finalement, mon fichier blend de ma scène compressé avec 7zip. C'est pour Blender 2.79 et son moteur interne.
Si vous ouvrez le fichier dans Blender 2.8 ou une version ultérieure, c'est à vos risques et péril. Problème de compatibilité.
Je termine ce post en m'excusant à l'avance si vous tombez sur des pourriels dans la zone des commentaires
sous certains de mes posts.
Depuis un certain temps je reçois beaucoup de commentaires sous 2 de mes posts.
Ce sont les posts Rendre un objet flou avec le Node Editor et Vignetter une image dans le Node Editor.
Ces 2 posts représentent 75% de tous les commentaires que j'ai reçus.
Mais dernièrement, il y a de plus en plus de gens qui dans la zone des commentaires publient simplement des annonces pourriels
qui n'ont aucun lien avec Blender 3D et la modélisation d'objet. Ils en mettent un peu partout sur mon blog. Je les efface mais
comme il y a plus de 8 milliards d'humains sur cette Terre, je risque sur le long terme d'être débordé.
Pour moi, et pour Albert Einstein, la stupidité humaine est infinie. C'est un puit sans fond. Beeeeeeeeh!
Les scientifiques ont appelé l'homme moderne l'homo sapien, le mot sapien qui signifie sage.
Mais selon moi ils se sont trompés. Ils auraient dû l'appelé l'homme, homo imbécilius. Cela aurait été plus près de la vérité.
Ce n'est pas la vie animale qui saccage la planète, c'est simplement l'homme.
Mes amis!
À la prochaine!
Matrius
 votre commentaire
votre commentaire
-
Par Matrius le 5 Octobre 2023 à 03:54
Bonjour!
Dans mon post Copie sur les faces ou vertices publié le 30 mai 2012, j'ai expliqué comment dupliquer un objet
sur les faces ou les vertices d'un autre objet. L'objet qui fournit les faces ou les vertices n'apparaît pas
dans le rendu final.
Maintenant depuis la version 3.0 de Blender et le Geometry Node Editor, on parle plutôt de dupliquer des instances
sur des points. Dans Blender 3.41 que j'utilise pour faire ce post il y a 2 façons d'obtenir des copies sur les points.
1 - On peut passer par l'écran des propriétés.
2 - On peut passer par le Geometry Node Editor.
Si on passe par l'écran des propriétés, il faut avoir 2 objets dans l'écran 3D, disons un cube et une sphère.
Sélectionner la sphère, appuyer sur la touche Shift et cliquer sur le cube pour ainsi avoir les
deux objets, le cube et la sphère, sélectionnés en même temps.
Parenter la sphère au cube en faisant la commande Ctrl + P et dans le menu qui apparaït clquez sur Object.
Le premier objet sélectionné devient l'enfant du dernier objet sélectionné.
Ainsi la sphère est le child et le cube est le Parent.
Dans l'écran des propriétés à la droite de l'écran 3D, cliquer sur le bouton Object Properties.
Puis ouvrez le panneau Instancing et cliquez sur Vertices. Dans l'écran 3D, on verra 4 sphères plus la sphère
d'origine qui est l'objet que l'on duplique. La sphère d'origine n'apparaît pas dans le rendu final.
Pour voir le cube dans le rendu final, il faut cocher l'option Show instancer Render dans le panneau Instancing.
Si on veut avoir les sphères sur les coins du cube, il faut diminuer la taille de la sphère et la placer au centre du cube
avant de la parenter au cube. Sélectionner le cube et amener le curseur 3D sur le cube (Shift + S puis 2).
Ensuite sélectionner la sphère, diminuer sa taille (touche S) puis amener la sphère au centre du cube (Shift + S puis 8).

Les sphères seront dupliquées sur les coins du cube en cliquant sur Vertices dans le panneau Instancing,
Le panneau Instancing est appelé en cliquant sur le bouton Object Properties (un logo carré de couleur orange)

Pour voir le cube dans le rendu, il faut cocher l'option Show Instancer Render sinon on aura que 8 sphères dans le rendu.
La sphère d'origine (celle que l'on met au centre du cube) servant de modèle à dupliquer n'est jamais dans le rendu final.
Ci-dessous, à gauche, le rendu avec Show Instancer Render coché et à droite avec Show Instancer Render décoché.
Maintenant, pour passer par le Geometry Node Editor, cliquez sur Geometry Nodes dans le haut de l'écran de Blender.
Pour ajouter un cube dans l'écran 3D, faire la commande Shift + A > Mesh > Cube.
Dans l'écran du Geometry Node Editor, cliquer sur New.
Cela fera apparaïtre le node Group Input et le node Group Output
Faire la commande Shift + A > Instances > Instance on Points pour obtenir le node Instance on Points.
Amener le node sur le lien entre les node Group Input et Group Output pour qu'il se connecte automatiquement.
Faire la commande Shift + A > Mesh Primitives > Cylinder pour obtenir le node Cylinder.
Connecter le point vert Mesh du node Cylinder au point vert Instance du node Instance on Points.
Après avoir terminer de connecter tous les nodes, le cube disparaîtra dans l'écran 3D
pour être remplacé par les instances du cylindre sur les points (vertices).
Ci-dessous, les écrans de Blender montrent la disposition des nodes dans le Geometry Node Editor
et les instances du cylindre dans l'écran 3D.
Ci-dessous, le rendu des instances du cylindre sur les points du cube.
Notez que si nous aimerions avoir l'objet qui fournit les points dans le rendu il suffit d'ajouter 2 nodes.
Il faut copier le node Group Input avec la commande Shift + D.
Puis faire la commande Shift + A > Geometry > Joint Geometry et connecter ces 2 nodes comme dans l'image ci-dessous.
Ci-dessous le rendu des instances du cylindre et l'instance du cube.
Le cube est une autre instance puisque l'instance qui fournit les pointes n'apparaît pas dans le rendu.
Il fallait faire la même chose avec les vieilles versions de Blender.
L'objet qui fournit les vertices ou les points n'apparaît pas dans le rendu.
Pour le voir dans le rendu, il faut le dupliquer. Ici dans le Geometry Node Editor, on duplique le node Group Input.
OK! Un petit bout de chanson pour terminer ce post en beauté.
Je vous parle d'un temps que les moins de vingt ans ne peuvent pas connaître.
Montmartre en ce temps là, accrochait des lilas jusque sous nos fenêtres.
Et si l'humble garni qui nous servait de nid ne payait pas de mine
C'est là qu'on s'est connu, moi qui criait famine et toi qui posait nue.
La bohême! La bohême! Ça voulait dire on est heureux!
La bohême! La bohême! Nous ne mangions qu'un jour sur deux!
Aaaah! Aznavour, un géant de la chanson que l'on n'oublira jamais, J A M A I S.
Mes amis! Puisse la fortune vous sourire!
Matrius
 4 commentaires
4 commentaires
-
Par Matrius le 3 Octobre 2023 à 23:09
Bonjour!
Je continue à vous expliquer le contenu d'une vidéo expliquant les bases à savoir pour utiliser le Geometry Node Editor.
Malheureusement, la vidéo est pour Blender 3.0 alpha et comme j'utilise Blender 3.41, j'ai buté sur une incompatibilité.
Dans mon post précédent, je vous ai expliqué comment dupliquer la tête du singe.
Ici, je vous montre comment faire comme un filet qui contiendrait les 5 têtes de singe.
La vidéo montrait aussi comment mettre des balles sur le filet mais je ne peux le faire car le node Point to Instance
utilisé dans la vidéo n'existe pas dans Blender 3.41. Un des problèmes de Blender est que justement, il change trop
souvent la manière dont on doit faire les choses.
Je crois que le node Point to Instance permet de faire des copies sur les vertices.
Mais je vais devoir trouver sur le web, l'information qui explique comment faire cela dans Blender 3.41.
Ci-dessous, la vue des écrans dans Blender 3.41.
Ci-dessous, la vue agrandie des nodes dans le Geometry Node Editor.
Les commandes à faire pour obtenir tous ces nodes.
Shift + A > Geometry > Transform
Shift + A > Geometry > Joint Geometry
Shift + A > Mesh > Subdivision Surface
Shift + A > Mesh > Mesh to Curve
Shift + A > Curve > Curve to Mesh
Shift + A > Curve primitives > Curve Circle
Le node Group Input et Group Output s'obtiennent losqu'on clique sur New dans l'écran du Geometry Node Editor.
Lorsqu'on a besoin d'une copie d'un node, il suffit de le sélectionner et de faire la commande Shift + D.
Le nom de ces nodes est assez explicite en soi. Pour ceux qui veulent en apprendre plus sur les nodes
pour la version 3.4 de Blender, aller faire un petit tour sur cette page web.
La valeur du paramètre Level du node Subdivision Surface doit être mise sur 2 ou 3.
Pour le node Curve Circle, diminuer les valeurs des paramètres Resolution et Radius.
Dans mon exemple, j'ai mis Resolution sur 6 et Radius sur 0.03.
N'oubliez pas que pour voir les 5 copies de la tête de singe en même temps, il faut changer les paramètres de la position XYZ
dans les nodes Transform. Pour agrandir / rapetisser la taille d'un node, sélectionner un node et appuyer sur la touche H.
Ici le lien de la vidéo en anglais d'où proviennent les informations que je vous donne dans ce post.
Ci-dessous, le rendu du filet contenant les 5 têtes de singe.
À tous les passionnés de modélisation 3D, je dis à la prochaine!.
Matrius
 votre commentaire
votre commentaire
-
Par Matrius le 2 Octobre 2023 à 20:03
Bonjour!
Sous le post Rendre un objet flou dans le Node Editor, j'ai reçu beaucoup de commentaires.
Dans un commentaire on me suggère d'écrire du texte plutôt que de m'appuyer sur une vidéo.
Dans la vidéo dont je vous ai parlé qui donne les bases pour utiliser le Geometry Node Editor, il y a beaucoup d'information.
Tenter de mettre dans un post les 35 minutes d'information que dure cette vidéo ferait un post beaucoup trop long.
Je vous expliquerai dans ce post comment gérer les copies (instance) et je ferai un autre post pour le reste de la vidéo.
Pour accéder rapidement à l'écran du Geometry Node Editor, la solution la plus rapide est de cliquer sur Geomatry Nodes
dans le haut de l'écran 3D de Blender. Si vous n'avez aucun objet de sélectionner dans l'écran 3D et que vous
cliquez sur New dans l'écran du Geometry Node Editor, il n'y aura aucun node de créer.
Donc après avoir sélectionner un objet dans l'écran 3D et près avoir cliquer sur New,
il y aura 2 nodes qui apparaitront dans l'écran du Geometry Node Editor.
Ce sera le node Group Input et le node Group Ouput.
Maintenant nous allons créer des copies de notre objet (tête du singe) en utilisant le node Transform.
Pour obtenir le node Transform faites la commande Shift + A puis amener le curseur de la souris sur Geometry
et en bas du menu cliquer sur Transform.
Amener le node Transform sur le lien entre le node Group Input et le node Group Output
pour qu'il se connecte automatiquement.

Avec le node Transform sélectionné, faire la commande Shift + D pour le dupliquer et bouger le nouveau node Transform.
Répéter la commande Shift + D et bouger le node 3 autre fois. On aura en tout 5 nodes Transform.
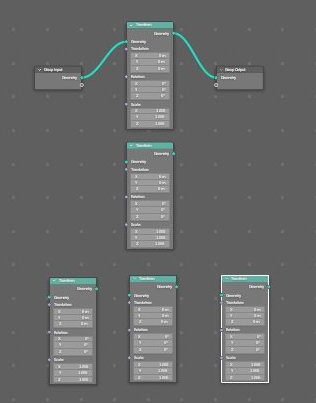
Placer les 5 nodes sur une seule colonne et les connecter au premier node Group Input.
Pour connecter 2 nodes, placer le curseur de la souris sur le point vert du node Group Input
Tenir le bouton gauche de la souris enfoncé.
Bouger la souris pour amener le curseur de la souris sur le point vert (Geometry) du premier node Transform.
Il suffit de répéter l'opération pour connecter le node Group Input au 3 autres nodes Transform.

Maintenant si on essaie de connecter la sortie Geometry du second node Transform au node Group Output,
le lien sur la sortie Geometry du premier node disparaîtra aussitôt. Nous ne pouvons faire afficher qu'une seule
copie à la fois.
Pour pouvoir voir toutes les copies en même temps, il faut unir les sorties des 5 nodes Transform en une seule sortie.
Pour faire cela nous utiliserons le node Joint Geometry.
Faites la commande Shift + A puis aller sur Geometry et cliquer sur Joint Geometry.
Le node Joint Geometry apparaïtra dans l'écran du Geometry Node Editor.
Amener le node Joint Geometry sur le lien entre la sortie du premier node Transform et le node Group Output
pour q'il se connecte automatiquement.

Connecter les 4 autres node Transform au node Joint Geometry.
Placer le curseur de la souris sur le point vert Geometry sur le côté droit d'un node Transform.
Tenir le bouton gauche de la souris enfoncé et amener le curseur de la souris
sur le point vert (geometry) du node Joint Geometry pour faire une connexion.
On répète la procédure de connexion ci-dessus pour connecter tous les nodes Transform au node Joint Geometry.

Sélectionner les 5 nodes Transform.
Pour faire cela, placer curseur de la souris en haut et à gauche des 5 nodes Transform, tenir bouton gauche souris enfoncé.
Bouger la souris, un rectangle en pointillé apparaïtra. Agrangir le rectangle en bougeant la souris pour y inclure les 5 nodes
Transform. Ensuite appuyer sur la touche H (pour hide) pour diminuer la taille des 5 nodes Transform.
Replacer les 5 node Transform un près de l'autre comme dans l'image ci-dessous.
Maintenant, si vous regardez dans l'écran 3D, vous ne verrez qu'une seule tête de singe.
La raison est que les 5 copies de la tête du singe sont toutes sur la même coordonnée XYZ.
Sélectionner le premier node Transtrorm et appuyer sur la touche H pour avoir accès aux paramètres du node.
Changer les valeurs de quelques paramètres, valeur de X ou Y ou Z. Faites-le pivoter sur quelques degrés.
Puis appuyer de nouveau sur la touche H pour diminuer la taille du node.
Refaire la même procédure pour les 4 autres nodes Transform.
Une fois terminer la modification des paramètres sur les 5 nodes Transform,
vous pourrez voir toutes les 5 têtes de singe dans l'écran 3D de Blender en même temps.
Noter que si l'on désire avoir plus de clarté lorsqu'on se retrouve avec beaucoup de nodes dans l'écran du Geometry Node Editor,
on peut sélectionner un node puis en appuyant sur la touche N, donner un label (étiquette) à un node et même changer sa
couleur si on le désire. Je rappelle que la touche N ouvre un panneau sur la droite de l'écran dans laquelle on se trouve.
On peut aussi placer un rectangle plus sombre derrière un groupe de node pour montrer
que ces nodes accomplissent une fonction spécifique.
Pour créer ce rectangle, faire Shift + A puis aller sur Layout puis cliquer sur Frame. On place le rectangle à l'endroit désiré.
Puis en cliquant sur les bords du rectangle on peut le dimensionner à la grandeur désirée.
Ci-dessous quelques commandes à utiliser avec les nodes.
- La touche X efface le node sélectionné ainsi que tous les liens avec lesquels il était connecté.
- Les touches Ctrl + X effacent le node sélectionné mais garde la connexion sur laquelle il se trouvait.
- Maintenir la touche ALT enfoncée permet de retirer un node de ses connexions.
- Shift + D permet de dupliquer un node.
- Ctrl + Shift + D permet de dupliquer un node ainsi que sa connexion en entrée.
- Shift + Alt Permet de connecter le node sélectionné au node Group Output.
- Touche H permet de faire basculer la taille du node sélectionné entre petit et grand.
(on peut aussi faire cela en cliquant sur la flèche à gauche du nom du node).
Bien, ici le lien vers la vidéo d'où proviennent ces informations pour ceux qui aimeraient la regarder.
Mes amis, que la force soit avec vous et à la prochaine.
Matrius.
 votre commentaire
votre commentaire
-
Par Matrius le 27 Septembre 2023 à 01:47
Bonjour!
J'ai regardé les premières vidéos qui expliquent comment utiliser le Geometry Node Editor.
Comme il y a beaucoup d'information dans chacune de ces vidéos, je vais expliquer ce que contient
chaque vidéo pour vous aider dans votre apprentissage du Geometry Node Editor.
Mais avant, regardons le chemin qui nous a conduit au Geometry Node Editor.
Au départ, Blender jusqu'à la version 2.49b n'utilisait que le moteur de rendu interne.
Avec la version 2.50 de Blender jusqu'à la version 2.79 il y avait le moteur de rendu interne
et discrètement le moteur de rendu Cycle a fait son apparition. Mais la chose importante
à retenir est que le moteur de rendu interne et le moteur de rendu Cycle sont totalement
incompatibles un avec l'autre. Il y a une façon de faire quand on utilise le moteur de rendu interne
et il y a une autre façon de faire quand on utilise Cycle. Deux façons de faire incompatibles.
Avec l'arrivée de Blender 2.80, le moteur de rendu interne a disparu de la carte.
Tous les utilisateurs se sont retrouvés dans l'obligation de travailler avec le système de nodes.
Depuis la sortie de la version 3.0 de Blender et les versions suivantes, on s'enfonce davantage
dans le spaghetti des nodes. Maintenant les nodes ne sont plus seulement utilisés pour créer
des shaders, créer des textures ou faire du traitement d'image.
Avec le Geometry Node Editor inclus dans Bender depuis la version 3.0, les opérations que l'on
faisaient avant en allant piocher dans les panneaux de l'écran des propriétés comme par exemple
dupliquer sur les faces ou dupliquer avec un array modifier peuvent se faire avec des nodes.
L'utilisation des nodes permet de rapidement modifier une scène ou d'animer plus facilement un grand
nombre d'objets. Bien sûr, la difficulté passe par l'apprentissage de cet océan de nodes.
Que fait tel ou tel node avec quel node peut-on le connecter? Il faut picosser des heures et des heures
dans le Geometry Node Editor. Il faut pratiquement réapprendre à comment faire les choses dans Blender de A à Z.
OK! Les 2 premières vidéo du cours pour débutant dont je vous parle ne font qu'un survol général
des possibilités du Geometry Node Editor. Ces 2 vidéos ne nous apprendrons rien sur comment l'utiliser.
Alors passons à la 3e vidéo qui aborde vraiment les choses de base pour pouvoir picosser dans le Geometry Node Editor.
Un mot revient souvent dans cette vidéo, c'est le mot instance. Qu'est-ce qu'une instance?
Une instance, c'est simplement un exemplaire de tout objet. Si on a 3 copies du même objet, on aura 3 exemplaires
de notre objet, donc on aura 3 instances.
La notion d'instance est importante à saisir quand on travaille dans le Geometry Node Editor.
Dans le Geometry Node Editor, on peut dupliquer un objet plusieurs fois, mais, dans l'écran 3D nous n'aurons
pas accès aux copies. Nous aurons accès uniquement à l'objet d'origine.
Autrement dit, les modifications que l'on fait dans le Geometry Node Editor ne concernent que le Geometry Node Editor.
Exemple si dans le Geometry Node Editor on déplace un cube, son centre (petit point orange) ne suivra pas le déplacement du
cube. Et si vous essayer dans l'écran 3D, de remettre le petit point orange (centre de l'objet) au centre du cube avec la commande
Origin to Geometry, rien ne se passe. Il semble dans le Geometry Node Editor que les objets (instance) ont un centre
qui s'applique uniquement pour le Geometry Node Editor qui suit continuellement les déplacements des objets.
Mais ce centre pour chaque objet dans le Geometry Node Editor n'est pas celui que l'on voit dans l'écran 3D.
On pourrait dire que les commandes que l'on fait sur les objets dans le Geometry Node Editor en utilisant des nodes
sont au-delà des commandes que l'on peut faire directement sur les objets dans l'écran 3D.
La vidéo #3 explique comment dupliquer un objet avec le node Transform et comment changer la position des copies.
Comment faire apparaïtre toutes les copies en même temps en utilisant le node Joint Geometry.
On explique la manipulation de base des nodes, ajouter, effacer un node, effacer un lien de liaison ou comment faire une
connexion. Comment transformer un objet de type curve en mesh, etc, etc, etc. C'est une vidéo qui contient beaucoup
d'information et c'est vraiment la base minimum des connaissances à acquérir pour débuter notre aventure
dans l'utilisation du Geometry Node Editor.
Ci-dessous la vidéo à regarder plusieurs fois s'il le faut pour en saisir toute l'information qu'elle contient.
La vidéo est en anglais mais on peut mettre l'affichage du texte dans le bas de la vidéo si on n'est vraiment
pas trop bon avec la langue anglaise.
Mes amis!
Bon courage et n'oubliez pas que patience et ardeur font plus que force et rage.
À la prochaine!
 votre commentaire
votre commentaire Suivre le flux RSS des articles de cette rubrique
Suivre le flux RSS des articles de cette rubrique Suivre le flux RSS des commentaires de cette rubrique
Suivre le flux RSS des commentaires de cette rubrique
Oser repousser les limites de sa créativité
 Twitter
Twitter del.icio.us
del.icio.us Facebook
Facebook Digg
Digg Technorati
Technorati Yahoo!
Yahoo! Stumbleupon
Stumbleupon Google
Google Blogmarks
Blogmarks Ask
Ask Slashdot
Slashdot