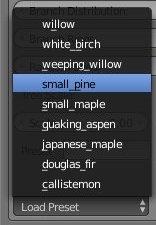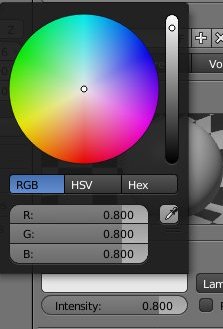-
Par Matrius le 4 Février 2024 à 20:27
Bonjour!
C'est l'hiver au Québec et en hiver qu'est-ce qui nous tombe sur la tête?
Des tuiles... non, c'est de la neige.
Dans Blender, on peut simplement déformer un plan pour former un terrain et le mettre en blanc.
Mais cela ne fait pas de la neige très réaliste surtout si notre scène représenterait une journée ensoleilée.
Regardez ci-dessous l'image d'une vieille auto recouverte de neige.
Remarquez la texture dans la neige dans le bas de l'image.
Pour réaliser quelque chose de semblable, Blender dispose maintenant d'un add-on qui s'appelle Real Snow.
Sur mon ordinateur quand j'essaie d'utiliser l'add-on Real Snow, Blender se ferme automatiquement après quelques secondes de
traitement de la scène. Mon ordinateur a environ 7 ans et uniquement 4 GB de RAM. Son CPU AMD est un bas de gamme.
Il en a plein ses bottes juste à faire les réflexions sur une surface brillante, alors faire de la neige semble trop pour lui.
Mais si votre ordinateur est plus puissant que le mien, cet add-on devrait fonctionner sans problème.
Pour activer Real Snow, cliquer sur le bouton pour changer le type d'écran en haut et à gauche de votre écran 3D dans Blender.

Cliquer sur Preferences dans l'écran qui apparaît.

Dans l'écran des préférences cliquer sur Add-ons.

Regarder sur la droite de l'écran, dans le haut il y a un logo en forme de loupe.
Taper à droite de la loupe real snow.

Sur la gauche de votre écran, cocher le petit carreau qui est devant Object: Real Snow.

Retourner à l'écran 3D en cliquant sur le logo des types d'écran (une roue d'engrenage pour l'écran des préférences).
Cliquer ensuite sur 3D Viewport.

Maintenant, il est important de savoir que l'add-on Real Snow fonctionne uniquement avec Cycles.
Cliquer sur le logo en forme d'appareil photo dans l'écran des propriétés à droite de l'écran 3D.
Si Render Engine n'est pas sur Cycles, cliquer sur le nom du moteur de rendu utilisé,
puis dans le menu qui apparaît cliquer sur Cycles.

De plus pour que le micro déplacement utilisé par l'add-on Real Snow fonctionne,
il faut mettre Feature Set sur Experimental.

Sélectionner l'objet que l'on veut recouvrir de neige.

Appuyer sur la touche N puis dans le panneau qui apparaît sur la droite de l'écran 3D cliquer sur le choix Real Snow.

Le panneau Snow s'ouvrira.
Le paramètre Coverage contrôle le pourcentage de la surface de l'objet qui sera recouvert de neige.
Le paramètre Height contrôle l'épaisseur de neige qui sera mise sur l'objet.
On cochera Selected face si nous désirons de la neige uniquement sur une ou plusieurs faces que l'on aura sélectionnées.

Ci-dessous, une image faite à partir d'une vidéo sur Youtube montre ce que permet de faire l'add-on Real Snow.
Nous pouvons voir l'effet granuleux de la neige dans l'écran 3D en vue de Rendu.
Nous obtenons une grosse galette de neige sur le cube donc l'épaisseur est contrôlé
par le paramètre Height dans le panneau Snow. Dans cet exemple, Height était sur une valeur de 1.

Noter qu'une fois que l'on a créé de la neige sur un objet, nous pouvons aussi directemet utiliser ce matériel sur un autre objet,
comme un plan par exemple qui servirait de sol. Il suffit pour cela de cliquer sur le logo des matériels dans l'écran des propriétés.
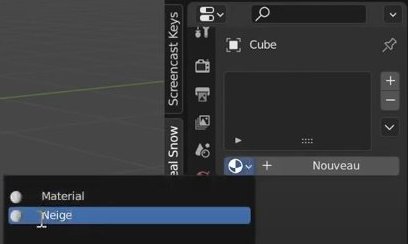
Dans l'image ci-dessous, on place la texture directement sur le cube.
Le cube a été aussi recouvert de neige sur son sommet en utilisant l'add-on Real Snow.

Ci-dessous, la vidéo en français qui explique comment il est facile de faire de la neige avec Real Snow.
Vous pouvez également visiter la page du manuel pour en apprendre davantage sur Real Snow.
Bien, avec l'add-on Real Snow, vous pourrez faire facilement des paysages recouverts de neige.
Mais dans la réalité, nos hivers ont bien changé.
Il neige un jour et le lendemain la pluie se met à tomber faisant fondre la neige très rapidement.
À cause du manque de neige et de froid, faire du ski ou du patin devient de plus en plus difficile.
Je me rappelle quand j'étais petit, les bordages de neige le long des chemin étaient si hauts que
quand une personne passait à pied dans le chemin, on ne voyait que le pompom de sa tuque.
Mes amis!
Puisse la fortune vous sourire.
À la prochaine!
Matrius.
 votre commentaire
votre commentaire
-
Par Matrius le 9 Janvier 2024 à 21:48
Bonjour!
Dans mon post du 18 décembre 2012, je vous ai parlé de la pyramide de Sierpinski.
Cette pyramide était faite avec un grand nombre de petites pyramides inversées.
La pyramide de Sierpinski est une fractale. Nous pouvons toujours subdiviser une petite pyramide
en plusieurs autres plus petites pyramides. Mais dans Blender, on s'arrêtera après 4 ou 5 niveaux de division.
Si nous voulons obtenir un plus grand nombre de division, il est plus facile de dupliquer la pyramide dans son entier.
Dans ce post, je vous montre que nous pouvons aussi faire la pyramide de Sierpinski avec des petites pyramides non inversées.
Nous obtenons une pyramide de Sierpinski faite de petites pyramides inversées ou non selon la disposition des arêtes.
L'image ci-dessous montre la pyramide de Sierpinski faite simplement avec des petites pyramides.
Pour faire cette pyramide, on commence par faire quelques divisions sur une pyramide que l'on dupliquera
ensuite avec un array modifier. Ainsi en très peu de temps nous pouvons créer une pyramide de Sierpinski.
Chaque plancher qui touche aux 4 arêtes de coin de la pyramide comporte 4 fois plus de pyramides que le plancher précédent.
Il y a la petite pyramide tout au sommet.
Sous cette pyramide, il y a 2 X 2 donc 4 pyramides qui forment le plancher.
Sous ces 4 pyramides, il y a 4 X 4 donc 16 pyramides qui forment le plancher.
Sous ces 16 pyramides, il y a 8 X 8 donc 64 pyramides qui forment le plancher.
Sous ces 64 pyramides, il y a 16 X 16 donc 256 pyramides qui forment le plancher.
Sous ces 256 pyramides, il y a 32 X 32 donc 1024 pyramides qui forment le plancher.
Faire toutes ces pyramides, une par une prendrait trop de temps.
C'est pourquoi, on subdivise la pyramide au sommet puis on la duplique avec des arrays modifiers.
On peut aussi simplement dupliquer une pyramide avec Shift + D et 2 array modifiers plusieurs fois.
La méthode serait la suivante.
01 - Amener le cube en Edit Mode (touche Tab)
Sélectionner les 4 vertices au sommet du cube
Faire la commande ALT + M puis cliquer sur At Center
02 - Retourner en Object Mode (touche Tab)
03 - Dupliquer la pyramide avec la commande Shift + D
04 - Mettre 2 array modifiers sur la copie de la pyramide, un sur l'axe X et l'autre sur l'axe Y
Cliquer sur le bouton Apply dans chacun des panneaux des 2 array modifiers.
05 - Sélectionner la première pyramide et l'amener en Edit Mode.
Sélectionner un vertex au bas de la pyramide.
Faire la commande Shift + S puis cliquer sur Cursor to selected.
06 - Retourner en Object Mode (touche Tab) et faire la commande Shift + Ctrl + Alt + C
Cliquer sur Origin sur 3D cursor (Noter que ceci est pour Blender 2.79)
(Pour les versions plus récentes de Blender, il faut passer par le menu Object je crois pour changer le centre d'un objet)
07 - Sélectionner l'objet fait de 4 pyramides et presser la touche Tab pour l'amener en Edit Mode.
Sélectionner le vertex au sommet d'une des pyramides qui correspond à la position du vertex sélectionné
au bas de la pyramide que l'on veut amener au sommet des 4 pyramides.
08 - Faire la commande Shift + S et cliquer sur Cursor to selected.
09 - Cliquer sur la touche Tab pour retourner en Object Mode.
10 - Sélectionner la pyramide que l'on doit amener au sommet des 4 pyramides.
Faire la commande Shift + S puis cliquer sur Selection to Cursor.
La pyramide ira se positionner correctement au sommet des 4 pyramides.
11 - Appuyer sur la touche Shift et cliquer sur l'objet formé de 4 pyramides.
Faire la commande Ctrl + J pour fusionner les pyramides en un seul objet.
12 - Maintenant pour augmenter la hauteur de notre pyramide de Sierpenski,
on refait les étapes à partir de l'étape 3.
- Copier la pyramide
- Dupliquer la copie avec 2 array modifiers
- Changer le centre de la pyramide qu'on doit mettre au sommet des 4 pyramides.
- Amener le cuseur 3D sur un sommet des 4 pyramides.
- Amener la pyramide au sommet des 4 pyramides avec Selection to Cursor.
Plus on répétera le processus ci-dessus, plus notre pyramide de Sierpinski deviendra haute
en s'élevant d'un niveau à chaque passe de duplication.
Globalement, ma pyramide serait faite de 3,125 petites pyramides mais si vous faites plus de passe de duplication
votre pyramide pourrait en contenir beaucoup plus.
Mon fichier blend de la piramide de Sierpinski.
J'ai fait la pyramide dans Blender 2.79, mais comme je n'utilise pas de texture,
on peut l'amener facilement dans une version plus récente de Blender.
Je ne sais pas pourquoi mais le navigateur Chrome bloquait le téléchargement de mon fichier.
J'ai du enlever la sécurité dans les paramètres pour pouvoir télécharger le fichier.
Une fois le fichier téléchargé, j'ai réactivé la sécurité dans les paramètres de Chrome.
Probablement, un excès de zèle de la part du navigateur Chrome.
On peut aussi utiliser le triangle de Sierpinski pour faire des pyramides.
L'image ci-dessous en est un exemple. J'ai mappé la pyramide sur la gauche et celle à l'avant-plan.
Puis j'ai mis par dessus ces pyramides, une pyramide faite avec le triangle de Sierpinski.
La pyramide au centre en mauve est simplement le triangle de Sierpinski dupliqué 4 fois pour former une pyramide.
Pour en apprendre davantage sur Sierpinski et ses formes fractales, il suffit de mettre Sierpinski dans un moteur de recheche.
Mes amis!
Puisse 2024 vous permettre de réaliser vos rêves.
À la prochaine!
Matrius votre commentaire
votre commentaire
-
Par Matrius le 8 Décembre 2023 à 19:12
Bonjour!
Aujourd'hui, je vous montre comment en ajoutant quelques nodes au node Extrude Mesh on peut déformer un objet.
Diviser l'écran 3D pour y ajouter l'écran du Geometry Node Editor ou vous pouvez aussi simplement cliquer sur Geometry Node
dans la barre des menus tout en haut de l'écran de Blender. Avant d'aller plus loin, pour ceux qui débutent dans Blender, le
Geometry Node Editor est un modifier. Mais c'est un modifier que l'on construit soi-même en utlisant des nodes. On retrouve
d'ailleurs le Geometry Node dans les noms des modifiers lorsqu'on clique sur le bouton avec un clé anglaise comme logo.
Un modifier a toujours besoin au départ d'un objet dans l'écran 3D.

Qu'est-ce qu'un modifier? C'est un petit bout de programme qui modifie un objet mais pas de manière irréversible
tant et aussi longtemps que l'on n'a pas cliqué sur le bouton Apply dans le panneau du modifier.
OK! Après cette petite précision, dans l'écran du Geometry Node Editor cliquer sur New dans la barre au haut de l'écran.

Vous verrez aussitôt apparaître les nodes Group Input et Group Output.
Puis faire la commande Shift + A > Mest Primitives > Ico Sphere
et placer le nouveau node sur le lien qui relie Group Input à Group Output.
Aussitôt le node Group Input sera déconnecté mais on le laisse dans l'écran car il représente l'objet de départ dans l'écran 3D.
Déplacer un peu le node Ico Sphere vers la gauche pour faire de la place enre les 2 nodes.
Faire la commande Shift + A > Mesh > Extrude Mesh
et placer le node sur le lien entre les nodes Ico Sphere et Group Output.
Pour le node Ico Sphere, mettre le paramètre Subdivision sur 3.
Nous obtenons une belle boule qui ressemble à une explosion mais de forme très uniformes.
Ajoutons un peu d'aléatoire en ajoutant le node Random Value.
Pour cela faire Shift + A > Utilities > Random Value.
Connecter la sortie Value du Node Random Value à l'entrée Offset Scale du node Extrude Mesh.
En jouant avec la valeur des paramètres Min et Max du node Random Value on augmentera ou on diminuera
les inégalités de la surface de l'ico sphere. Modifier le paramètre Seed modifiera le résultat qu'un tout petit peu.
Noter que vous pouvez aussi changer les paramètres du node Extrude Mesh pour voir ce que cela donne comme résultat.
Passer de Face à Edge, décocher Individual, etc, et obervez le résultat.
Finalement, créons une petite animation en remplaçant le node Random Value par les node Noise Texture et le node Scene Time.
Pour amener ces 2 nodes dans l'écran du Geometry Node Editor faire
Shift + A > Texture > Noise Texture
Shift + A > Input > Scene Time.
Connecter ces 2 nodes comme dans l'image ci-dessous.
Pour le node Noise Texture, changer le paramètre de 3D à 4D.
Cliquer sur le bouton Play dans l'écran TimeLine pour partir l'animation.
Pour poursuivre vos découvertes avec le node Extrude Mesh vous pouvez effacer le node Ico Sphere et
choisir une autre forme primitive comme point de départ. Il y a le cône, le cylindre, l'UV Sphere, le cube, etc.
Shift + A > Mesh Primitives > Cone
Shift + A > Mesh Primitives > Cylinder
Shift + A > Mesh Primitives > UV Sphere
Voilà, vous comprenez ce qu'il faut faire. Changer l'objet de départ, modifier les paramètres et observer les résultats.
Rien ne vaut la bonne vieille pratique comme on dit.
Et pourquoi laisser les autres s'amuser dans Blender quand on peut le faire soi-même?
Mes amis, l'hiver ne fait que commencer et j'ai déjà hâte de voir le retour de l'été.
Puisque la majorité des continents sont dans l'hémisphère nord, il faudrait que l'axe de déclinaison de la Terre
ne fasse pas un tour sur lui-même en 25,000 ans mais en seulement 365 jours.
Comme on le dit souvent, il faut savoir prendre son mal en patience.
À la prochaine!
Matrius.
 votre commentaire
votre commentaire
-
Par Matrius le 5 Décembre 2023 à 22:50
Bonjour!
Puisque le temps des fêtes approche à grand pas et qu'à ce moment de l'année le sapin est roi,
voyons comment faire un sapin plus réaliste que mes versions précédentes dans Blender.
Dans mon post précédent Faire un arbre dans Blender, j'ai utilisé l'addon Sapling Tree Gen pour faire mon arbre.
Je l'utiliserai de nouveau ici pour faire le sapin mais en ajustant les divers paramètres sur d'autres valeurs.
La procédure pour faire le sapin est la suivante.
1 - Activer l'addon Sapling Tree Gen (voir mon post du 26 novembre 2023 si vous ne savez pas comment activer cet add-on).
2 - Dans l'écran 3D,
taper sur le chiffre 1 du clavier numérique pour passer en vue de face,
puis ajouter un arbre en tapant la commande Shift + A > Curve > Sapling Tree Gen
3 - Dans le panneau des paramètres du Sapling Tree Gen sous Geometry.
Cliquer sur Load Preset puis sur le choix small_pine.
Ajuster Bevel Resolution sur 4,
Shape sur Conical.
Branch Distribution sur 1
Branch Ring sur 20
Scale sur 2
4 - Pour Settings passons de Geometry à Branch Radius.
Ajuster Radius Scale sur 0.60

5 - Pour Settings passons de Branch Radius à Branch Splitting.
Le générateur d'arbre Saple Tree Gen offre 4 niveaux de branche en partant du tronc de l'arbre.
C'est ces mêmes 4 niveaux que l'on retrouve dans les réglages subséquents.
Pour faire notre sapin nous utiliserons uniquement les 3 premier niveaux.
Le paramètre Level sera donc ajusté sur 3.
Pour le paramètre Branches : Niveau 1 = 1
Niveau 2 = 120
Niveau 3 = 30
Niveau 4, on ne s'en occupe pas.
Pour Segment Splits, Split Angle et Split Angle Variation, on met la valeur de 0 partout.
Pour Rotate Angle mettre respectivement 100, 140 et -40 pour les niveaux 1, 2 et 3.
Pour Rotate Angle Variation mettre respectivement 0 por les niveaux 1 et 2 et 40 pour le niveau 3.
Pour Curve Resolution, mettre Respectivement 5, 10, et 3 pour les niveaux 1, 2 et 3.
6 - Pour Settings passons de Branch Splitting à Branch Growth.
Pour Length mettre respectivement les valeurs de 1, de 0.4 et de 0.3 pour les niveaux 1,2 et 3.
Pour Length Variation, mettre respectivement 0 pour le niveau 1 puis .1 pour les niveaux 2 et 3.
Pour Down Angle mettre 90 pour les niveaux 1 et 2 et 0 pour le niveau 3.
Pour Down Angle Variation mettre respectivement 0, 10 et -40 pour les niveaux 1, 2 et 3.
Pour Curvature mettre respectivement 0, -40 et -20 pour les niveaux 1, 2 et 3.
Pour Curvature Variation mettre respectivement 0 pour le niveau 1 et 30 pour les niveaux 2 et 3.
Pour Back Curvature et Vertical Attration mettre à zéro partout.
7 - Pour Settings passons de Branch Growth à Leaves pour faire les aiguilles du sapin.
Ajuster le paramètre Leaves sur une valeur de 200 (mettre sur 100 si votre ordi n'est pas trop puissant).
Cliquer sur le petit carreau gris à gauche de Show Leaves pour voir les épines de votre sapin dans l'écran 3D.
Diminuer la longueur des aiguilles en ajustant Leaf Scale sur 0.10.
8 - Sélectionner le tronc de votre arbre et lui assigner une couleur brun foncée.
Pour faire cela cliquer sur le bouton des matériels puis sur le bouton New.
Choisir la couleur que l'on désire dans le cercle des couleurs.
9 - Sélectionner les aiguilles de l'arbre et leur assigner une couleur vert foncé.
Et voilà, votre sapin est terminé.
On peut mettre un objet de type ''plane'' sous le sapin pour faire le sol ccomme dans mon rendu ci-dessous.
Mes amis!
Lundi, mère nature a officiellement débuté l'hiver en nous envoyant sa première bordée de neige.
Ah! L'hiver avec le froid et la neige. Il faut mettre le gros manteau, la tuque, les gants, les grosses bottes.
C'est du trouble mais le bon côté à tout ça, c'est que là où il y a de la neige, on ne risque pas de tomber
sur un serpent à sonnette.
À la prochaine!
Matrius
 votre commentaire
votre commentaire
-
Par Matrius le 27 Novembre 2023 à 02:14
Bonjour!
Par le passé, j'ai publié quelques posts concernant la végétation.
2012-06-10 __________ Ajouter um lierre à vos scènes
2012-06-12 __________ Plante étrange
2012-12-07 __________ Sapin de Noël
2013-04-05 __________ Faire des arbres
2013-12-22 __________ Sapin de Noël #2
À l'exception du post sur les lierres, mes posts expliquaient comment obtenir une forme d'arbre simple.
Si nous voulons obtenir une forme d'arbre plus réaliste, nous pouvons chercher un arbre 3D sur le web.
Nous pouvons chercher une image d'un arbre en format png avec fond transparent sur le web.
Finalement, nous pouvons utiliser l'add-on Sapling Tree Gen qui est un générateur d'arbre.
Dans ce post, je vais vous expliquer comment utiliser l'add-on Sapling Tree Gen pour obtenir des arbres plus réalistes.
Noter que j'utilise Blender 3.41 pour écrire ce post. D'une version à l'autre l'aspect visuel des écrans et des panneaux
de Blender peut être légèrement différent.
Activer l'add-on Sapling Tree Gen.
1 - Cliquer sur le bouton pour changer le type d'écran de l'écran 3D.
Ce bouton est à gauche de l'écran 3D mais selon votre setup des écrans de Blender,
la barre des menus peut se trouver au sommet de l'écran 3D ou au bas de l'écran 3D.
2 - Dans le menu qui apparaït cliquer sur Preferences.
3 - Dans l'écran des préférences, selon votre version de Blender, il y aura un menu à gauche ou au sommet de l'écran.
Cliquer sur Add-ons.
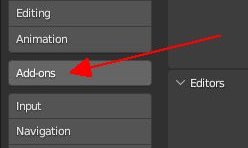
4 - Dans l'écran des Add-ons rechercher le logo en forme d'une petite loupe, c'est la zone de recherche.
Dans la zone de recherche taper le mot tree pour trouver l'add-on Sapling Tree Gen.

5 - Cliquer sur le petit carreau à gauche de Add Curve: Sapling Tree Gen pour activer l'add-on.
6 - Cliquer sur le bouton de changement de type d'écran et cliquer sur 3D viewport (Raccourci clavier Shift + F5).

Pour ajouter un arbre dans l'écran 3D faire la commande Shift + A > Curve > Sapling Tree Gen.

Un arbre apparaîtra dans l'écran 3D ainsi qu'un panneau Sapling Add Tree dans le bas de l'écran 3D.
Ouvrir le panneau pour accéder aux différents paramètres permettant de modifier l'apparence de l'arbre.
Noter que les paramètres de l'arbre sont regroupés en différents groupes sous Settings.
Geometry contrôle l'aspect général de l'arbre.
Branch Radius contrôle le diamètre des branches.
Branch Splitting contrôle le nombre d'embranchement des branches.
Branch Growth contrôle la longueur des branches.
Pruning contrôle ls forme de l'apparence de l'arbre, étiré, en boule, court et large, etc.
Leaves contrôle l'affichage des feuilles.
Armature permet d'ajouter une armature à l'arbre
Animation permet d'animer l'armature et les feuilles de l'arbre.
C'est en jouant avec les paramètres des différents asspect de l'arbre, diamètre des branches, nombre de branches,
longueur des branches, quantité de feuilles que l'on modifiera graduellement notre arbre.
Attention, un détail très important à retenir.
Si vous cliquez sur n'importe quel objet dans l'écran 3D, le panneau des paramètres de l'arbre disparaît aussitôt
et vous ne pouvez plus modifier votre arbre. C'est comme quand on ajoute une UV Sphere.
Si on clique sur un objet, on ne peut plus changer le nombre de ring et de segment de l'UV Sphere.
C'est le même principe avec le générateur d'arbre.
Cliquer sur un objet dans l'écran 3D et adieu l'accès aux paramètres de contrôle de votre arbre.
La seule manière de découvrir les possiblités du générateur d'arbre est de jongler avec les différents paramètres
de contrôle et de regarder quel résultat nous obtenons dans l'écran 3D.
Quand le panneau des paramètres disparaît, les seules modifications possibles sont celles que l'on peut faire en Edit Mode.
Pour ceux qui aimeraient plus d'information sur cet add-on,
il suffit d'aller sur Youtube et de faire une recherche avec blender sapling tree gen.
Si vous voulez des vidéos en français essayez blender générateur d'arbre dans la zone de recherche de Youtube.
Pour des résultats vraiment diversifiés, mettre uniquement blender arbre dans la zone de recherche de Youtube.
Mes amis!
Un arbre peut produire un million d'allumettes.
Une allumette peut brûler un million d'arbres.
Matrius
 votre commentaire
votre commentaire Suivre le flux RSS des articles de cette rubrique
Suivre le flux RSS des articles de cette rubrique Suivre le flux RSS des commentaires de cette rubrique
Suivre le flux RSS des commentaires de cette rubrique
Oser repousser les limites de sa créativité
 Twitter
Twitter del.icio.us
del.icio.us Facebook
Facebook Digg
Digg Technorati
Technorati Yahoo!
Yahoo! Stumbleupon
Stumbleupon Google
Google Blogmarks
Blogmarks Ask
Ask Slashdot
Slashdot