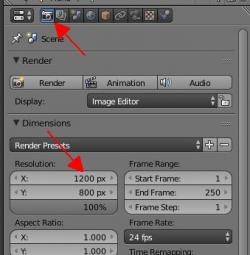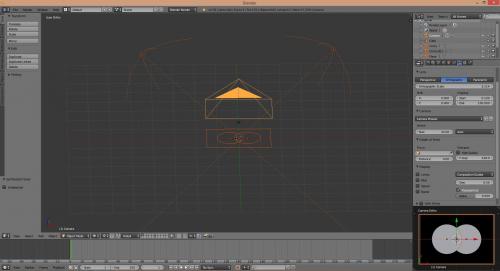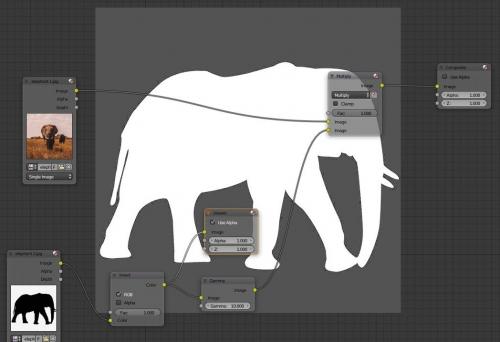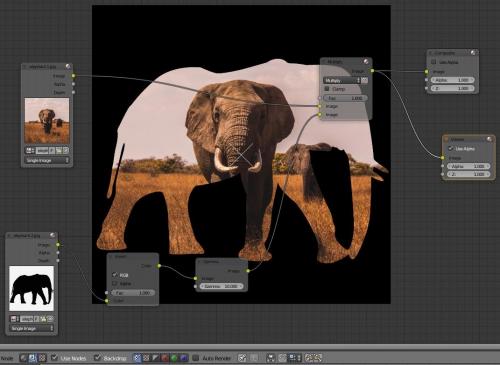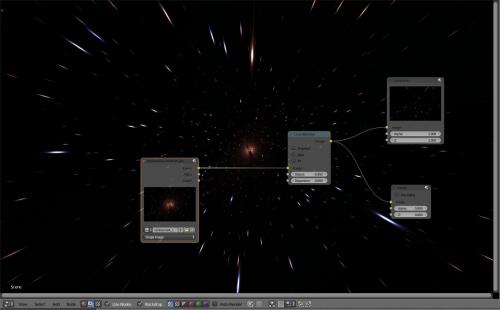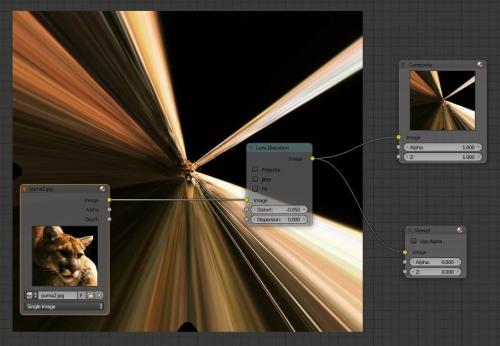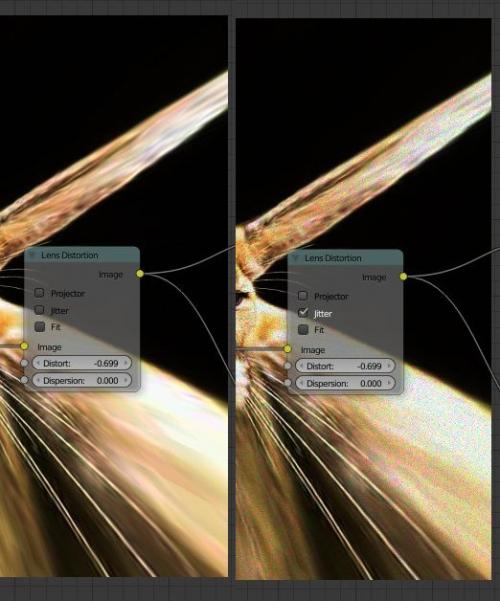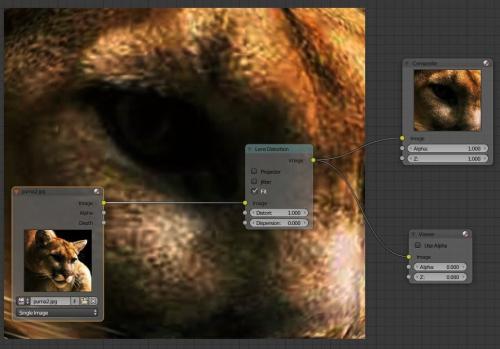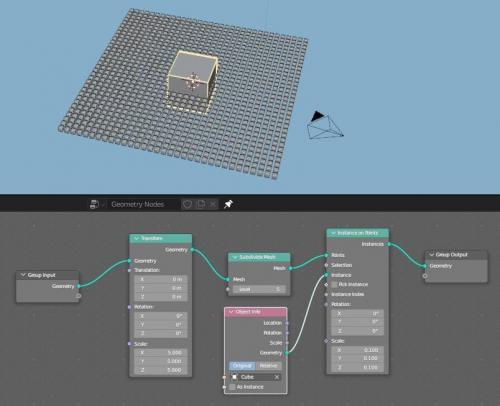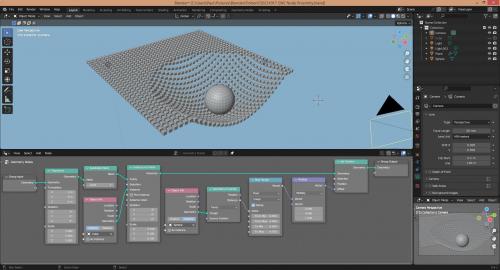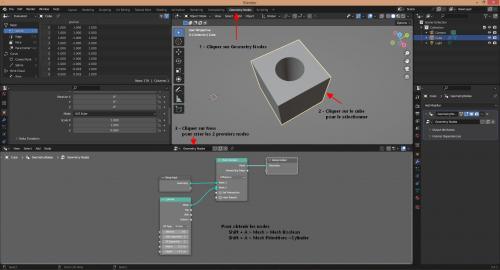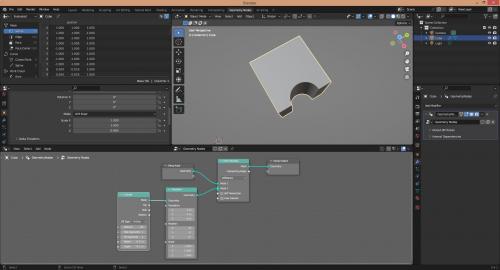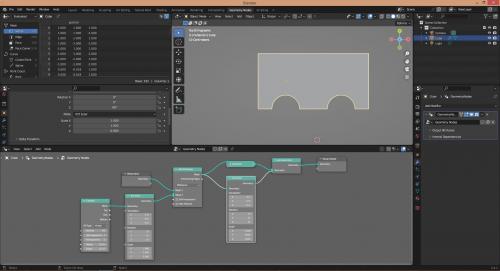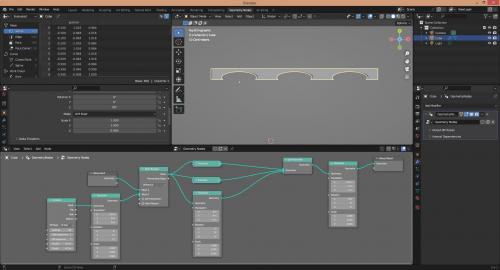-
Par Matrius le 25 Novembre 2023 à 18:02
Bonjour!
Dans mon post du 17 mai 2012, j'ai expliqué comment vigneter une image en utilisant le Node Editor de Blender.
Mais, la forme du vignetage est limitée à un cercle ou une ellipse puisqu'on réalise le masque du vignettage
avec le node Lens Distorsion.
Mais si nous voulons obtenir un masque de vignetage en forme d'étoile par exemple, il faut utiliser une autre méthode.
Il est important de comprendre que le masque de vignetage est juste une image en 2 tonalités, noir et blanc.
Créer une image noir et blanc qui servira à vignetter une image dans Blender est très facile à faire.
Il suffit de mettre un plan en noir puis au-dessus de ce plan de créer une forme comme par exemple
un cercle de 10 vertices que l'on transformera en étoile. On donnera à l'étoile une couleur blanche.
Le setup est le suivant. On a un objet de type plan en noir. Juste au-dessus, le ou des objets en blanc formeront
la forme où on verra notre image. La caméra, en mode ''orthographic'' est placée à la verticale de nos objets.
Les paramètres X ET Y pour la résolution de l'image en sortie dans le panneau Dimensions sont ajustés
sur les mêmes valeurs de dimension X et Y de l'image à vignetter.
L'image ci-dessous montre le setup pour créer une forme de vignettage en forme de la vue quand on regarde avec des jumelles.
C'est donc deux cercles blancs qui sont légèrement imbriqués l'un dans l'autre devant un fond noir.
La sortie de l'image de la caméra est aux dimensions de l'image que j'ai utilisée, dans cet exemple l'image d'une auto.
J'ai mis les objets en affichage fil de fer pour mieux les voir. Noter que j'ai fait cela dans Blender 2.79.
Dans une version plus récente de Blender, je crois que les lampes de type ''hemi'' n'existent plus.
Mais si on utilise une lampe de type Sun dans Blender 3.41, il suffit de décocher le paramètre Shadow dans le panneau Shadow
pour ne pas avoir d"ombre. L'important c'est d'avoir un éclairage qui ne produit pas d'ombre car nous ne voulons pas que les
objets au-dessus du plan noir produisent de l'ombre sur ce dernier.
L'image ci-dessous, en vue de côté montre que les 2 cercles en blanc sont juste au-dessus du plan en noir.
L'image ci-dessous montre le setup dans le Node Editor.
Les 3 flèches rouges indiquent qu'il faut activer Composite, Uses Nodes et Backdrop
dans la barre au bas de l'écran du Node Editor.
En entrée, en haut à gauche, le node contient l'image de l'auto à vignetter. (shift + A > Input > Image)
En entrée, en bas à gauche, le node Render Layers contient les objets de ma scène qui forment le masque de vignettage.
Ce node est créé lorsqu'on coche 'Use Nodes''. Cocher 'Use Nodes'' créera également le node de sortie Composite.
Le node Gamma sert à ajuster les couleurs de l'image contenu dans le node Image car Blender dans le Node Editor
a une fâcheuse tendante à laver l'image contenu dans le node Image en surexposant les zones de haute lumière.
Pour ajouter ce node, faire la commande Shift + A > Color > Gamma.
Le node Gamma est optionnel. On l'utilisera uniquement si Blender lave trop notre image dans le rendu final.
Le node Multiply s'ajoute en faisant Shift + A > Color > Mix puis on clique sur Mix et on le remplace par Multiply.
Dans l'image ci-dessus, les contours de la forme du vignettage sont parfaitement nets car je n'utilise pas le node Blur
dans le réseau de nodes. J'ai mis le node Blur en solo dans le coin inférieur droit.
Pour ajouter le node Viewer faire shift + A > Output > Viewer.
L'image ci-dessous montre le résultat quand le node Blur est ajouté dans le réseau de node.
Le choix d'un bord net ou flou de la forme du vignettage dépendra si on utilise ou non le node Blur dans notre setup.
Pour terminer, il n'est pas obligatoire de créer notre forme de vignettage dans Blender.
On peut aussi utiliser toute image de silhouette en noir et blanc trouvée sur le web.
Par exemple une image d'étoile ou une image d'un poisson, etc.
Lorsqu'on utilise 2 images, il faut simplement dupliquer le node Image (shift + D).
Le premier node Image contiendra l'image à vignetter (Shift + A > Input > Image).
Le second node Image contiendra l'image noir et blanc en 2 tons qui servira de masque de vignettage.
Pour charger une image dans le node Image cliquer sur le petit bouton d'ouverture d'un fichier.
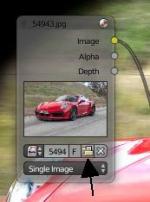
Si notre silhouette est en noir sur un fond blanc, il faudra l'inverser avec un logiciel comme Irfanview
ou vous pouvez le faire directement dans le Node Editor ave le node Invert (shift + A > Color > Invert)
placé derrière le node contenant votre image noir et blanc servant de masque de vignettage.
Parce que le blanc dans mon image de départ n'était pas vraiment blanc, le node Invert donne du gris au lieu d'obtenir du noir.
Le node Viewer connecté sur la sortie du node Invert le montre bien dans l'image ci-dessous.
Pour otenir du vrai noir il faut ajouter le node Gamma. Ci-dessous le node Viewer est connecté sur la sortie du node Gamma.
Le paramètre Gamma est mis sur sa valeur maximum qui est 10. Ce qui donne une image vraiment en 2 tons, noir et blanc.
Ci-dessous, le setup avec le node Viewer connecté sur la sortie du node Multiply.
Noter que pour cette démonstration faite avec 2 images, je n'ai pas utilisé le node Blur.
J'ai préféré gardé le contour de la forme de l'éléphant bien nette.
Mais si on voudrait adoucir le contour de la forme de la silhouette de l'éléphant,
il suffirait d'ajouter le node Blur à la suite du node Gamma.
Ci-dessous, le rendu final du setup que j'ai fait dans le Node Editor.
Ci-dessous, les 2 images que j'ai utilisées pour ma démonstration de vignettage.
Noter que si votre image de départ pour votre silhouette est vraiment en blanc pur et en noir pur,
vous n'aurez pas besoin d'utiliser le node Gamma derrère le node Invert pour intensifier les couleurs.
Ici, mon fichier blend fait dans Blender 2.79 pour ceux qui le veulent.
Le fichier a été zippé avec 7-zip inclus dans Windows.
Le fichier 7z contient le fichier blend et les 2 images pour vignetter l'éléphant.
Décompresser les 3 fichiers dans un répertoire. Ouvrir le fichier Blend puis appuyez sur la touche F12.
Presser la touche Escape (Échappement) pour retourner à l'écran 3D.
Aller dans l'écran du Node Editor (bouton des types d'écran tout à gauche dans la barre des menus).
Dans le Node Editor activer Composite, Use Nodes et Backdrop pour voir le setup des nodes.
Voilà! Maintenant vous savez comment utiliser n'importe quelle forme pour vigneter une image dans Blender.
C'est juste qu'en passant par des nodes, c'est moins visuel que de le faire dans un logiciel de traitement d'image.
Bien! Je vous souhaite une bonne journée!
Mangez moins de fast-foods et plus de fruits et de légumes pour être pétillant de santé.
À la prochaine!
Matrius
 votre commentaire
votre commentaire
-
Par Matrius le 24 Novembre 2023 à 19:54
Bonjour!
Dans mon post du 17 mai 2012, j'avais abordé le sujet de vigneter une image en utilisant le Node Editor de Blender.
Dans les commentaires sous ce post du 17 mai 2012, certains visiteurs demandent plus d'information sur ce sujet.
Dans ce post, je vais vous parler du node Lens Distorsion qui peut être utiliser pour modifier une image.
Les paramètres de ce node ne sont pas trop compliqués à comprendre.
Les nodes Lens Distorsion, Greater Than and Blur servent à créer une forme ovale en blanc et noir.
Puis avec le node node Multiply, on fusionne l'image d'origine avec la forme ovale, ce qui nous donne une image vignettée.
Rappel : multiplier du noir avec une couleur quelconque donnera toujours du noir.
multiplier du blanc avec une une couleur quelconque n'aura aucun effet sur la couleur quelconque.
Autrement dit, Multiply cherche toujours à produire une couleur foncée.
Le noir est la couleur la plus foncée et les autres couleurs, gris ,bleu, vert, rouge, etc, sont des couleurs
plus foncées que le blanc.
Ci-dessous, je vous montre l'image du setup pour vignetter une image dans Blender.
Malgré que l'on puisse vignetter une image dans Blender, si nous voulons plus de contrôle sur le résultat final, il vaut mieux utiliser
un logiciel de traitement d'image comme Photoshop ou GIMP pour réaliser cette tâche. En utilisant un logiciel de traitement
d'image, nous pouvons vignetter une image en la mettant à l'intérieur d'un flocon de neige, d'un poisson ou de toute autre
forme que l'on désire.
Avec le système de node de Blender, on pourrait sans doute y parvenir en utilisant 2 images, une image noir et blanc
pour la forme du vignetage et l'image à vigneter, mais c'est se compliquer la vie inutilement.
Commençons avec le paramètre Distort. Ce paramètre crée un distorsion optique.
Quand sa valeur est négative, il crée une déformation de type ''pincushion''. Je veux dire par là que les bords de l'image
cherchent à se courber vers l'intérieur de l'image. Quand le paramètre est réglé sur la valeur maximum négative,
on ne reconnaît plus le contenu de l'image d'origine car on obtient comme une explosion.
Le paramètre Distort ajusté sur sa valeur positive maximum gonflera les contours de l'image comme le fait un objetif fisheye.
L'image ci-dessous montre une image de nébuleuse avec le paramètre Distort sur une valeur négative de -0.950.
Les bords de l'image (les étoiles) sont étirés vers l'intérieur ce qui déforme les étoiles en trait lumineux.
Cela donne un peu un effet de zoom.
Ci-dessous, Le paramètre Distort est toujours sur la valeur de -0.950 mais le paramètre Dispersion est sur la valeur de 1.
Le paramètre Dispersion crée une déformation chromatique. C'est-à-dire qu'il produit une image où les zones des hautes lumières
apparaîssent dans les différentes longueurs d'ondes lumineuses (rouge - jaune -vert -bleu) au lieu du blanc pur.
Pour mieux comprendre les effets du paramètre Distort, utilisons l'image d'un cougar (un félin de l'ouest de l'Amérique du Nord).
Ci-dessous, le paramètre Distort est sur la valeur négative de -0.950. L'effet pincushion est évident.
Ci-dessous, le paramètre Distort est sur la valeur de 0. Il n'y aucune déformation dans l'image finale.
Ci-dessous, le paramètre Distort est sur la valeur positive de 1. Le résultat est un peu comme le reflet sur une boule de Noël.
Dans le manuel de Blender, il est écrit que le paramètre Projector active ou désactive le mode de projection du curseur.
De plus, quand on active ce paramètre, il annule les paramètres Jitter et Fit.
Mais dans les faits, ce paramètre semble simplement donner en sortie une image identique à l'image en entrée.
Le paramètre Jitter calcule l'image plus rapidement mais donne une image finale plus granuleuse.
Ci-dessous, l'image montre le résultat sans et avec l'activation du paramètre Jitter. Avec Jitter, l'image est plus granuleuse.
Enfin, le paramètre Fit ne conserve que la zone centrale de l'image qui est la moins déformée.
Voilà! En comprenant mieux ce que font les différents paramètres du node Lens Distorsion,
il vous sera plus facile d'utiliser ce node pour modifier le résultat final de l'une de vos scènes.
Mes amis!
Puisse la fortune vous sourire.
Matrius
 votre commentaire
votre commentaire
-
Par Matrius le 19 Novembre 2023 à 16:52
Bonjour!
En allant faire un petit tour sur le site de Blender, j'ai vu que la version 4.0 de Blender est disponible au téléchargement.
Comme de coutume, à chaque nouvelle version de Blender, il y a toujours de nouvelles fonctions et des petits changements à ce
qui étaient déjà en place. Par exemple, l'accès aux ''modifiers'' passe désormais par un menu qui permet de sélectionner une
seule catégorie spécifique. Ce n'est plus un grand panneau où l'on voyait tous les ''modifiers'' d'un seul coup d'oeil.
Pour ceux qui veulent connaître toutes les nouvelles caractéristiques de Blender 4.0, je ne peux que vous conseiller
d'aller directement à la source en visitant la page des caractéristiques de Blender 4.0 sur le site de Blender.
Ci-dessous, en provenance de Youtube, une vidéo en français qui explique les nouveautés de Blender 4.0.
Sur le site Blender Studio, j'ai trouvé un cours qui explique l'utilisation du Geometry Node Editor.
Le cours n'est pas gratuit mais il donne tout de même accès à une partie des vidéos du cours et à certains fichiers sources.
Voici ici une page où on peut télécharger 3 fichiers démontrant ce que l'on peut faire dans le Geometry Node Editor.
Le premier fichier Array Tools permet de faire des motifs de type fractale à partir d'un objet.
Le second fichier Doodle Cloud permet de faire des nuages.
Le troisième fichier Spaceship Generator permet de générer des vaisseaux spatiaux.
Pour les fichiers Array Tools et Doodle Cloud, une courte vidéo montre ce que fait le fichier dans l'écran 3D de Blender.
L'apprentissage du Geometry Node Editor est assez difficile et quelques fichiers de démonstration seront toujours appréciés.
En tout dernier, pour ceux qui aimeraient s'inscrire à ce cours sur le Geometry Node Editor, le prix demandé est de 11 euros 50
par mois comme le montre la page d'acceuil du site Blender Studio.
Mes amis!
Malgré que tout ne soit pas rose à la surface de notre maison, la Terre,
je vous souhaite de passer une belle et agréable journée.
Matrius
 votre commentaire
votre commentaire
-
Par Matrius le 18 Octobre 2023 à 16:07
Bonjour!
Dans ce post je vais vous parler du node Geometry Proximity.
Ce node sert à calculer le point le plus proche d'un objet cible par rapport à un objet source.
On pourrait dire que l'objet source par son influence vient déformer l'objet cible.
Par analogie, on pourrait dire que le vent par son influence vient déformer l'eau à la surface d'un lac
en produisant des vagues.
L'objet source vient modifier l'objet cible en déplaçant tout ou une partie de l'objet cible.
Pour connaître la définition officielle de Blender sur le node Geometry Proximity, visiter la page du manuel.
En cherchant de l'information sur le node Geometry Proximity, je suis tombé sur une vidéo, en anglais, qui explique assez
simplement, comment l'utiliser.
L'objet source est une sphère et l'objet cible est une grille de cube qui se déforme sous l'influence de la sphère.
Ci-dessous, une image qui montre le résultat final que l'on obtiendra en appliquant l'information contenue dans la vidéo.

Quand on approche la sphère de la grille faite avec des cubes, elle se déforme sous l'influence de la sphère.
Étape 1 - Cliquer sur Geometry Nodes dans le haut de l'écran de Blender pour subdiviser les écrans.
Si vous préférez, vous pouvez aussi juste réassigner l'écran Timeline au Geometry Node Editor
puis ajuster sa hauteur en plaçant le curseur de la souris entre les 2 écrans pour voir le curseur de la souris changer de
forme. Une fois que le curseur de la souris a changé de forme, tenir le bouton gauche de la souris enfoncé et bouger la
souris pour modifier la hauteur de l'écran.
Étape 2 - Faire la grille de cube.
Dans l'écran 3D faire la commande Shift + A > Mesh > Plane.
Dans l'écran du Geometry Node Editor cliquer sur New. Cela créera les nodes Group Input et Group Output.
Faire la commande Shift + A > Geometry > Transform. Placer le node entre les nodes Group Input et Group Output.
Dans la section Size du node Transform, mettre X, Y et Z sur la valeur de 5.
Faire la commande Shift + A > Mesh > Subdivide Mesh. Placer le node entre les nodes Transform et Group Output.
Ajuster le paramètre Level sur 5.
Faire la commande Shift + A > Instance > Instance on Points.
Placer le node entre les nodes Subdivide Mesh et Group Output.
Ajuster le paramètre Scale sur 0.1 pour X, Y et Z.
Dans l'écran 3D, ajouter un cube en faisant la commande Shift + A > Mesh > Cube.
Dans l'écran Outliner en haut et à droite cliquer sur le nom Cube,
Tenir le bouton gauche de la souris enfoncé et amener le curseur de la souris dans l'écran du Geometry Node Editor.
Relâcher le bouton gauche de la souris. Le node Object Info apparaîtra contenant le mot Cube.
Relier la sortie Geometry du node Object Info à l'entrée Instance du node Instance on Points.
Pour ne pas avoir le gros cube dans le rendu final,
cliquer sur l'icône en forme de caméra à droite du mot Cube dans l'écran Outliner.
Pour ne pas voir le gros cube dans l'écran 3D,
cliquer sur l'icône en forme d'oeil à droite du mot Cube dans l'écran Outliner.

Étape 3 - Créer la sphère et son influence sur la grille de cube
Pour créer la sphère, dans l'écran 3D faire la commande Shift + A > Mesh > UV Sphere.
Dans l'écran Outliner en haut à droite, cliquer sur le mot Sphere. Tenir le bouton gauche de la souris enfoncé.
Amener le curseur de la souris dans l'écran du Geometry Node. Relâcher le bouton de la souris.
Le node Object Info apparaîtra avec le mot Sphere.
Pour créer l'influence de la sphère, nous aurons besoin de 5 nodes supplémentaires.
Pour le node Geometry Proximity faire la commande Shift + A > Geometry > Geometry Proximity.
Pour le node Map Range faire la commande Shift + A > Utilities > Map Range.
Pour le node Vector Math faire la commande Shift + A > Vector > Vector Math.
Pour le node Set Position, faire la commande Shift + A > Geometry > Set Position.
La valeur des paramètres
Le node Objet Info pour la sphère est à mettre sur Relative.
Pour le node Map Range, changer les valeurs des paramètres pour voir le résultat dans l'écran 3D.
Pour le node Vector Math, mettre sur Multiply. Pour Z, le dernier paramètre, mettre sur la valeur de 1.
Ci-dessous, l'image montre les connexions et la valeur des différents paramètres des nodes.
La vue dans l'écran 3D montre l'influence de la sphère sur la grille formée par les cubes.
Ci-dessous, la vidéo, en anglais, qui est la source de ce que je vous explique dans ce post.
Voilà! Le node Geometry Proximity offre beaucoup de possibilités d'utilisation.
Ce post avait juste pour but de vous donner un petit aperçu de ce qu'on peut faire avec ce node.
Mes amis!
Puisse l'avenir vous sourire.
Matrius
 1 commentaire
1 commentaire
-
Par Matrius le 15 Octobre 2023 à 20:29
Bonjour!
Aujourd'hui j'explique comment faire une opération booléenne en utilisant des nodes dans le Geometry Node Editor.
En programmation, une variable booléenne ne peut avoir qu'une de ces 2 valeurs: vrai ou faux (True or False).
Si nous disons R = A > B et que A = 8 et B = 3 alors R aura comme valeur True parce que 8 c'est une valeur plus grande que 3.
Dans Blender, une opération booléenne est le résultat d'une interaction entre 2 objets.
Ci-dessous, je vous montre de nouveau l'image que j'avais mise à la fin du post sur la machine sauteuse.
Le cube subit une opération booléenne avec la sphère.
Avec Difference, on retire du cube, la partie de la sphère qui le touchait.
Avec Union, le cube fusionne avec la sphère pour ne former qu'un seul objet.
Avec Intersect, seule la partie du cube qui touchait la sphère est gardée pour former l'objet final.
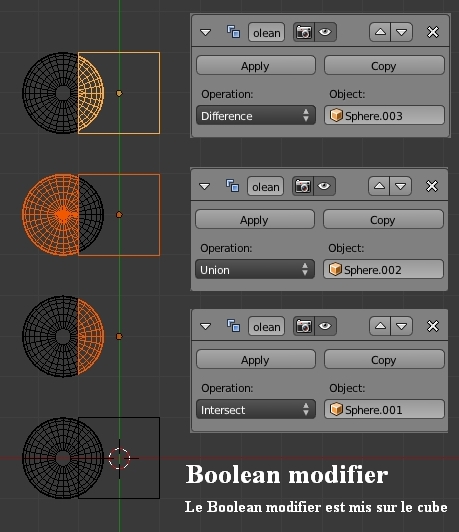
Maintenant comment faire cela dans l'écran du Geometry Node Editor en utilisant des nodes.
Divisons l'écran 3D en cliquant sur Geometry Nodes dans le haut de l'écran de Blender.
Cliquer sur le cube dans l'écran 3D pour le sélectionner.
Dans l'écran du Geometry Node Editor, cliquer sur New pour obtenir les nodes Group Input et Group Output.
Dans l'écran du Geometry Node Editor, ajouter le node Mesh Boolean et Cylinder en faisant les commandes suivantes.
Shift + A > Mesh > Mesh Boolean
Shift + A > Mesh Primitives > Cylinder
Connecter les nodes comme dans l'image ci-dessous.
Modifier les paramètres du cylindre dans le node Cylinder en diminuant son rayon et en augmentant sa longueur.
Pour le node Mesh Boolean, mettre le choix sur Difference.
Dans l'écran 3D, on verra le cube avec un trou en son centre
Maintenant, amusons-nous un peu en déplaçant le cylindre.
Pour pouvoir bouger le cylindre ajoutons un node Transform (Shift + A > Mesh > Transform)
et amenons-le au-dessus du lien entre le node Cylinder et le node Mesh Boolean pour qu'il se connecte automatiquement.
Dans le node Transform changer les valeurs de X ou Y sous Translation.
L'ajout du node Transform permet de faire bouger le cylindre par rapport au cube et de modifier ainsi
la forme de l'objet que l'on obtiendra par l'opération booléenne. Vous pouvez aussi changer l'opérant booléen
dans le node Mesh Boolean en choissant Intersect ou Union.
Ci-dessous l'image montre le résultat lorsqu'on amène le cylindre près du bord du cube.
Dans l'image ci-dessous, je montre qu'en ajoutant 2 nodes Transform et un node Joint Geometry, on peut dupliquer la forme
qu'on a créé â la suite d'une opération Booléenne. Pour ajouter 2 nodes Transform sélectionner le node Transform qu'on vient de
placer après le node Cylinder et répéter la commande Shift + D deux fois.
Faire Shift + A > Mesh > Joint Geometry pour obtenir le node Joint Geometry.
Modifier les paramètres sous Translation dans le dernier node Transform qu'on a ajouté pour voir les 2 instances.
Finalement, j'ajoute un 3e node après le node Mesh Boolean pour avoir 3 instances.
Puis j'ajoute un dernier node Transform après le node Joint Geometry.
Dans les paramètres Size de ce dernier node, j'écrase les instances pour qu'elles ressemblent un peu aux arches d'un pont.
Aprês avoir fait cela, j'ai du ajuster un peu les paramètres dans le node Cylinder pour redonner un peu de courbure aux arches.
L'image ci-dessous montre le résultat de tout cela.
Noter que la vue de l'écran 3D est Top view. Ceci fait que je déplace les instances le long de l'axe Y.
Dans le 2e node après le node Mesh Boolean Y est sur 2 et dans le 3e node Y est sur 4.
La position de la première instance est la position de référence, plus 2 et plus 4 et ainsi de suite si on ajoutait d'autres instances.
Tout ceci avait pour but de vous montrer qu'en faisant une opération booléenne sur un objet on créera une forme
que l'on pourra dupliquer par la suite pour faire un objet plus grand. C'est en essayant par vous-même d'utiliser
les nodes que je vous montre dans ce post que vous découvrirez comment les utiliser pour créer des scènes
toujours plus complexes.
Une chose importante â comprendre pour ceux qui ne l'auraient pas compris par eux-mêmes est que le Geometry Node Editor
est juste un outil qui nous permet de créer un modifier (en français, je dirais un modificateur) personnalisé.
Le but d'un modifier c'est d'automatiser une tâche. Exemple le Mirror Modifier permet de faire une copie miroir rapidement.
Le but du Geomatry Node Editor est d'automatiser la réalisation d'une scène.
Exemple, vous faites un champ au milieu duquel passe une rivière. Vous mettez des arbres de chaque côté de la rivière.
Si la rivière passait horizontalement de gauche à droite de votre champ et que vous désiriez faire un autre champ
où la rivière traverserait le champ en diagonal de gauche â droite, il faudrait refaire complètement de A â Z votre scêne.
Mais si la rivière était représenté par un objet courbe et quand déplaçant cet objet courbe la rivière suivrait son déplacement.
Et qu'en plus les arbres automatiquement s'ajusteraient pour être sur le terrain et non au beau milieu de la rivière.
Ça serait merveilleux. Et bien c'est ce que permet justement de faire le Geometry Node Editor et son amalgame de nodes.
Quand on ne comprend pas â quoi sert tel ou tel autre node, le Geometry Node Editor est juste du spaghetti incompréhensible.
Mais si vous vous donnez la peine d'apprendre comme utiliser tous ces nodes, vous ne pourrez plus vous en passer.
Un dernier petit mot, quand sur YouTube on cherche des vidéos sur le sujet et qu'on met comme terme de recherche
Geometry Node Editor, on est assuré d'obtenir que des vidéos en anglais.
J'ai essayé le terme éditeur de noeuds géométriques et cela m'a permis de trouver des vidéos en français.
Ci-dessous, une vidéo en français qui explique certaines notions sur le Geometry Node Editor qu'il est bon de comprendre.
Voilâ pour ce post!
Mes amis, â la prochaine!
Matrius
 1 commentaire
1 commentaire Suivre le flux RSS des articles de cette rubrique
Suivre le flux RSS des articles de cette rubrique Suivre le flux RSS des commentaires de cette rubrique
Suivre le flux RSS des commentaires de cette rubrique
Oser repousser les limites de sa créativité
 Twitter
Twitter del.icio.us
del.icio.us Facebook
Facebook Digg
Digg Technorati
Technorati Yahoo!
Yahoo! Stumbleupon
Stumbleupon Google
Google Blogmarks
Blogmarks Ask
Ask Slashdot
Slashdot