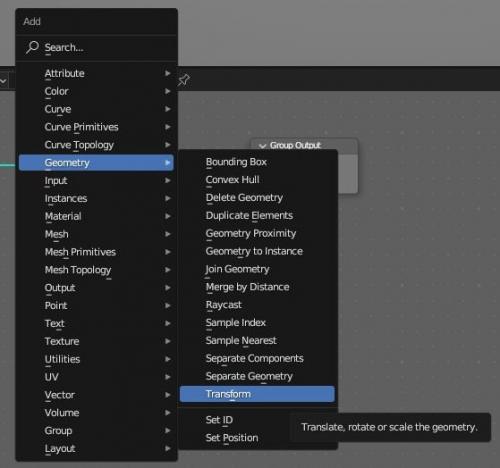-
Geometry Node Editor - Instance
Bonjour!
Sous le post Rendre un objet flou dans le Node Editor, j'ai reçu beaucoup de commentaires.
Dans un commentaire on me suggère d'écrire du texte plutôt que de m'appuyer sur une vidéo.
Dans la vidéo dont je vous ai parlé qui donne les bases pour utiliser le Geometry Node Editor, il y a beaucoup d'information.
Tenter de mettre dans un post les 35 minutes d'information que dure cette vidéo ferait un post beaucoup trop long.
Je vous expliquerai dans ce post comment gérer les copies (instance) et je ferai un autre post pour le reste de la vidéo.
Pour accéder rapidement à l'écran du Geometry Node Editor, la solution la plus rapide est de cliquer sur Geomatry Nodes
dans le haut de l'écran 3D de Blender. Si vous n'avez aucun objet de sélectionner dans l'écran 3D et que vous
cliquez sur New dans l'écran du Geometry Node Editor, il n'y aura aucun node de créer.
Donc après avoir sélectionner un objet dans l'écran 3D et près avoir cliquer sur New,
il y aura 2 nodes qui apparaitront dans l'écran du Geometry Node Editor.
Ce sera le node Group Input et le node Group Ouput.
Maintenant nous allons créer des copies de notre objet (tête du singe) en utilisant le node Transform.
Pour obtenir le node Transform faites la commande Shift + A puis amener le curseur de la souris sur Geometry
et en bas du menu cliquer sur Transform.
Amener le node Transform sur le lien entre le node Group Input et le node Group Output
pour qu'il se connecte automatiquement.

Avec le node Transform sélectionné, faire la commande Shift + D pour le dupliquer et bouger le nouveau node Transform.
Répéter la commande Shift + D et bouger le node 3 autre fois. On aura en tout 5 nodes Transform.
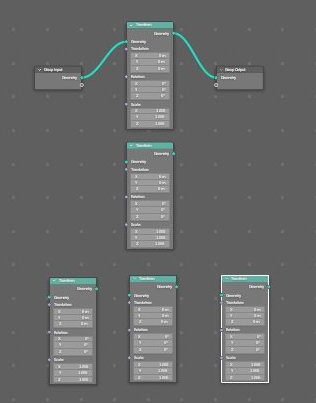
Placer les 5 nodes sur une seule colonne et les connecter au premier node Group Input.
Pour connecter 2 nodes, placer le curseur de la souris sur le point vert du node Group Input
Tenir le bouton gauche de la souris enfoncé.
Bouger la souris pour amener le curseur de la souris sur le point vert (Geometry) du premier node Transform.
Il suffit de répéter l'opération pour connecter le node Group Input au 3 autres nodes Transform.

Maintenant si on essaie de connecter la sortie Geometry du second node Transform au node Group Output,
le lien sur la sortie Geometry du premier node disparaîtra aussitôt. Nous ne pouvons faire afficher qu'une seule
copie à la fois.
Pour pouvoir voir toutes les copies en même temps, il faut unir les sorties des 5 nodes Transform en une seule sortie.
Pour faire cela nous utiliserons le node Joint Geometry.
Faites la commande Shift + A puis aller sur Geometry et cliquer sur Joint Geometry.
Le node Joint Geometry apparaïtra dans l'écran du Geometry Node Editor.
Amener le node Joint Geometry sur le lien entre la sortie du premier node Transform et le node Group Output
pour q'il se connecte automatiquement.

Connecter les 4 autres node Transform au node Joint Geometry.
Placer le curseur de la souris sur le point vert Geometry sur le côté droit d'un node Transform.
Tenir le bouton gauche de la souris enfoncé et amener le curseur de la souris
sur le point vert (geometry) du node Joint Geometry pour faire une connexion.
On répète la procédure de connexion ci-dessus pour connecter tous les nodes Transform au node Joint Geometry.

Sélectionner les 5 nodes Transform.
Pour faire cela, placer curseur de la souris en haut et à gauche des 5 nodes Transform, tenir bouton gauche souris enfoncé.
Bouger la souris, un rectangle en pointillé apparaïtra. Agrangir le rectangle en bougeant la souris pour y inclure les 5 nodes
Transform. Ensuite appuyer sur la touche H (pour hide) pour diminuer la taille des 5 nodes Transform.
Replacer les 5 node Transform un près de l'autre comme dans l'image ci-dessous.
Maintenant, si vous regardez dans l'écran 3D, vous ne verrez qu'une seule tête de singe.
La raison est que les 5 copies de la tête du singe sont toutes sur la même coordonnée XYZ.
Sélectionner le premier node Transtrorm et appuyer sur la touche H pour avoir accès aux paramètres du node.
Changer les valeurs de quelques paramètres, valeur de X ou Y ou Z. Faites-le pivoter sur quelques degrés.
Puis appuyer de nouveau sur la touche H pour diminuer la taille du node.
Refaire la même procédure pour les 4 autres nodes Transform.
Une fois terminer la modification des paramètres sur les 5 nodes Transform,
vous pourrez voir toutes les 5 têtes de singe dans l'écran 3D de Blender en même temps.
Noter que si l'on désire avoir plus de clarté lorsqu'on se retrouve avec beaucoup de nodes dans l'écran du Geometry Node Editor,
on peut sélectionner un node puis en appuyant sur la touche N, donner un label (étiquette) à un node et même changer sa
couleur si on le désire. Je rappelle que la touche N ouvre un panneau sur la droite de l'écran dans laquelle on se trouve.
On peut aussi placer un rectangle plus sombre derrière un groupe de node pour montrer
que ces nodes accomplissent une fonction spécifique.
Pour créer ce rectangle, faire Shift + A puis aller sur Layout puis cliquer sur Frame. On place le rectangle à l'endroit désiré.
Puis en cliquant sur les bords du rectangle on peut le dimensionner à la grandeur désirée.
Ci-dessous quelques commandes à utiliser avec les nodes.
- La touche X efface le node sélectionné ainsi que tous les liens avec lesquels il était connecté.
- Les touches Ctrl + X effacent le node sélectionné mais garde la connexion sur laquelle il se trouvait.
- Maintenir la touche ALT enfoncée permet de retirer un node de ses connexions.
- Shift + D permet de dupliquer un node.
- Ctrl + Shift + D permet de dupliquer un node ainsi que sa connexion en entrée.
- Shift + Alt Permet de connecter le node sélectionné au node Group Output.
- Touche H permet de faire basculer la taille du node sélectionné entre petit et grand.
(on peut aussi faire cela en cliquant sur la flèche à gauche du nom du node).
Bien, ici le lien vers la vidéo d'où proviennent ces informations pour ceux qui aimeraient la regarder.
Mes amis, que la force soit avec vous et à la prochaine.
Matrius.
 Tags : blender, 3d, geometry node editor, copie, instance, transform, joint geometry
Tags : blender, 3d, geometry node editor, copie, instance, transform, joint geometry
-
Commentaires
Oser repousser les limites de sa créativité
 Twitter
Twitter del.icio.us
del.icio.us Facebook
Facebook Digg
Digg Technorati
Technorati Yahoo!
Yahoo! Stumbleupon
Stumbleupon Google
Google Blogmarks
Blogmarks Ask
Ask Slashdot
Slashdot