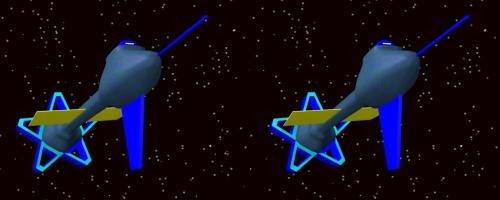-
Par Matrius le 4 Mars 2012 à 04:00
Bonjour!
Je vous fais part aujourd'hui de mes premières impressions sur la version 2.62 de Blender.
J'utilisais encore Blender 2.60 mais à cause d'un problème dans l'EDIT MODE avec cette version, j'ai finalement
installé Blender 2.62. J'ai noté qu'on a rajouté des Modifiers et qu'il a ce nouveau moteur de rendu d'image Cycles Render.
J'ai essayé ce nouveau moteur mais je n'ai pas été épaté. Je crois que ce moteur de rendu est encore en développement.
Ce n'est pas encore au point. J'ai remarqé aussi que j'avais un autre problème avec Blender.
Les fichiers avec une extension Blend n'était pas associés à Blender.
Autrement dit je ne pouvais pas ouvrir un fichier BLEND en double-cliquant sur le nom du fichier.
J'ai fini par résoudre ce problème mais Blender ne m'a pas aidé. Il est curieux que ce logiciel n'ait pas un bouton
qui automatiquement associerait les fichiers avec une extension Blend à Blender.
Un simple logiciel pour regarder les images comme IrfanView permet de faire cela dans son "setup".
J'utilise aussi d'autres logiciels gratos comme GIMP ou InkScape et je n'ai jamais eu ce problème.
De plus, chose curieuse, si je vais dans le panneau de configuration et que je clique sur Ajouter/supprimer des programmes,
Blender n'apparaît pas dans la liste. Pourtant le programme est installé et il fonctionne. Bizarre!
Blender semble ne pas avoir un petit ingrédient qui permet à Windows de détecter sa présence sur le disque dur.
J'ai essayé le bouton qui devrait permettre de mettre une fenêtre en mode plein écran.
J'ai entouré de rouge ce fameux bouton dans l'image ci-bas.
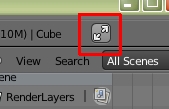
Même dans cette dernière version il ne fonctionne toujours pas.
Quand je clique sur ce bouton, mon écran clignote et Blender ne répond plus.
Je dois faire un Ctrl + Alt + Delete pour me sortir de cette impasse.
À dire vrai je ne vois pas trop l'utilité de ce bouton même s'il fonctionnait.
Bon! Puisque Blender est gratuit il ne faut pas trop chialer contre ces petits défauts.
Il faut plutôt regarder ce qu'il nous permet de faire.
Blender étant un logiciel compliqué, je dois continuer à fouiller le web pour en apprendre d'avantage
sur les façons de procéder, pour produire les images que j'ai dans ma tête.
Ici le lien vers Wikipédia pour ceux qui désirent en apprendre davantage sur ce logiciel.
Finalement pour ceux qui aiment explorer de nouveau territoire,
voici un autre logiciel open source à découvrir Krita, un logiciel de peinture et de dessin.
Mes amis! Que la force soit avec vous!
À la prochaine!
 votre commentaire
votre commentaire
-
Par Matrius le 1 Mars 2012 à 18:27
Bonjour!
Je vous présente une autre de mes créations dans Blender.
J'avais fait le bâtiment, puis plus tard sur l'internet, j'ai trouvé une navette de Star Trek.
Le bâtiment est fait par extrusion le long d'un chemin comme ma soucoupe volante.
Il faut juste un cercle Bézier et une courbe Bezier.
Ci-dessous la forme de ma courbe Bézier pour faire le bâtiment.
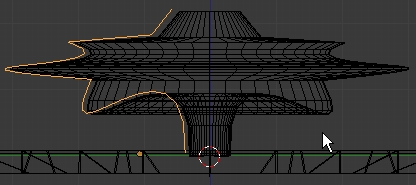
Pour ne pas avoir juste un plan uni comme sol j'ai rajouté les 2 cercles jaunes.
C'est juste une ligne que j'ai extrudé avec la commande SPIN.
Puis je l'ai placé sous le plan de façon à ce que juste le sommet des cercles dépassent le dessus du plan.
L'image ci-bas montre cette ligne dont j'ai déplacé quelques vertices pour former 2 bosses.

Ici le lien pour télécharger mon fichier Blend.
Si vous téléchargez mon fichier Blend et qu'après l'avoir ouvert dans Blender vous cherchez où est la navette,
regardez dans la caméra. J'ai rapetissé la navette pour la mettre à l'échelle avec le bâtiment.
Elle est si petite qu'elle se trouve à l'intérieur de la caméra.
J'ai appliqué un "Smooth" sur le devant de la navette.
Finalement une image d'un vaisseau de Star Wars est téléchargeable ici. Elle pourrait peut-être servir d'image d'arrière-plan.
Voilà! Trois fois passera, la dernière y restera!
Mes amis!
À la prochaine!
 votre commentaire
votre commentaire
-
Par Matrius le 23 Février 2012 à 18:00
Bonjour!
Avec Blender 2.5X et 2.6X nous pouvons animer la plupart des paramètres d'un objet comme sa couleur, sa transparence, etc.
Ci-dessous j'ai fait cette petite vidéo pour vous montrer l'animation du cube qui change de couleur, se déplace en tournant
et qui change de taille. Vous noterez l'animation de couleur du cube au départ rouge pour finir bleu.
Cette simple animation comporte 2 clés LocRotScale, une au début sur l'image 1
et l'autre sur l'image 220 quand le cube cesse de bouger.
Pour ma vidéo, l'animation de couleur va de l'image 1 à l'image 160.
Ci-dessous les étapes pour faire l'animation de couleur.
1 - Sélectionner le cube s'il n'est pas sélectionné
2 - Compteur d'image sur l'image de départ, soit l'image 1 pour ma vidéo
3 - Cliquer le bouton Material dans l'écran des Propriétés
4 - Ajuster la couleur sur le rouge
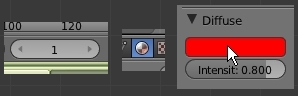
5 - Cliquer le bouton droit de la souris et dans le menu qui apparaît cliquer sur Insert Keyframes

6- Déplacer la ligne verte et la placer sur la dernière image (160 pour ma vidéo)
7 - Cliquer le bouton Material dans l'écran des Propriétés
8 - Ajuster la couleur sur le bleu. Noter que la couleur des curseurs est verdâtre pour indiquer que ce paramètre sera animé.
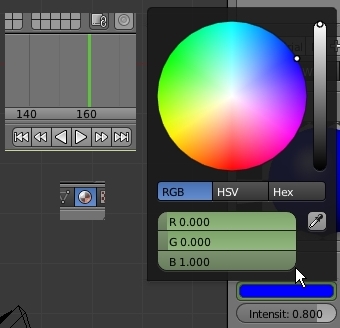
9 - Cliquer le bouton droit de la souris et dans le menu qui apparaît cliquer sur Insert Keyframes

Voilà! Si vous appuyez sur les touches Alt + A pour partir l'animation vous verrez le cube changer de couleur.
Pour déplacer, tourner et changer la taille du cube, on place une clé LocRotScale sur l'image 1.
Puis on incrémente la valeur du compteur d'image en déplaçant la ligne verte.
Ensuite on déplace un peu le cube (touche G), on le tourne un peu (touche R) et on le grossit aussi un peu (touche S).
Une fois que c'est fait, on insère une autre clé LocRotScale en cliquant sur le bouton avec une petite clé
situé à droite du rectangle.

Pour plus d'information sur l'insertion de clé de position revoyer mon post Animer un objet dans Blender.
Ici les liens vers mes autres posts concernant l'animation.
- Faire suive un trajet à la caméra Partie 1 - Partie 2
- Animer un objet autour d'un point central
- Animer la caméra autour d'un trajet circulaire
Finalement le lien pour le fichier Blend de la vidéo du début de ce post pour ceux qui apprécient d'avoir un exemple.
OK! Mes amis!
À la prochaine!
 votre commentaire
votre commentaire
-
Par Matrius le 21 Février 2012 à 17:13
Bonjour!
Au début d'octobre 2011 je vous ai posté 2 posts sur les vaisseaux spatiaux : Spaceship #1 et Spaceship #2.
Aujourd'hui je vous montre un autre vaisseau spatial que j'ai fait dans Blender.
C'est un "Design" simple. Ce serait un vaisseau-robot qui servirait à l'exploration de l'espace.
Il photographierait, filmerait et analyserait des phénomènes spatiaux aux confins de l'univers puis reviendrait
à sa planète d'origine avec le cumul de ses découvertes.
Il n'aurait pas d'équipage, mais le vaisseau aurait tout de même une cabine de pilotage au cas où le vaisseau
serait utilisé à un autre usage que l'étude de phénomène spatial.
Ci-dessous, trois vues stéréoscopiques du vaisseau.
Ici mon fichier BLEND pour ce vaisseau spatial.
Si vous faites le rendu avec une version plus récente que Blender 2.69, il n'y aura pas d'étoiles dans le rendu.
Le générateur d'étoile a disparu de Blender depuis la version 2.70.
Pour avoir des étoiles, mettre une image de galaxie ou de nébuleuse en arrière-plan.
Maintenant j'aime bien picosser dans Blender, mais le monde ne se limite pas à Blender.
Aussi tout en restant dans l'art je vais vous parler d'un peintre qui était spécialisé dans la peinture de vaisseaux spatiaux.
Son nom est John Berkey. Il avait un style bien à lui pour peindre des vaisseaux spatiaux.
Voici quelques liens vers ses oeuvres.
Un poster de Star Wars qui était de lui.
Un vaisseau en orbitre au-dessus d'une planète.
Des vaisseaux ayant l'apparence de visages atterrissent sur la Terre.
Pour découvir d'autres images de ce peintre il suffit de taper son nom "John Berkey" dans un moteur de recherche.
Les oeuvres de ce peintre peuvent vous servir d'inspiration pour vos créations dans Blender.
Justement à propos de Blender, la version 2.62 est maintenant disponible sur Blender.org.
Alors sans perdre de temps, on grimpe sur son cheval, et tigalop, tigalop, tigalop, jusqu'au site de Blender pour être à jour.
Mes amis!
À la prochaine!
 votre commentaire
votre commentaire
-
Par Matrius le 19 Février 2012 à 20:27
Bonjour!
Avant de faire une animation dans Blender, il faut comprendre la manière que Blender travaille pour animer un objet.
Blender n'a pas une boule de crystal pour deviner quel mouvement vous aimeriez obtenir de votre objet.
Il faut donc aider Blender en lui indiquant les positions limites du mouvement que devra faire l'objet que vous désirez animer.
Ces positions limites s'appellent dans le langage 3D "clé de position", en anglais on dit "keyframe".
Après avoir insérer une clé de position au début et à la fin du mouvement que devra faire l'objet,
Blender calculera toutes les images intermédiaires entre les 2 positions.
Pour insérer une clé de position on utilise les boutons au bas de l'écran TimeLine.
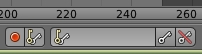
Le bouton rouge est pour l'utilisation du mode automatique d'insertion de clé de position.
Pour activer ce choix il suffit de cliquer sur ce bouton.
(Voir mon post sur le fly mode pour plus d'info sur ce bouton rouge).
Le long rectangle gris, comme le montre l'image suivante, affiche lorsqu'on clique dessus les différents types de clé de position.
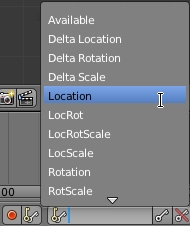
Exemple, si on veut juste que notre objet se déplace du point A au point B, on sélectionnera Location.
On insérera une clé de position "Location" au début du mouvement
et on insérera une autre clé de position "Location" à la fin du mouvement.
Pour insérer la clé de position "Location" on clique sur le bouton avec une petite clé.
Je l'ai entouré de rouge dans l'image ci-dessous.

Bien sûr, on procède ainsi si on n'utilise pas le mode d'insertion de clé automatique.
Avant d'insérer une 2e clé de position sur la fin du mouvement fait par l'objet, il faut changer la valeur du compteur d'image.
Exemple, le mouvement commence sur l'image 1 et se termine sur l'image 100.
Compteur d'image sur 1, on place la première clé de position.

On amène le compteur d'image sur 100, on déplace l'objet à sa nouvelle position puis on insère la seconde clé de position.
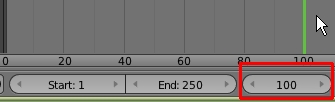
Pour changer la valeur du compteur d'image, que j'ai entouré de rouge, on peut cliquer dessus
ou déplacer la ligne verte avec la souris.
Autre exemple, si on voulait faire tourner une hélice d'avion pendant que l'avion se déplace.
Pour l'avion qui se déplace, il faudrait une clé Location puisque l'avion change de place.
Mais pour l'hélice qui tourne il faut juste une clé de Rotation.
Bien sûr l'hélice serait reliée à l'avion avec Ctrl + P (Set Parent To).
Ainsi quand l'avion bouge, l'hélice suit le déplacement de l'avion. Mais en plus elle tourne sur elle-même.
J'ai fait un fichier Blend pour montrer cet exemple. Juste un cube et un bâton qui tourne.
C'est juste pour aider ceux qui commencent dans Blender. Ce n'est pas une animation sophistiqué je le reconnais.
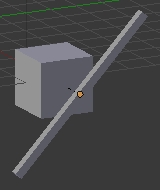
Pour partir une animation on appuie sur les touches Alt + A
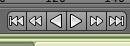
ou on utilise les boutons de contrôle au bas de l'écran TimeLine.
Appuyer sur la touche Escape pour arrêter une animation.
Pour rendre une animation (en faire une vidéo) on appuie sur les touches Ctrl + F12.
Pour travailler avec une animation Blender offre plusieurs types d'écran.
Bien sûr, il y a l'écran 3D où sont placés le ou les objets à animer.
Au bas de l'écran 3D il y a l'écran TimeLine. Cet écran permet de voir où sont nos clés de position.
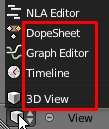
L'écran du Graph Editor contient les courbes de déplacement, de rotation, de changement de grosseur, etc.
En modifiant ces courbes, on modifie le comportement de l'objet qui est animé.
Chaque courbe gère un paramètre spécifique. Ainsi il y une courbe pour chacun des axes X, Y et Z.
Si par exemple l'objet s'élève sur l'axe des Z, modifier la courbe de l'axe des Z
va changer sa position sur cet axe ou la façon qu'il se déplace sur cet axe.
L'écran DopeSheet contient les clés de position qu'on peut déplacer pour changer la durée d'un mouvement.
J'ai trouvé sur YouTube une vidéo qui vous explique comment faire rebondir une balle sur une surface plane.
En regardant la vidéo vous apprendrez comment utiliser tous ces écrans : 3D, TimeLine, GraphEditor et DopeSheet
tout en réalisant l'animation de la balle qui rebondit.
Si vous commencez dans Blender et trouvez la vidéo ci-dessus un peu trop raide pour vous,
vous pouvez essayer cette autre animation d'un petit sous-marin.
L'hélice tourne, le périscope tourne, le gouvernail pivote pour faire tourner le sous-marin et le sous-marin se déplace.
C'est avec ce tutoriel que j'ai fait ma première animation. Plus simple à faire mais c'est en anglais.
Voici le lien pour faire ce tutoriel. *** Désolé, le lien ne fonctionne plus correctement ***
Regardez sous Lesson 01 - 01A - Yellow Submarine. Tout est là.
*** Voici un lien vers une vidéo sur Youtube qui explique comment faire le sous-marin. ***
Votre animation du sous-marin une fois terminée devrait ressembler à la vidéo que vous voyez ci-dessous.
Voilà! Silence! Action! On tourne!
Mes amis!
À la prochaine!
 4 commentaires
4 commentaires Suivre le flux RSS des articles de cette rubrique
Suivre le flux RSS des articles de cette rubrique Suivre le flux RSS des commentaires de cette rubrique
Suivre le flux RSS des commentaires de cette rubrique
Oser repousser les limites de sa créativité
 Twitter
Twitter del.icio.us
del.icio.us Facebook
Facebook Digg
Digg Technorati
Technorati Yahoo!
Yahoo! Stumbleupon
Stumbleupon Google
Google Blogmarks
Blogmarks Ask
Ask Slashdot
Slashdot