-
Par Matrius le 17 Février 2012 à 15:58
Bonjour!
C'est quoi ça un "Lattice Modifier"? Est-ce que ça mord?
Non! Non! Pas du tout!
Un "Lattice Modifier" est simplement une sorte de boîte ou cage dans laquelle on place un objet.
On déforme cette cage pour déformer l'objet placé à l'intérieur de la cage.
La déformation obtenue sera meilleur que si vous déplaciez directement les vertices de l'objet à déformer.
Maintenant comment utilise-t-on un "Lattice Modifier".
Pour la démonstration j'utiliserai le cube placé au centre de l'écran 3D.
1 - Ajouter un objet de type Lattice : appuyer sur les touches Shift + A et cliquer sur le mot Lattice dans le menu.
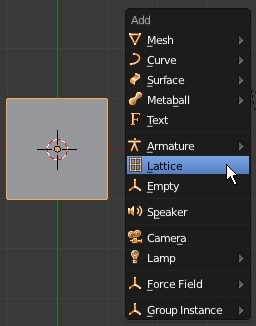
2 - Pour voir le Lattice passer en mode "Affichage en fil de fer" en appuyant sur la touche Z.
3 - Appuyer sur la touche S pour agrandir le "Lattice" de manière à ce que le cube se retrouve à l'intérieur du Lattice.

4 - Sélectionner le cube, appuyer sur la touche Shift et cliquer sur le "Lattice". Ainsi le cube et le Lattice seront sélectionnés.
5 - Appuyer sur les touches Ctrl + P pour associer le Lattice au cube (Set Parent To).
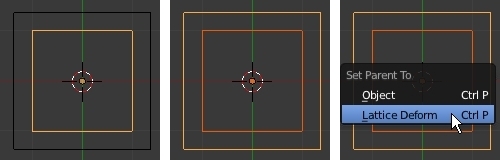
6 - Cliquer sur Lattice Deform dans le menu qui apparaît.
7 - Appuyer sur la touche TAB pour passer en Edit Mode.
8 - Sélectionner un des vertices de la boîte du Lattice, appuyer sur la touche G et déplacer le pour déformer le cube.
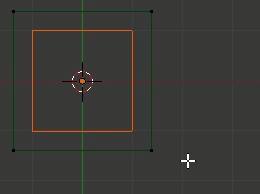
9 - Répéter l'étape 8 jusqu'à ce que le cube soit déformé à votre goût.
10 - Appuyer sur la touche TAB pour retourner en Object Mode.
11 - Cliquer sur le cube déformé au centre de la cage Lattice pour le sélectionner.
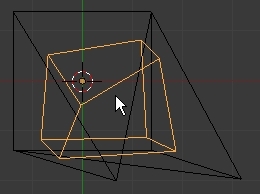
12 - Cliquer sur le bouton Modifier (une clé plate - outil) dans l'écran des Propriétés à droite de l'écran 3D.

13 - Dans le panneau Modifiers cliquer sur Apply.

14 - Cliquer sur le Lattice puis sur la touche X pour l'effacer.

Il ne reste plus que le cube déformé au centre de l'écran 3D.
Noter que l'on peut subdiviser le cube en Edit Mode avant de lui appliquer le Lattice.
De plus le Lattice peut également être subdivisé si nécessaire.
Pour cela cliquer sur le bouton Object Data (une sorte de grille à 4 carreaux).
Dans le panneau Lattice vous verrez 3 boutons U2, V2, W2.
Cliquer sur ces boutons pour subdiviser le Lattice.
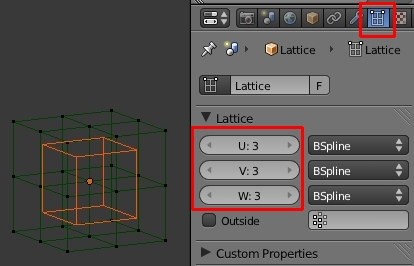
Une cage Lattice peut aider dans l'animation des yeux d'un personnage caricatural.
Regardez l'image suivante. Je vous demande de faire un petit effort mental pour supposer que les 2 sphères soient des yeux.

Les 2 yeux regardent vers le bas. La sphère de gauche est dans une cage Lattice.
La sphère de droite a été comprimée sur un axe avec la commande S.
Vous voyez que le haut de la sphère de droite sort en dehors du plan et que le bas est rendu derrière le plan.
Les 2 sphères ont le même angle de rotation.
Mais la sphère de gauche qui garde toujours la même déformation, grâce au Lattice, donne un meilleur effet pour les yeux.
Avec la sphère uniquement écrasée dans un sens avec la touche S, une partie de l'oeil entre ou sort de la face du
personnage lorsque ses yeux regardent vers le bas, le haut, à droite ou à gauche.
Conclusion : pour animer les yeux d'un personnage caricatural, un cage Lattice pour chaque oeil s'impose.
Noter également que le même Lattice peut-être utilisé pour déformer plusieurs objets.
On associe un objet au Lattice (Ctrl + P) et on clique sur le bouton Apply dans le panneau Modifiers.
On enlève le lien de parenté (Alt + P) entre l'objet et le Lattice.
On répète le processus avec un autre objet toujours en utilisant le même Lattice.
Finalement, une petite vidéo sur le Lattice Modifier.
Ici le lien vers la page du Blender Manual 2.6 qui malheureusement ne nous apprend pas par un exemple concret,
directement sur cette page, la manière d'utiliser un Modifier Lattice. Juste du baratin du genre :"It's nice! It's fast!".
Voila! C'est la fin! Boouuuhhh!
Mes amis!
À la prochaine!
 votre commentaire
votre commentaire
-
Par Matrius le 14 Février 2012 à 16:22
Bonjour!
Quand on est fatigué après une dure journée de travail, on aime bien s'étendre sur un sofa.
Aussi aujourd'hui pour meubler l'intérieur de vos scènes, je vous montre comment faire un sofa.
Pour faire le sofa j'utiliserai le cube de Blender comme objet de départ.
Voici la séquence des étapes pour la réalisation du sofa.
1 - Sélectionner le cube s'il n'est pas sélectionné
2 - Appuyer sur la touche TAB pour passer en EDIT MODE.
3 - Appuyer sur la touche A pour tout désélectionner
4 - Cliquer le carreau avec une face orange pour passer en Face Select Mode au bas de l'écran 3D.
 (le raccouçi clavier de cette commande est Ctrl + TAB, 3)
(le raccouçi clavier de cette commande est Ctrl + TAB, 3)Cliquer aussi sur le cube gris avec 7 petits points ronds à sa droite pour le désactiver (4e bouton sur l'image ci-haut).
Ce cube empêche de sélectionner les parties arrières d'un objet. Ce que l'on ne veut pas présentement.
5 - Appuyer sur la touche B pour appeler l'outil Boîte de sélection.
Agrandisser le rectangle de sélection pour sélectionner la partie droite du cube.
Ne pas inclure le côté gauche du cube dans la sélection.
6 - Appuyer sur la touche X et dans le menu qui apparaît cliquer sur le mot Face pour effacer la partie sélectionner du cube.
L'image suivante montre le côté du cube qu'on a gardé après avoir effacer le reste du cube.

7 - Sélectionner ce qui reste du cube en appuyant sur la touche A.
8 - Déplacer l'objet vers la droite en appuyant successivement sur G X 1 Entrée.
9 - Déplacer ensuite l'objet verticalement en appuyant successivement sur G Y - 2 Entrée.
Le but de ces déplacements est de placer l'objet correctement sous le curseur 3D pour utiliser ensuite la commande SPIN
10 - Cliquer sur le bouton SPIN dans le panneau Mesh Tools à gauche de l'écran 3D.
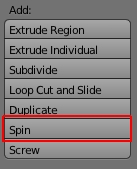
11 - On ajuste la valeur de Steps et Degrees sur 180 comme dans l'image ci-dessous.

12 - Il faut maintenant faire une copie miroir de cette partie courbée pour obtenir l'autre extrémité du sofa.
Pour cela appuyer 2 fois sur la touche A pour sélectionner l'objet en entier.
13 - Appuyer successivement sur les touches G X - 5 Entrée pour déplacer la partie vers la gauche.
On peut aussi simplement appuyer sur G puis sur X et déplacer l'objet avec la souris.
Avec la souris , on clique sur le bouton gauche de la souris pour terminer l'opération de déplacement.
14 - On appuie sur la touche . (point) pour sélectionner le curseur 3D comme point de pivot.
15 - Appuyer sur Shift + D pour faire une copie de l'objet.
16 - Appuyer sur la touche Entrée pour sortir du mode déplacement sans bouger la copie.
17 - Appuyer sur Ctrl + M, puis sur la touche X, puis sur la touche Entrée pour faire la copie miroir.

18 - Appuyer sur la touche A pour tout désélectionner.
19 - Appuyer sur les touches Ctrl + TAB, puis sur la touche 1 pour passer en Vertex Select Mode.

On peut aussi cliquer sur le premier cube avec un petit point rond dans l'image ci-haut pour obtenir le même résultat.
20 - On sélectionne 2 vertices sur la partie courbée de gauche, puis 2 vertices sur la partie courbée de droite.
Pour sélectionner plusieurs vertices il faut tenir enfoncer la touche Shift.
Noter qu'il sera nécessaire de faire pivoter la vue ou de zoomer la vue pour sélectionner les vertices.
Zoom par step de la vue : Tourner la roue de la souris.
Zoom linéaire de la vue : Touche Ctrl enfoncé + roue souris enfoncé + bouger souris d'avant en arrière ou vice-versa
Déplacement vertical de la vue : Touche Shift enfoncée + tourner la roue de la souris
Déplacement horizontal de la vue : Touche Ctrl enfoncée + tourner la roue de la souris
Déplacement libre de la vue : Shift enfoncée + Roue souris enfoncée
Pivotement de la vue : Roue de la souris enfoncée + bouger la souris
21 - On appuie sur la touche F pour faire une face. On répète le processus pour faire les autre faces.

Ci-dessous le sofa, en mode objet, après avoir fait les 4 faces du hauts et les 4 faces du bas.

22 - Passer en Face Select Mode (Ctrl + Tab, puis appuyer sur 3)
ou cliquer sur le cube avec un coté orange (3e bouton dans l'image ci-bas).
 Cliquer aussi sur le 4e bouton pour activer l'option "Sélectionner partie avant seulement".
Cliquer aussi sur le 4e bouton pour activer l'option "Sélectionner partie avant seulement".23 - Sélectionner une vue qui vous montre le sofa de face (Touche 1 ou touche 3 ou touche 7 du clavier numérique)
24 - Appuyer sur la touche B pour appeler l'outil Boîte de sélection.
25 - Sélectioner toute la moitié inférieur du sofa.
Vérifier en faisant un zoom que le haut de la sélection est bien horizontal dans les 2 parties courbées.
L'image en bas montre la sélection de la partie inférieur du sofa en vue inclinée pour mieux voir.

26 - Avant d'extruder la sélection, avoir le sofa en vue de côté ou en vue inclinée nous permettra de mieux voir ce qu'on fait.
Rappel des touches de vue : 7 - vue de haut, 1 - vue de face, 3 - vue de côté
Pour uniquement incliner la vue : enfoncer la roue de la souris et bouger la souris.
On appuie sur la touche E pour extruder la partie sélectionnée vers l'avant comme dans l'image suivante.

27 - Ensuite on peut faire 4 pattes au sofa ou une simple base.
Pour faire une simple base il suffit de sélectionner la partie plane sous le sofa et de l'extruder un peu (Touche E).
28 - On amène ensuite le curseur 3D sur cette sélection : Appuyer sur Shift + S, puis sur le chiffre 3.
29 - Le curseur 3D doit être le point de pivot : appuyer sur la touche . (point) pour le choisir si ce n'est pas le cas.
30 - Appuyer sur la touche S pour rapetisser la face sélectionnée un tout petit peu.
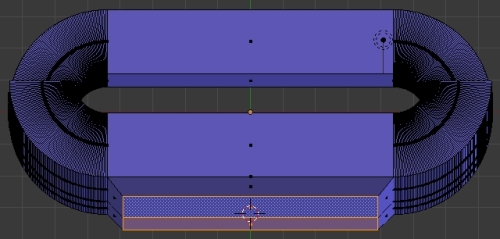
Finalement voici le sofa terminé en stéréo.
Ici le ficher Blend du sofa.
Pour finir un petit lien vers une page web où l'on peut trouver des meubles en objet 3D (Format 3DS).
Voila! C'est tout pour aujourd'hui!
Mes amis!
À la prochaine!
 votre commentaire
votre commentaire
-
Par Matrius le 10 Février 2012 à 15:50
Bonjour!
Dans mon post du 23 juin 2011 je vous ai expliqué plusieurs façons de faire une copie d'objet dans Blender.
Pour rafraichir votre mémoire ces méthodes sont :
- Utilisation de la commande Shift + D
- Utilisation de la commande Alt + D
- Faire une copie miroir avec la commande Ctrl + M
- Utiliser un "Mirror Modifier"
- Utiliser un "Array Modifier"
- Utiliser la commande Spin (Si nécessaire on active l'option Dupli)
- Utiliser la commande Ctrl + L (Partage d'une partie d'un datablock entre 2 objets).
Je me rends compte aujourd'hui que j'avais oublié quelques autres possibilités.
Il y a les options Frames, Verts, Faces et Groups que l'on retrouvent dans le panneau Duplication.

Le panneau Duplication est appelé par le bouton "Object", un petit cube orange, dans l'écran des Propriétés.
Je vous ai déjà parlé par le passé de l'option Frames.
Voir mes posts Faire un tube dans Blender 2.58 ainsi que Faire des colonnes.
Mais aujourd'hui je vous parle d'une autre possibilité pour dupliquer un objet.
Cette autre possibilité est l'utilisation d'un système de particule.
Avec la duplication d'objet par un système de particule chaque particule est remplacé par l'objet qui est copié.
Bien sûr, l'objet doit être petit et simple. De plus il faut limiter le nombre de particules.
Car avec un objet trop complexe, trop gros et trop de particule, votre ordinateur risque de planter rapidement.
Il faut comprendre que la copie d'objet avec un système de particule peut bouffer rapidement la mémoire de votre ordinateur.
Ci-dessous une petite image stéréo de ce qu'on peut obtenir avec la copie d'objet par système de particule.
Ci-dessous, l'image montre que c'est une anneau subdivisé en 32 parties qui émet les particules séquentiellement autour de l'anneau.
Chaque particule devenant une sphère s'élève pour former un ensemble hélicoïdale.
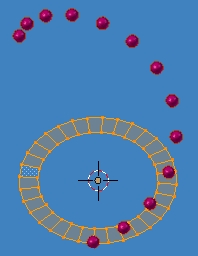
L'anneau et le plan bleu sont au même niveau mais puisque l'anneau est l'objet émetteur de particule, elle n'est pas rendu.
Ci-dessous, la configuration du système de particule.
Le système est ajusté pour émettre 32 particules de façon séquentielle (L'option Random au bas du panneau n'est pas activée).

Le panneau Render permet de sélectionner l'objet à copier avec le système de particule.
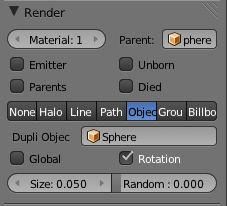
Ci-dessous, une vue de la scène en entier. Le gros cube gris à droite sert juste à bouger les 2 caméras.
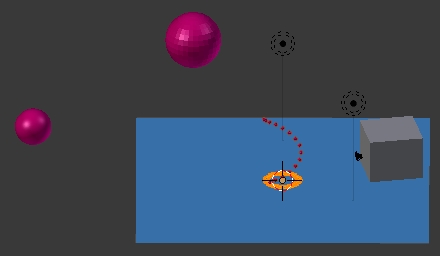
Pour faire la paire d'images stéréos j'ai dû utiliser 2 caméras
car avec un système de particule les touches flèche gauche et droite ne peuvent plus être utilisées
pour déplacer la caméra car elles servent à se déplacer dans l'animation du système de particule.
Pour changer la vue, je passe d'une caméra à l'autre en cliquant sur le bouton Scene
puis en choisissant la caméra que je veux dans le menu qui apparaît en cliquant sur le rectangle gris
à droite du mot Camera dans le panneau Scene. Voyez l'image suivante.
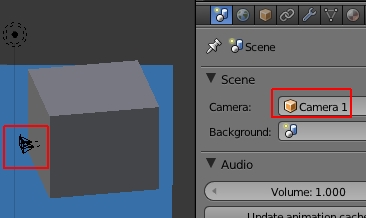
J'ai encerclé de rouge les 2 caméras et le mot Camera 1. C'est sur ce mot qu'il faut cliquer pour changer de caméra.
Ensuite on fait le rendu de l'image en appuyant sur la touche F12.
Pour partir l'animation de particule on appuie sur les touches Alt + A. On appuie sur la touche Escape pour l'arrêter.
On peut aussi utilier les boutons de contrôle dans le bas de l'écran TimeLine.
Pour obtenir une position précise des sphères, on arrête l'animation et on déplace directement la ligne verte avec la souris.
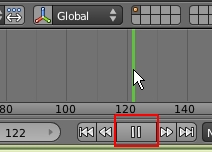
Quand l'animation joue on peut arrêter l'animation en cliquant sur le bouton pause (je l'ai encerclé de rouge dans l'image ci-dessus).
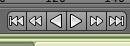
Pour la repartir on clique sur la grosse flèche pointant à droite (La grosse flèche pointant à gauche joue l'animation à reculons)
Voila! C'est tout pour la duplication d'objet avec un système de particule.
Ooops! J'ai failli oublié. Voici le fichier BLEND de cette démonstration de copie par système de particule.
Hurry up! Hurry up! Hurry up!
Pour parfaire vos connaissances sur les systèmes de particule, une petite vidéo en direct de YouTube.
Voila! C'est la fin de "another day in paradise"!
Mes amis!
À la prochaine!
 votre commentaire
votre commentaire
-
Par Matrius le 9 Février 2012 à 17:35
Bonjour!
Je continue mes explications pour réaliser une soucoupe volante.
Dans mon post du 8 février je vous ai expliqué comment faire la coque par extrusion le long d'un chemin.
Pour la finition de la coque je lui ai fait une texture procédurale.
J'ai une couleur bleu de base avec un mélange de 3 textures (Blend spherical, Noise et Musgrave).
Maintenant je vous explique comment j'ai fait les petites lumières.
Très facile à faire, il suffit de faire 2 copies de la soucoupe en maillage.
On ne déplace pas les copies. Les 3 soucoupes sont au même endroit, à la même coordonnée X, Y, Z.
Mais pour la 2e copie on la fait tourner un peu sur l'axe des Z pour ne pas avoir tout les vertices au même endroit.
Ces 2 copies ont un MATÉRIEL de type HALO. Une copie est de couleur rouge et l'autre copie est de couleur verte.
En jouant avec le paramètre Size du tableau HALO on ajuste la taille des lumières.
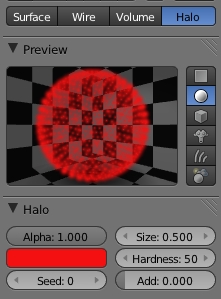
Le GIF animé ci-dessous vous montre le résultat du mélange de la soucoupe avec les 2 copies de type HALO.

On augmente le nombre de lumière en subdivisant le maillage d'une ou bien des 2 copies.
On diminue le nombre de lumière en enlevant une partie du maillage d'une ou des 2 copies.
Changer le nombre de vertices change le nombre de lumière puisqu'ils deviennent en mode HALO des points lumineux.
Pour faire les 2 séries de grosses lumières on prend une sphère qu'on duplique avec la commande SPIN.
L'image ci-dessous montre 2 rangées de sphère. Ces sphères sont aussi de type HALO.

Voici comment utiliser la commande SPIN si vous débutez avec Blender et ne savez pas comment l'utiliser.
1 - Sélectionner l'objet à copier
2 - Appuyer sur TAB pour passer en EDIT MODE
3 - Cliquer près de votre objet pour amener la curseur 3D à cette position.
Le curseur 3D est le point de rotation autour duquel se fera la copie avec la commande SPIN.
Il faut donc le placer au bon endroit.
4 - Cliquer le bouton SPIN dans le panneau Mesh Tools
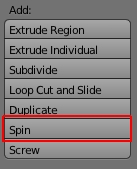
Ajuster l'angle de rotation et le nombre de steps que devra avoir la copie dans le panneau Spin au bas du panneau Mesh Tools.

L'option Dupli est coché si nécessaire. Cette option s'utilise avec une forme comme un cercle par exemple.
Ci-dessous un petit GIF animé de la commande SPIN en action.
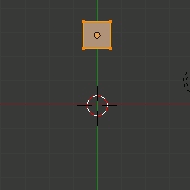
Ci-dessous la duplication d'un cercle sans l'option Dupli puis avec l'option Dupli activée.
Au centre, en orange, le cercle utilisé pour faire la copie.
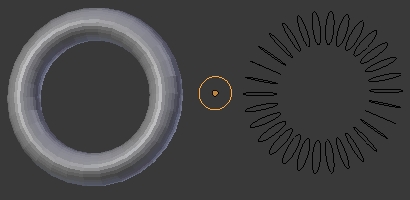
Finalement voici le fichier Blend de la soucoupe volante.
Ci-dessous, la soucoupe sortant d'une station spatiale.
OK! Mes amis!
À la prochaine!
 votre commentaire
votre commentaire
-
Par Matrius le 7 Février 2012 à 17:41
Bonjour!
Aujourd'hui je vous explique comment j'ai fait la soucoupe volante qu'on voit dans l'image ci-dessous.
Dans Blender on peut extruder un objet en appuyant simplement sur la touche E.
Il faut bien sûr être en Edit Mode pour faire cela.
Mais on peut aussi extruder le long d'un chemin.
L'extrusion le long d'un chemin offre 2 possibilités.
- Extruder une forme (cercle, carré, triangle, etc) le long d'un chemin donnera un tube.
Ainsi un cercle extrudé le long d'un chemin donne un tube rond.
Mais un carré extrudé le long d'un chemin donne un tube carré et ainsi de suite. Facile à comprendre.
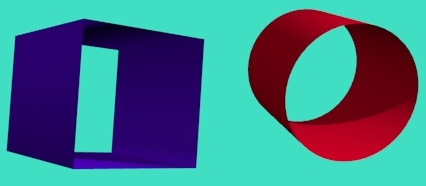
- Extruder autour de point central sur 360 degrés ou sur un chemin circulaire
Extruder sur un chemin circulaire est un peu comme la commande SPIN, mais est plus puissant que la commande SPIN.
Exemple : La commande Spin ne peut extruder un vase en forme d'étoile.
Il faut comprendre que l'extrusion se fera autour d'un pivot central ou chemin circulaire mais la forme délimitant les
limites de l'extrusion n'a pas à être un cercle. On peut prendre une forme carré, triangulaire, étoilé, etc.
Ci-dessous 2 exemples de forme extrudée le long d'un chemin circulaire,
ci-dessous une cercle Bézier devenu un carré (Touche V) et à droite un cercle Bezier tel quel.
Pour extruder le long d'un chemin il faut 2 objets: une courbe Bezier et un cercle Bezier.
Pour placer ces 2 objets au centre de l'écran 3D on doit exécuter les 2 commandes suivantes:
- SHIFT + A > Curve > Bezier
- SHIFT + A > Curve > Circle
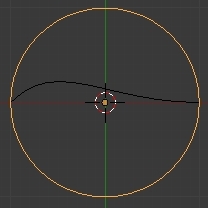
Ensuite il faut associer les 2 objets pour qu'ils travaillent ensemble.
Pour cela cliquer sur le bouton Object Data (une petite courbe entre 2 points) dans le panneau des Propriétés.

Dans le panneau Geometry, cliquer sur le rectangle gris sous Bevel Object.
Puis dans le menu qui apparaît, cliquer sur BezierCurve.
Aussitôt après cela, dans l'écran 3D vous verrez le cercle Bezier devenir comme un disque gris.
Pour transformer ce disque en soucoupe volante on utilisera la courbe Bezier.
Mais avant cela, il faut placer le bord du disque sur la courbe Bezier.
Le disque ou cercle Bezier étant sélectionné, appuyer sur la touche R, puis sur la touche X, puis sur - (moins), sur 9, sur 0 et Entrée.
Autrement dit la commande est R X -90 Entrée.
Cette commande fera pivoter le disque de 90 degrée autour de l'axe des X et on le verra par la tranche ou de côté si vous préférez.

Maintenant déplacer le disque de 1 carreau vers la droite. Appuyer sur G X 1 Entrée.

Sélectionner la courbe Bézier et vous verrez qu'elle est maintenant parfaitement alignée sur le bord du disque.
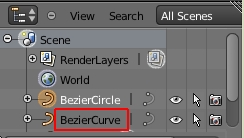
Si vous trouvez qu'il est difficile de sélectionner la courbe Bézier,
cliquer sur BezierCurve dans l'écran Outliner en haut et à droite de l'écran 3D.
L'écran Outliner est ce qu'on appelle en français un écran d'arborescence.
Elle montre la hiérarchie des objets dans notre scène semblable à une arbre généalogique de famille.
Maintenant après avoir sélectionner la courbe Bezier on presse la touche TAB pour aller dans le EDIT MODE.
Presser 2 fois la touche V pour mettre la courbe Bézier bien droite.

Cliquer sur le point de contrôle (Je l'ai entouré de rouge dans l'image ci-haut) et déplacer le vert le haut ou le bas.
Aussitôt vous verrez la forme extrudée suivre vos déplacements.
Maintenant placer le point de contrôle à un endroit qui sera le premier point pour former le contour de la coque de la soucoupe.
Déplacer le curseur de la souris au prochain point pour former la coque de la soucoupe.
Enfoncer la touche Ctrl et cliquer le bouton gauche de la souris.
Une nouvelle courbe Bézier sera ajouté au bout de la première courbe. Répéter le processus pour faire la soucoupe.
Ci-dessous le bas de la soucoupe en construction. J'ai incliné l'angle de vue pour mieux voir les courbes Bézier misent bout-à-bout.

Ci-dessous la courbe Bézier finale en Mode Objet.

Vous voyez que le cercle Bézier suit fidèlement la courbe Bezier.
Il se peut qu'il reste un petit trou au sommet de la soucoupe. On le fera disparaître plus tard.
Une fois que vous avez terminer de faire le contour de la soucoupe, appuyer sur la touche TAB pour aller dans le "Object Mode".
Sélectionner la cercle Bézier ou la soucoupe si vous préférez et faites en une copie en appuyant sur Shift + D.
La raison de faire une copie est de garder un original en courbe Bézier au cas où l'on voudrait modifier la coque plus tard.
Déplacer la copie et appuyer sur Alt + C, puis sur le chiffre 2 pour convertir la soucoupe en maillage (Mesh).
Noter qu'il peut être judicieux de faire une sauvegarde du fichier (F2 ou Ctrl + W) avant de faire la conversion (Alt + C).
Blender 3D peut bêtement planter quand on essaie de faire la conversion.
J'utilise encore Blender 2.60 et il plante à chaque fois la première fois.
Je réussis la conversion uniquement après avoir réouvert le fichier sauvegardé et refais la conversion une deuxième fois.
Tout dépend de la version de Blender que vous utilisez. Il faudra que j'essaie la version 2.61 pour voir si elle est plus stable.
S'il y a un petit trou au sommet de votre soucoupe, sélectionner votre soucoupe en maillage
et passer en Edit Mode (touche TAB).
Presser sur Ctrl + TAB, puis sur 2 pour être en "Edge select mode".
Placer le curseur de la souris sur un Edge (côté) formant le périmètre du trou
et tout en appuyant sur la touche Alt cliquer le bouton droit de la souris.
Tout la "loop" formant le contour du trou sera sélectionnée.
Appuyer ensuite sur Shift + S, puis sur 3 pour amener le curseur 3D au centre du trou.
Appuyer sur la touche S, puis sur 0 pour fermer le trou. Sélectionner ensuite toute la soucoupe (touche A).
et cliquer le bouton "Remove Doubles" dans le panneau "Mesh Tools" à gauche de l'écran 3D.
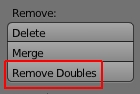
Je continuerai la suite de la construction de la soucoupe dans mon prochain "Post".
Mes amis! À la prochaine! Même chaîne! Même heure!
 votre commentaire
votre commentaire Suivre le flux RSS des articles de cette rubrique
Suivre le flux RSS des articles de cette rubrique Suivre le flux RSS des commentaires de cette rubrique
Suivre le flux RSS des commentaires de cette rubrique
Oser repousser les limites de sa créativité
 Twitter
Twitter del.icio.us
del.icio.us Facebook
Facebook Digg
Digg Technorati
Technorati Yahoo!
Yahoo! Stumbleupon
Stumbleupon Google
Google Blogmarks
Blogmarks Ask
Ask Slashdot
Slashdot









