-
Par Matrius le 4 Février 2012 à 18:44
Bonjour!
Aujourd'hui je vous montre le résultat d'un projet que j'ai fait.
Ce projet m'a été inspiré un peu par le film "Waterworld", en français "Un monde sans terre".
Une Terre dévastée, complètement submergée, où seul les toîts des plus hauts gratte-ciels dépassent le niveau de l'eau.
Ci-dessous la même vue en stéréo.
Ici mon fichier Blend pour ce projet qui a pour nom "Désolation".
Par le passé j'avais mis sur Youtube 2 petites animations faites avec Blender.
La première animation est le Jupiter 2 qui atterrit.
La seconde animation est une soucoupe qui sort d'une station spatiale.
Cette station est vu dans l'épisode "The derelict" de "Lost in space".
Dans "Lost in space" la partie en cône de la station s'ouvre comme dans la vidéo ci-bas.
Noter que cette dernière vidéo n'est pas de moi.
Dans mon animation j'ai mis une simple porte qui s'ouvre parce qu'après réflexion je trouvais que l'ouverture telle que vue dans "Lost
in space" ou dans la vidéo ci-dessus, est impossible. Si on place un cône à l'intérieur d'un trou, on ne peut pas faire ouvrir le cône
facilement.
On peut ouvrir le cône mais le mécanisme d'ouverture exige un éloignement des différentes parties du cône par un glissement, puis
après seulement le mouvement de pivotement peut se faire. Il est plus facile de mettre tout bonnement une porte.
De plus avec un simple porte, l'intérieur du cône devient un hangar permettant de stationner plusieurs soucoupes.
Voilà! Qu'en pensez-vous?
Mes amis!
À la prochaine!
 votre commentaire
votre commentaire
-
Par Matrius le 16 Janvier 2012 à 17:11
Bonjour!
Par le passé je vous ai parlé des vaisseaux spatiaux de Cosmos 1999 et de Star Trek.
Aujourd'hui je vous montre quelques images faites en utilisant des vaisseaux de Star Wars.
*************** Mise à jour ******************
Le lien vers Star Wars ci-dessus donne sur un site web qui ne fonctionne plus correctement.
Voici un lien vers différents items en relation avec l'univers de Star Wars.
Un autre endroit où trouver des objets 3D en relation avec Star Wars est le site The Free 3D Models.
Entrer simplement le terme Star Wars dans la zone de recherche dans le haut de la page du site.
Mais attention, les formats des fichiers sont très variés. Les formats les plus rencontrés sont : 3ds, dae et obj.
**************** Fin de la mise à jour ************
Voici quelques images obtenues en faisant un rendu de ces vaisseaux (en provenance du site qui ne fonctionne plus).
Ci-dessous le premier vaisseau qu'on a vu de Star Wars en 1977. Je me souviens encore de la scène.
Une petite planète et soudain ce vaisseau qui arrive dans le haut de l'écran poursuivit par un croiseur de l'Empire.
La seconde image montre le vaisseau de Dark Vador. Malheureusement il n'y a pas de pilote à bord.
La troisième image représente une scène de bataille entre 2 vaisseaux.
Avec la commande Append j'ai placé le vaisseau Rebelle derrière le Tie Fighter de l'Empire.
Finalement une petite image en stéréo d'un croiseur de l'Empire.
Bien sûr vous pouvez mélanger ces vaisseaux avec ceux de Star Trek et de Cosmos 1999 pour obtenir toutes sortes d'images.
Il suffit de faire travailler un peu son imagination.
Voila! Il me faut quitter l'univers de Star Wars pour revenir sur la terre ferme.
Mes amis!
À la prochaine!
 votre commentaire
votre commentaire
-
Par Matrius le 14 Janvier 2012 à 19:08
Bonjour!
Aujourd'hui je vous montre le résultat d'un tutoriel sur les colonnes que j'ai fait par le passé dans Blender 2.49.
J'ai paqueté les 3 images des textures (le ciel ennuagé, le dallage du plancher et le fini marbré des colonnes) dans le fichier blend.
Pour les dépaqueter, il suffit de cliquer sur le petit logo à gauche du nom d'une texture.
L'image ci-dessous montre ce bouton que j'ai entouré de rouge. Ce bouton est dans le panneau image.
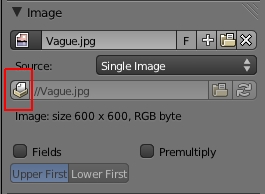
Les noms des 3 textures paquetées dans le fichier blend sont : Streetpavement.jpg, Sunset90.jpg et Light2.jpg.
Si vous ne savez pas comment faire des colonnes rainurées voyez mon post Faire des colonnes pour obtenir un peu d'aide.
Ci-dessous une petite vidéo expliquant comment faire des arches et des colonnes pour construire un colisée.
Dans la vidéo, vers 1:22, lorsqu'on dit de faire S, puis Alt + S, il ne faut pas oublier de passer en mode "Face select".
J'utilise Blender 2.60 pour le moment et par défaut lorsqu'on passe en Edit Mode, on est en mode "Vertex Select".
Il faut s'assurer qu'on est en mode "Face Select" (Ctrl + Tab + 3) ou cliquer le petit cube dans la barre d'outil
au bas de l'écran 3D sinon la commande S ainsi que Alt + S ne fonctionne pas comme dans la vidéo.
Dans la vidéo, l'interface du commentateur est en mode "Face Select" dès qu'il passe en "Edit Mode".
Il vaut mieux s'assurer que votre interface est aussi en "Face Select" quand vous allez en "Edit Mode".
En suivant cette vidéo j'ai également trouvé un autre problème avec les normales dans la partie courbée.
Si je suis la vidéo j'obtiens des normales qui ne sont pas perpendiculaires aux surfaces dans la partie courbée.
Ce qui fait que la commande Alt + S fonctionne de travers. Voyez les deux images ci-dessous.


Pour obtenir les normales correctes je n'étire pas le cube avant d'avoir fait la partie courbée.
Seulement après, je sélectionne la face sous le cube et j'appuie sur G, puis sur Z et je déplace cette face
vers le bas pour faire la colonne. Ainsi j'obtiens des normales qui sont correctes et la commande Alt + S fonctionne correctement.
Noter que dans Blender 2.62 ce problème a été corrigé. Les normales sont correctes. Bip! Bip! Fin de la note.
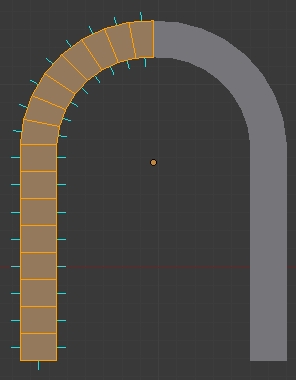

Pour ceux qui ne savent pas comment afficher les normales.
Appuyer sur la touche N et dans le panneau Mesh Display sous Normals cocher le carreau à gauche du mot Face.
Le paramètre Normal Size permet d'ajuster la longueur des lignes.
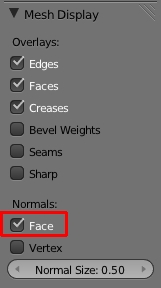
Finalement pour ceux qui l'ignorent encore, Blender 2.61 est maintenant disponible sur le site Blender.org.
J'ai lu que la Blender Foundation veut sortir une nouvelle version de Blender à tous les 2 mois dans la série Blender 2.6X.
Ainsi on a toujours un petit quelque chose à apprendre pour garder le tempo.
Pour connaître ce qu'apporte de nouveau cette dernière édition de Blender, voyez la page Blender 2.61 en anglais bien sûr.
Il ne fait pas chaud dehors aujourd'hui : -17 Celsius et -26 Celsius avec le facteur vent. Ça commence à être frisquet.
OK! Mes amis!
À la prochaine!
 votre commentaire
votre commentaire
-
Par Matrius le 9 Janvier 2012 à 00:42
Bonjour!
Décembre est terminé, loin derrière nous.
Il ne reste plus qu'à payer nos cartes de crédit pour avoir la sainte paix du temps des fêtes.
Aujourd'hui je vous explique quelques façons de faire des colonnes.
1 - La façon la plus simple de faire une colonne est simplement de changer la taille du cube ou d'un cylindre.
Il suffit en effet de l'étirer sur l'axe Z et le tour est joué. On sélectionne l'objet et on appuie sur S puis sur la touche Z.
2 - Maintenant si on veut des rainures dans nos colonnes il faut utiliser une autre méthode.
Le plus simple est d'utiliser un cercle que l'on va ensuite extruder.
Mais avant de l'extruder on sélectionne un vertex sur chaque 2 vertices.
Ensuite après avoir appuyer sur la touche S on les ramène vers le centre du cercle.
Pour des rainures carrées plutôt qu'en V on sélectionnera 2 vertices sur 4 comme dans les 2 images suivantes.


3 - La 3e façon de faire une colonne est de répéter un objet en lui appliquant un "Array Modifier".
Dans l'image au début de ce post la 3e colonne utilise une boîte à 6 côtés que l'on répète une quinzaine de fois.
Pour faire cette boîte j'ai utilisé un cercle fait de seulement 6 vertices. Je l'ai extrudé 2 fois.
J'ai diminué la taille de la 2e extrusion pour faire un bord un peu bisoté.


Pour avoir les 2 bouts identiques j'ai utilisé un "Mirror Modifier" sur l'axe des Z.
4 - La 4e façon de faire une colonne est d'appliquer la commande "Spin" sur une forme.
Voici la forme que j'ai utilisée.
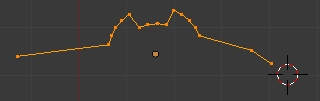
Pour obtenir cette forme j'ai simplement utilisé un cercle. J'ai enlevé une moitié du cercle que je n'avais pas besoin.
J'ai déplacé quelques vertices vers le centre du cercle. J'ai copié le vertices de chaque extréminité et fait un "Edge".
Pour faire une "edge" (côté) il suffit de sélectionner 2 vertices et d'appuyer sur la touche F.
Rien de bien méchant dans tout cela. Ensuite j'ai appliqué la commande "Spin" sur 360 degrée.
Il faut ensuite enlevé les doublons et on obtient une belle colonne.
5 - La 5e façon de faire une colonne est d'utiliser la commande "Frame". Ceci nous perment d'obtenir une colonne torsadée.
J'ai déjà expliqué dans mon post "Faire un tube dans Blender 2.58" la manière d'utiliser cette commande.
Voyez aussi mon post "Animer un objet autour d'un point central" pour de l'information sur l'insertion d'une clé de position.
Pour faire une colonne torsadée, il faut juste faire tourner l'objet pendant son trajet vers sa position finale.
Ainsi l'objet se déplacera tout en tournant sur lui-même, entre sa position de départ et sa position d'arrivée.
Pour celà appuyer sur N pour afficher le "panneau des propriétés"
Dans le panneau Transform sous Rotation mettez le nombre 720 pour l'axe des Z.

Ainsi l'objet fera 2 tours sur lui-même, soit 720 degrée, tout en se déplaçant entre les 2 positions (départ - arrivée).
L'objet que j'ai utilisé est un cercle de type "surface".
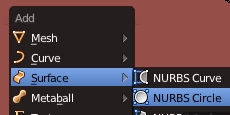
Je l'ai subdivisé 2 fois puis en sélectionnant les 4 coins je les ai ramenés vers le centre pour obtenir cette forme.
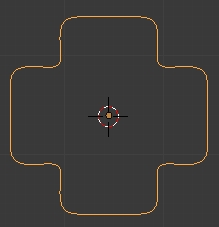
Cette objet en tournant produira la colonne torsadée que l'on voit à droite dans l'image au début de ce post.
Voici toutes les étapes pour faire cette colonne torsadée
1 - Création de la forme à utiliser
2 - Placer la forme sur sa position de départ, vue de face ou de côté, compteur d'image sur 1
3 - Insérer un clé de position : LocRot
4 - Appuyer sur le bouton de contrôle (double flèche pointant à droite) pour passer à la dernière image (250 par défaut)
Ce bouton est dans l'écran Timeline au bas de l'écran 3D.
5 - Déplacer la forme vers le haut sur l'axe Z en appuyant sur G, puis sur Z et bouger la souris.
6- Appuyer sur N pour afficher le panneau des propriétés. Mettre Z à 720 dans le panneau Transform - Rotation.
7 - Insérer une autre clé de position LocRot pour marqer la position d'arrivée.
Presser Alt + A pour voir l'animation. Presser la touche Esc arrête l'animation.
8 - Cliquer sur le bouton Object (un petit cube orange) dans l'écran des propriétés à droite de l'écran 3D.
9 - Regarder vers le bas pour trouver le panneau Duplication et cliquer sur le mot Frames pour le mettre en bleu.
N'oublier pas de mettre la valeur de End sur 250 ou sur la même valeur de la dernière image de votre animation.
10 - Vous devriez voir apparaître dans l'écran 3D votre objet à toutes ses positions dans l'animation.
11 - Maintenant pour rendre vos copies réelles il faut appuyer sur Shift + Ctrl + A.
12 - Ensuite pour joindre les copies ensemble pour qu'elles forment un objet unique on presse les touches Ctrl + J.
13 - Appuyer ensuite sur la touche Tab pour passer en Edit Mode, puis sur la touche F pour faire une surface à la colonne.
Voilà! la colonne est terminée. Il ne reste plus qu'à lui mettre un matériel et aussi une texture si on le désire.
La technique de la commande Frames est un peu complexe,
mais une fois qu'on l'a utilisée quelques fois elle devient plus facile à utiliser.
N'oublier pas qu'il faut utiliser un cercle SurfCircle (Shift + A > Surface > NURBS Circle) sinon la commande F ne parvient pas à
relier les côtés (edge) pour faire une surface à l'objet.
N'oublier pas également d'enlever les clés de position avant d'appuyer sur F12 pour obtenir l'image final sinon
votre colonne torsadé peut foutre le camp hors du champ de la caméra croyant que vous faites une animation.
L'animation ne sert qu'à créer la colonne. Une fois qu'elle est faite, les clés de position sont inutiles.
Tant que les clés sont là, Blender placera votre colonne aux coordonnées X, Y, Z de la 2 clés de position
lorsque vous appuyez sur la touche F12.
Ho! Ici un lien vers un fichier PDF, qui est un livre expliquant la base de Blender aux débutants. Le ebook est en anglais.
Bien! Alors bonne année! Santé! Fortune et gloire à chacun et chacune qui venez visiter mon blog.
Mes amis!
Puisse l'avenir toujours vous sourire de toutes ses dents!
À la prochaine!
 votre commentaire
votre commentaire
-
Par Matrius le 6 Décembre 2011 à 18:00
Bonjour!
Aujourd'hui je vous parle de Blender et de son installation sur votre ordi.
Dernièrement j'ai dû réinstaller Windows et tous mes logiciels sur mon ordi parce que mon ordi ne pouvait plus "booter".
Quand j'ai installé la dernière version de Blender, soit la 2.60a, elle ne pouvait démarrer.
"Ho! La! La! c'est pas terrible comme logiciel" me suis-je dit.
Je l'ai enlevé de mon disque dur et j'ai essayé d'installer Blender 2.49.
Cette installation est meilleur que celle de la 2.60a car elle m'a dit qu'elle était le problème.
Elle vérifie si tous les programmes nécessaires au bon fonctionnement de Blender sont sur le disque dur.
La version 2.60a ne fait pas cette vérification. Il me manquait effectivement un programme.
Il faut à Blender la librairie de Microsoft Visual C++ pour fonctionner. On peut la télécharger ici.
Après avoir installé cette librairie C++, j'ai réinstallé la version 2.60a et "Bingo", elle fonctionnait très bien.
Alors si vous venez de découvrir Blender et que vous avez installé la version 2.60a qui refuse de démarrer.
Installer cette librairie de Microsoft Visual C++ et votre problème sera réglé.
À noter que j'ai aussi essayé avec la version 2.59 et j'avais le même problème.
Ces 2 versions ne vérifient pas si tous les logiciels nécessaires à Blender pour son bon fonctionnement sont sur votre disque dur.
Heureusement que j'avais la version 2.49 qui elle a fait son travail.
Mes amis! Bonne journée!
À la prochaine!
 votre commentaire
votre commentaire Suivre le flux RSS des articles de cette rubrique
Suivre le flux RSS des articles de cette rubrique Suivre le flux RSS des commentaires de cette rubrique
Suivre le flux RSS des commentaires de cette rubrique
Oser repousser les limites de sa créativité
 Twitter
Twitter del.icio.us
del.icio.us Facebook
Facebook Digg
Digg Technorati
Technorati Yahoo!
Yahoo! Stumbleupon
Stumbleupon Google
Google Blogmarks
Blogmarks Ask
Ask Slashdot
Slashdot















