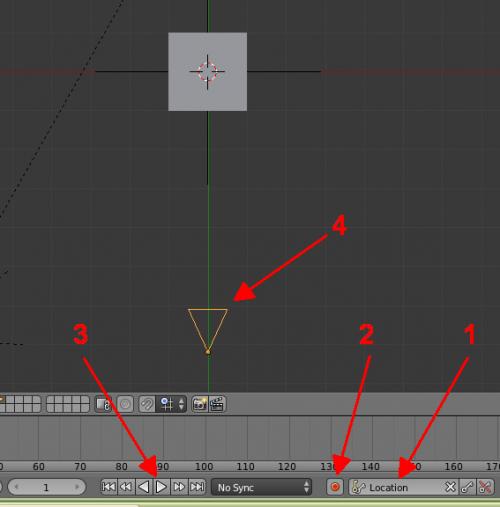-
Animation, caméra et fly mode
Bonjour!
Dans mes post du 20 et 21 septembre 2011, j'ai expliqué comment faire suivre un chemin à la caméra.
Dans mon post du 23 novembre 2011, j'ai expliqué que lorsque le trajet est circulaire, on associe la caméra à un empty.
Blender 3D offre un autre mode pour animer la caméra. Ce mode est l'automatic keyframe insertion
soit en français, le mode automatique d'insertion de clé.
On peut animer la caméra directement en vue de dessus par exemple ou passer en point de vue de la caméra
et utiliser le fly mode.
Pour animer simplement la caméra en vue de dessus (touche 7 du clavier numérique).
Sélectionner la caméra.
1 - Choisir une clé de type Location.
2 - Cliquer sur le bouton rouge.
3 - Cliquer sur le bouton Lecture avant.
4 - Presser la touche G et bouger la souris pour déplacer la caméra.
Aussitôt vous verrez des clés (lignes jaunes) apparaître dans l'écran TimeLine.
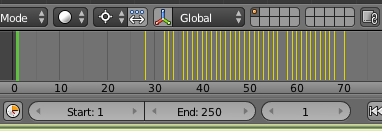
Quand vous avez fini de bouger la caméra, cliquer le bouton gauche de la souris.
Presser la touche d'échappement (Escape) pour stopper l'enregistrement automatique des clés de position.
Si vous voulez déplacer la caméra et aussi la faire pivoter, il faudra dans ce cas prendre une clé de position LocRot.
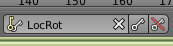
Déplacer la caméra -------> touche G
Faire pivoter la caméra --> touche R
Pour voir le résultat des mouvements enregistrés, pressez les touches Alt + A pour partir l'animation.
On peut répéter l'expérience en sélectionnant la cube au lieu d'utiliser la caméra.
Bien sûr, si on déplace le cube (touche G), si on le fait tourner (touche R) ou qu'on change sa taille (touche S)
on utilisera alors une clé LocRotScale pour Location - Rotation - Scale.
Les objets peuvent avoir une contrainte. Par exemple, la caméra peut pointer (Track To) sur un empty ou bien sur le cube.
Mais, il y a une exception à cette règle. Si on utilise la vue de la caméra en fly mode, la caméra ne peut avoir de contrainte
sinon on verra le message d'erreur suivant apparaître : Cannot fly an object with constraints
Puisque je vous parle du Fly Mode, qu'est-ce que le fly mode.
Le fly mode est simplement le point de vue de la caméra qu'on peut contrôler avec des touches du clavier et la roulette de la
souris. Dans l'écran 3D, on passera en mode Camera Persp en pressant la touche zéro du clavier numérique.
Ensuite pour passer en Fly Mode on appuie sur les touches Shift + F.
Je rappelle, pas de contrainte sur la caméra pour utiliser le fly mode sinon on recevra un message d'erreur.
Les touches W et S du clavier font avancer et reculer la caméra.
Les touches A et D du clavier glissent la caméra vers la gauche ou la droite.
Les touches R et F du clavier glissent la caméra vers le haut ou le bas.
Par défaut, la caméra est en mode avancer/reculer. Donc si on tourne la roue de la souris sans presser une touche
du clavier, la caméra va avancer ou reculer selon le sens de rotation de la roue de la souris. Pour changer de type
de mouvement, appuyer sur une de ces quatre touches A, D, R ou F.
Noter que la caméra regarde toujours vers l'avant lorsqu'elle fait un mouvement vers le haut, le bas, la gauche ou la droite.
Par exemple, aller à gauche fait glisser la caméra vers la gauche. La caméra ne pivote pas pour aller à gauche, elle glisse vers la
gauche tout en regardant vers l'avant. Ainsi, le Fly Mode ne permet pas de faire un panoramique avec la caméra puisque la
direction où regarde la caméra est fixe ou bloqué si vous préférez. De plus, un seul mouvement est autorisé à la fois. La caméra
ne peut pas avancer tout en glissant vers la gauche par exemple.
Tous les mouvements que l'on fait faire à la caméra en fly mode peuvent être enregistrer en cliquant sur le bouton rouge puis
sur le bouton de lecture avant comme je l'explique dans l'exercice de l'animation de la caméra en vue de dessus au début de
ce post.
Le fly mode demande un peu de doigté pour déplacer la vue en douceur car dès que l'on tourne la roue de la souris, le
déplacement de la vue s'emballe et on se ramasse dans le champ vite fait comme on dit. Mais l'important est de savoir que ce
mode existe et comment on l'utilise. Parfois ce mode d'animation de la caméra peut convenir et nous rendre service. Parfois une
autre méthode d'animation de la caméra sera plus appropriée.
Ci-dessous, en provenance de YouTube, un vidéo explique comment enregistrer une animation en fly mode.
Ci-dessous, en provenance de YouTube, une courte animation utilisant le fly mode.
L'eau est un peau bizarre, car à la fin de l'animation, elle traverse la rivière au lieu de la suivre.
Voilà!
Bonne chance avec vos animations!
À la prochaine!
-
Commentaires
Oser repousser les limites de sa créativité
 Twitter
Twitter del.icio.us
del.icio.us Facebook
Facebook Digg
Digg Technorati
Technorati Yahoo!
Yahoo! Stumbleupon
Stumbleupon Google
Google Blogmarks
Blogmarks Ask
Ask Slashdot
Slashdot