-
Méthodes d'animation de la caméra
Bonjour!
Blender est à chacune de ses versions toujours un peu modifié et amélioré.
On modifie les menus ou bien la façon d'exécuter une tâche spécifique.
Je vous avais expliqué dans mon post du 20 septembre 2011 comment mettre une contrainte Follow Path sur la caméra
pour qu'elle suive un trajet fait à l'aide d'un cercle Bézier ou d'une courbe Bézier. Cette méthode fonctionne toujours très bien.
Mais maintenant Blender offre une deuxième façon de mettre la contrainte Follow Path sur la caméra.
Au lieu de passer par le bouton des contraintes, il suffit de sélectionner la caméra, puis l'objet qui doit servir
de chemin (un cercle Bézier ou une courbe Bézier) et d'appuyer sur les touches Ctrl + P.
Dans le menu de la commande Ctrl + P qui apparaît, cliquer sur le choix Follow Path.
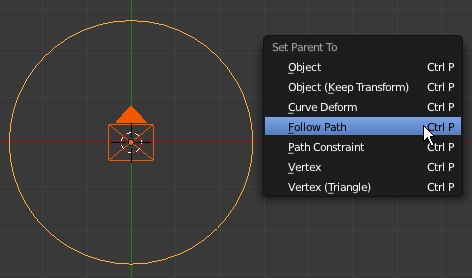
Si votre setup de la caméra est comme dans l'image ci-dessus, on remarquera qu'après avoir exécuté la commande Ctrl + P
que la caméra est toujours au centre du cercle Bézier. Contrairement à la méthode de la contrainte qui amène la caméra sur le
chemin automatiquement, l'option Follow Path de la commande Ctrl + P ne le fait pas. Il faudra donc amener la caméra sur le
trajet soi-même. L'image ci-dessous montre la caméra avant puis après l'avoir placé correctement sur le cercle Bézier.
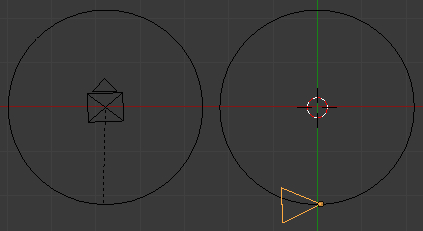
Une fois que la caméra a été bien placée sur le cercle Bézier, on presse les touches Alt + A pour partir l'animation.
Maintenant, si on veut que la caméra tourne sans s'arrêter, il faut mettre la valeur de Frames dans le panneau Path Animation
sur la même valeur que End dans l'écran TimeLine.
Par défaut Frames a une valeur de 100 et End a une valeur de 250. C'est pourquoi lorsqu'on presse les touches Alt + A la caméra
ne bouge plus pendant une durée de 150 images. La caméra ne bouge pas de l'image 101 à l'image 250.
Pour corriger le problème, il faut soit mettre End sur 100 ou mettre Frames sur 250.

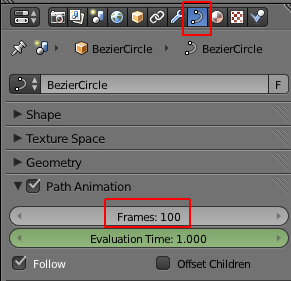
Pour obtenir le panneau Path Animation, sélectionner le cercle Bézier
puis cliquer sur le bouton Object Data, une petite courbe.
La vitesse de déplacement de la caméra autour du cercle semble être constante.
Il n'y a plus cette accélération puis ralentissement au début et à la fin de l'animation.
Il n'est donc plus nécessaire d'aller dans l'écran du Graph Editor pour passer de Constant à Linear.
Pour résumer rapidement les différentes méthodes pour animer la caméra, il y a
1 - mettre une clé de position LocRot sur la caméra pour certaines valeurs du compteur d'images pour lui faire suivre un trajet.
2 - mettre une contrainte Follow Path sur la caméra pour lui faire suivre un chemin (courbe ou cercle Bézier)
3 - associer la caméra à une courbe ou un cercle Bézier avec l'option Follow Path de la commande Ctrl + P (expliqué dans ce post)
4 - associer la caméra à un empty (Ctrl + P) et faire tourner l'empty pour que la caméra suivre un trajet circulaire
5 - associer la caméra à un objet et animer l'objet. La caméra suivra les déplacement de l'objet
6 - utiliser le mode s'insertion automatique de clé de position
7 - utiliser le fly mode et le mode d'insertion automatique de clé de position
--------------------------------------------------------------------------------------------------------------------------
La méthode 1 consiste simplement à déplacer la caméra, à la faire pivoter si nécessaire et à lui mettre une clé de position sur
certaines images. Mettre une clé de position LocRot sur l'image 1 soit l'image de départ. Ensuite incrémenter le compteur d'image,
exemple le mettre sur 50. Déplacer la caméra. Mettre une autre clé de positon LocRot. On répète le processus, déplacement de la
caméra, incrémentation du compteur d'image, ajout d'une clé de position jusqu'à l'image de fin de la séquence d'animation.
Pour insérer une clé de position, assurez vous que la caméra est sélectionnée,
puis presser la touche I et cliquer sur le choix LocRot.
Pour ceux qui découvrent Blender et qui voudraient un peu plus d'explication sur la mise en place des clés de position
j'ai fait en février 2012, un post, qui donne des informations de base sur l'animation d'un objet dans Blender.
Pour la méthode 2, voir mon post Faire suivre un trajet à la caméra qui explique en détail cette façon de procéder.
La méthode 3 est expliquée au début de ce post.
Pour la méthode 4, voir mon post Animer la caméra sur un trajet circulaire.
Pour la méthode 5, il suffit d'associer (set parent to) la caméra à un objet que l'on anime.
Exemple : vous associez la caméra à une auto en exécutant la commande Ctrl + P puis en cliquant sur le choix Object.
Ensuite vous animez l'auto en lui faisant suivre un trajet. Puisque la caméra est associée à l'auto, la caméra
suivra l'auto sur son trajet. C'est un peu comme un pilote de F1 avec une caméra montée sur sa voiture de course.
Là où va le pilote, là va la caméra. C'est aussi simple que cela.
Pour les méthodes 6 et 7, visitez mon post Animation, caméra et fly mode.
Noter aussi qu'on peut associer la caméra à un vertex avec la commande Ctrl + P au lieu d'utiliser l'objet en entier.
Comme exemple, associer la caméra a un vertex du cube.
La procédure sera de sélectionner la caméra.
Sélectionner le cube.
Presser la touche Tab pour passer en Edit Mode.
Sélectionner un vertex du cube.
Presser les touches Ctrl + P puis cliquer sur Make Vertex Parent.
Presser encore la touche Tab pour revenir en Object Mode.
Appuyer sur la touche R et bouger la souris pour faire tourner le cube.
Le résultat sera que la caméra tourne mais pointera toujours dans la même direction au lieu de tourner autour du cube.
Pour voir la différence, associer la caméra au cube mais cliquer cette fois sur le choix Object
dans le menu de la commande Ctrl + P. Maintenant quand on tourne le cube, la caméra tournera autour du cube.
À vous de déterminer si le fait d'associer la caméra à un vertex peut vous être utile dans une de vos animations.
Voilà! Maintenant si on a besoin d'un professionnel de la caméra, on fera appel à vos bons services.
Comme je le disais au début de ce post, Blender est toujours en constante évolution et cela est vrai puisque la version 2.7 de
Blender est maintenant disponible et attend simplement son téléchargement vers votre ordinateur préféré.
La page officielle What's New de la version 2.7, en anglais bien sûr.
La page en français n'est pas encore faite. Un bon samaritain, un volontaire avec la main sur le coeur pour la faire recherché.
Mes amis!
Longue vie et prospérité!
À la prochaine!
-
Commentaires
Oser repousser les limites de sa créativité
 Twitter
Twitter del.icio.us
del.icio.us Facebook
Facebook Digg
Digg Technorati
Technorati Yahoo!
Yahoo! Stumbleupon
Stumbleupon Google
Google Blogmarks
Blogmarks Ask
Ask Slashdot
Slashdot
