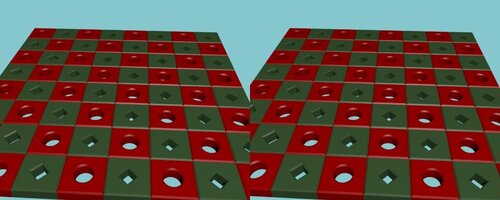-
Bonjour!
Voici une méthode simple pour faire un treillis.
Un treillis est un grillage fait avec des lamelles de bois entrecroisées.
On utilise ce type de clôture autour des galeries, des gazébos, etc.
Pour faire un treillis, il faut juste un cercle à 8 côtés et un objet "plane".
Ajouter le cercle au centre de l'écran 3D (Shift + A > Mesh > Circle).
Au bas du panneau Mesh Tools ajuster le paramètre Vertices sur 8.
Appuyer sur R, puis sur 2, sur 2, sur ., sur 5 et sur Entrée pour faire tourner le cercle de 22.5 degrés.
Appuyer sur la touche Tab pour aller en Edit Mode.
Ajouter un objet "plane" au centre de l'écran 3D (Shift + A > Mesh > Plane).
Appuyer sur la touche S et diminuer la taille de l'objet "plane".

Appuyer sur les touches Ctrl + Tab, puis sur 1 pour passer en Vertex Select Mode.
Sélectionner un vertex sur un coin du "plane", puis appuyer sur Shift et sélectionner 2 vertices sur le cercle
comme dans l'image ci-dessous.
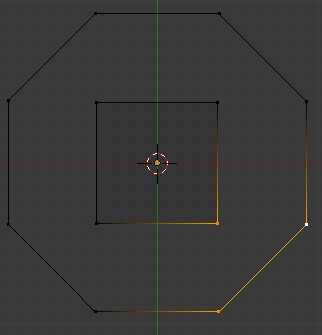
Appuyer sur la touche F pour faire une face. Répéter le processus, sélection de 3 vertices puis une face, pour les 3 autres coins.

Sélectionner les 4 vertices du carré puis appuyer sur la touche S
puis ajuster sa taille pour que les 4 triangles aient des côtés bien droits.
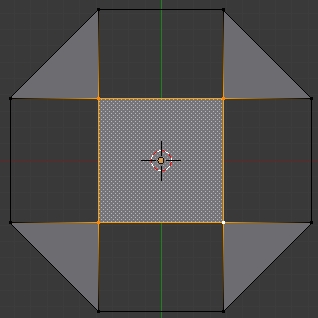
Sélectionner les 4 vertices autour d'un rectangles, puis appuyer sur la touche F pour faire une face.
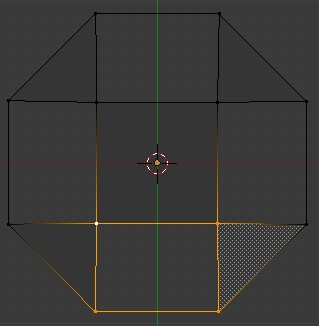
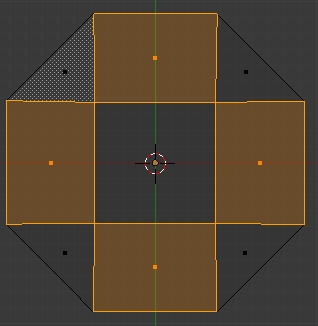
Répéter le processus, sélection de 4 vertices, puis création d'une face pour les 3 autres rectangles.
Sélectionner la face carré au centre de l'objet et appuyer sur la touche X, cliquer sur Face pour l'effacer.
Sélectionner l'objet en entier en appuyant sur la touche A.
Appuyer sur la touche 1 du clavier numérique pour passer en vue de face.
Appuyer sur la touche E, sur . (point), sur, 1 puis sur Entrée. La commande est donc 4 touches E . 1 Entrée.

Appuyer sur le chiffre 7 du clavier numérique pour passer en vue de haut.
Sélectionner les faces de chaque côté de l'objet comme dans l'image ci-dessous.
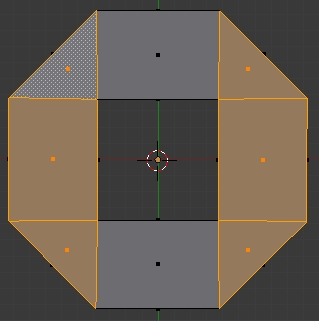
Appuyer sur la touche 1 du clavier numérique pour passer en vue de face.
Appuyer sur la touche E, sur la touche ., la touche 1 puis sur Entrée ou autrement dit E . 1 Entrée.

Appuyer sur Ctrl + 7 pour passer en vue de dessous. Appuyer sur Ctrl + Tab, puis sur 3 pour passer en Face Select Mode.
Sélectionner les faces comme dans l'image ci-dessous. Appuyer sur la roue de la souris pour faire pivoter le plan de vue.
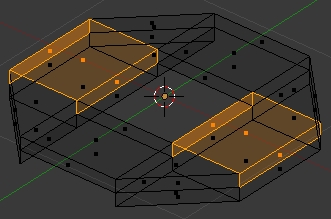
Sélectionner aussi les 2 petites faces sur les côtés qui touchent à ces 2 faces.
Maintenir la touche Shift enfoncée pour sélectionner toutes ces faces.
Appuyer sur la touche X puis cliquer sur Faces dans la liste pour effacer les faces sélectionnées.
Appuyer sur Ctrl + Tab, puis sur 1 pour passer en Vertex Select Mode.
Après avoir effacer les faces, certaines faces manqueront à l'objet pour qu'il soit complet.
Aussi sélectionner 4 vertices puis appuyer sur la touche F pour faire les faces qui manquent.
L'image ci-dessous montrent les faces qui doivent être faites en affichage fil de fer.

Sélectionner les 2 faces de chaque coin et les effacer en appuyant sur X, puis en cliquant sur Faces dans la liste.
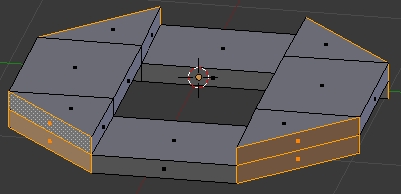
Ces faces ne sont plus nécessaires. Appuyer sur la touche A pour sélectionner l'objet en entier.
Cliquer sur le bouton Flat dans le panneau Mesh Tools.
Appuyer sur la touche Tab pour retourner en Object Mode.
Appuyer sur R, puis sur 4, sur 5 et sur Entrée pour faire tourner l'objet de 45 degrés.
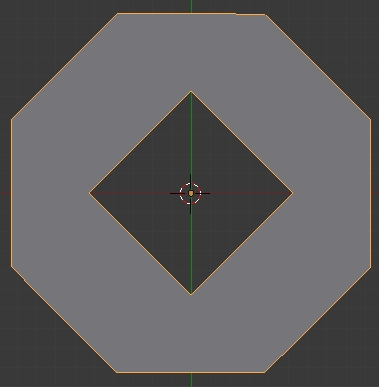
Appuyer sur Ctrl + A puis cliquer sur Rotation dans le menu qui est apparu.
Voilà! L'objet est terminé. Il ne reste qu'à le reproduire avec 2 Array Modifiers.
Un Array Modifier le copie sur l'axe X alors que le 2e Array Modifier le copie sur l'axe Y.

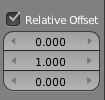
C'est la même chose que pour les tuiles de mon post précédent.
Ci-dessous un rendu de cette méthode avec le paramètre Count de chaque Array Modifier sur 4.

Si dans votre grillage vous voyez les jonctions entre les copies, sélectionner l'objet,
appuyer sur R et faites pivoter votre objet juste un peu en observant le résultat à l'écran.
Ici mon fichier blend pour un exemple de cette méthode.
Finalement une image du grillage en donnant 2 couleurs à l'objet.

Voilà! Maintenant vous saurez comme ajouter un treillis dans vos contructions.
Mes amis!
À la prochaine!
 votre commentaire
votre commentaire
-
Bonjour!
Aujourd'hui je fais le tour de quelques méthodes pour faire un damier ou les tuiles sur un objet "plane".
Bien sûr, on peut utiliser une image comme texture mais je vais me concentrer sur les ressources internes de Blender.
===========================================================================
La première méthode pour faire un damier est d'utiliser le générateur de motif du Node Editor.
Diviser l'écran 3D en 2 écrans et réassigner un des 2 écrans au Node Editor.
Effacer le cube puis appuyer sur Shift + A, amener le curseur sur le mot Plane et cliquer le bouton gauche de la souris.
Ensuite cliquer sur le bouton Material, puis sur le bouton New dans l'écran des propriétés.

Au bas de l'écran du Node Editor cliquer sur le bouton Material (un petit damier).

Garder le curseur de la souris au-dessus de la barre des boutons au bas de l'écran du Node Editor et faites tourner la roue
de la souris pour faire défiler les boutons vers la gauche. Cliquer sur le bouton New.

Tourner encore la roue de la souris pour faire défiler les boutons puis cliquer sur le petit carreau gris à gauche de Use Nodes.
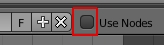
Aussitôt dans l'écran du Node Editor apparaîtra le node Checker accompagné du node Output.
Placer le curseur de la souris au-dessus de l'écran 3D, puis appuyer sur la touche F12 pour faire un rendu d'image.

Vous verrez que votre object "plane" a maintenant une texture en damier rouge et blanc.
Pour changer les 2 couleurs par défaut et le nombre de carreau formant le damier, jouer avec les paramètres du node Checker.

Cliquer sur les rectangles rouge et blanc pour changer les couleurs des carreaux.
Pour augmenter le nombre de carreaux diminuer la valeur du paramètre Size.
===========================================================================
La seconde méthode subdivise l'objet "plane" en 4 parties, assigne une 2e couleur à 2 carreaux puis ajoute 2 Array Modifiers.
1 - Ajouter un plan dans l'écran 3D en appuyant sur Shift + A puis en cliquant sur le mot Plane.
2 - Cliquer sur le bouton Material, puis sur le bouton New et choisir une couleur dans le panneau Diffuse.
3 - Appuyer sur la touche Tab pour aller dans l'Edit Mode.
4 - Cliquer une fois sur le bouton Subdivide dans le panneau Mesh Tools à gauche de l'écran 3D.
5 - Appuyer sur Ctrl + Tab puis sur 3 pour passer en Face Select Mode.
6 - Sélectionner 1 carreau, appuyer sur Shift, puis sélectionner l'autre carreau en diagonale avec le premier carreau sélectionné.

7 - Cliquer sur le bouton + sous le bouton Material pour ajouter un espace pour un nouveau matériel dans la liste des matériaux.

8 - Assigner une nouvelle couleur à ce matériel dans le panneau Diffuse. Ensuite cliquer sur le bouton Assign.
Les 2 carreaux sélectionnés auront la couleur choisie. Ci-dessous un simple exemple.

Il ne reste plus qu'à ajouter 2 Array Modifiers pour obtenir un plus grand damier.
9 - Cliquer sur le bouton Modifier, puis sur le bouton Add Modifier, puis sur le choix Array.
Ci-dessous le panneau du premier Array Modifier.
Count est sur 10 ce qui donnera une "strip" de 2 carreaux par 20 carreaux de long puisque le plan est déja subdivisé en 4 carreaux.
Chaque répétition du plan se fait sur l'axe X puisque le premier paramètre sous Relative Offset est à 1.
10 - Pour ajouter le 2e Array Modifier cliquer sur le mot Copy que j'ai entouré de rouge sur l'image ci-haut.
11 - Sous Relative Offset du 2e Array Modifier, mettre sur 0 la valeur du premier paramètre (Axe X).
12 - Ajuster la valeur du 2e paramètre (Axe Y) sur 1 comme dans l'image ci-bas.
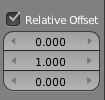
L'objet plane est dupliqué 10 fois seulement mais puisqu'il est déjà subdivisé en 4 carreaux on obtient 20 carreaux par 20 carreaux.
On peut cliquer sur les boutons Apply dans les 2 panneaux des Array Modifiers si on ne désire plus modifier le damier.
Ci-dessous un rendu du damier.

Cette méthode offre plus de souplesse pour diversifier les motifs du damier que le générateur de motif du Node Editor.
Voyez cette exemple ci-dessous. (Note : Pour subdiviser une face en 2 triangles sélectionner la face puis appuyer sur Ctrl + T.)


Ci-dessous le même motif mais j'ai ajouté une 4e couleur jaune. Cela change le "look" du damier.

===========================================================================
La troisième façon de faire un damier est d'utiliser la copie sur les vertices ou les faces.
Pour faire un damier avec cette méthode il faut deux objets "plane"
Sélectionner un des 2 plans et rapetisser le.
Appuyer sur Shift et sélectionner le grand plan. Appuyer sur Ctrl + P pour parenté les 2 objets.
Sélectionner le petit plan, appuyer sur Tab pour aller en Edit Mode.
Comme dans la 2e méthode on le subdivise 1 fois et on lui met 2 couleur différentes.
Revenir en Object Mode, sélectionner le grand plan, appuyer sur Tab pour aller en Edit Mode.
Cliquer sur le bouton Subdivide 3 ou 4 fois pour subdiviser l'objet "plane".
Appuyer sur Tab pour revenir en Object Mode.
Cliquer sur le bouton Object (cube orange) dans l'écran des propriétés.
Dans le panneau Duplication cliquer sur Verts ou faces.
Si les tuiles se chevauchent ou que les couleurs sont bizarres, sélectionner le petit plan, appuyer sur la touche S et ajuster sa taille
pour que les tuiles ne se chevauchent plus.
Pour donner un "look" 3D comme des grosses tuiles à l'extérieur de la maison il suffit :
- de sélectionner le petit carreau
- d'appuyer sur Tab pour aller en Edit Mode
- de choisir le point de pivot Individual Origins (Ctrl + .)
- de sélectionner l'objet en entier avec la boîte de sélection (touche B) ou appuyer sur la touche A
- de cliquer sur le bouton Extrude Individual dans le panneau Mesh Tools et d'extruder vers le haut un tout petit peu
- d'appuyer sur Alt + S et de rapetisser un peu les faces
Le résultat ressemblera à l'exemple ci-dessous.

Finalement, on peut également utiliser un cercle Bézier à la place du petit plan.
On parente le cercle Bézier au grand plan (Ctrl + P).
Le cercle Bézier est extrudé en modifiant le paramètre Extrude dans le panneau Geometry.
Pour plus d'info sur la manipulation d'un objet de type Curve voir mon post du 30 mars 2012.
Ci-dessous un exemple. Un cercle Bézier est transformé en carré (touche V), bizoté un peu puis j'ai placé au centre de celui-ci
un autre cercle Bézier plus petit. Ce qui fait un trou.

Cela peut servir de mur décoratif. Il faut juste expérimenter un peu pour faire varier les résultats obtenus.
Pour ce dernier exemple ci-bas, j'ai
- effacé la moitié des faces du grand plan (1 face sur 2)
- dupliqué ce plan ainsi que le cercle Bézier qui lui est parenté
- changé la couleur d'un cercle Bézier (qui est un carré)
- changé un petit cercle Bézier en carré.
Et voilà le résultat en stéréo ci-dessous.
Notez qu'en ne gardant qu'une simple ligne formée de vertices et de edges (côtés) on peut faire une allée ou passage.
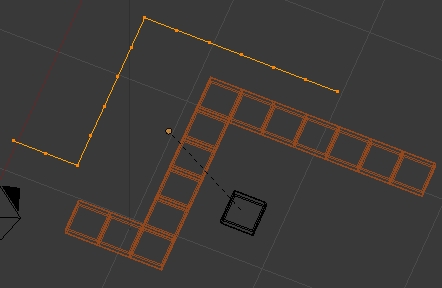

Bien! J'espère que ce bref aperçu sur la création d'un damier vous a intéressé.
Mes amis!
Vivez longtemps! Vivez heureux!
À la prochaine!
 votre commentaire
votre commentaire
-
Bonjour!
Vigneter une image signifie assombrir le contour de l'image.
On peut ajouter un vignetage à toute image en utilisant le Node Editor.
Ci-dessous le setup dans le Node Editor.
Le premier node Image contient l'image à vigneter.
Le 2e node Lens Ditorsion délimite le contour du vignetage.
Le 3e node Greater Than crée la zone blanche où va apparaître l'image.
Tous les pixels de l'image plus grand que 0.000 deviendront blanc.
C'est pourquoi il ne faut pas avoir de noir pur (valeur 0) dans l'image de départ que l'on veut vigneter.
Ci-dessous, le fait d'ajouter un rectangle noir (valeur 0) dans l'image de départ a produit le résultat que l'on voit.
Ceci se produit parce que le node Greater Than transforme en blanc uniquement les pixels qui ont une valeur plus grande que 0.
Comme le noir pur du rectangle a précisement une valeur de 0, le rectangle noir reste en noir.
Le 4e node Blur adoucit le bord du vignetage.
L'image ci-dessous montre la vue du node Viewer connecté sur la sortie du node Greater Than puis en bas
la sortie du node Viewer connecté sur la sortie du node Blur. La différence est évidente.
Le 5e node Mix fusionne l'image et le vignetage dans la même image.
Le node Composite affiche le résultat final.
Le node Viewer permet de voir ce qu'on obtient à un point du traitement de l'image.
Ici, il permet juste de voir la forme du vignetage sans l'image.
Le node Viewer permet aussi d'afficher le rendu en arrière-plan en cochant l'option Backdrop et en le
connectant sur la sortie Image du node Mix.
Pour aller dans le Node Editor, cliquer sur le bouton des types d'écran dans le bas à gauche de l'écran 3D.
Cliquer sur Node Editor dans la liste.

Ensuite cliquer sur le bouton que j'ai entouré de rouge dans l'image ci-dessous.

Lorsqu'on commence un nouveau projet dans le Node Editor il faut aussi cocher le carreau gris à gauche de Use Nodes.
Aussitôt qu'on a coché le carreau Blender placera les nodes Render Layers et Composite.
Cliquer sur le node Render Layers pour le sélectionner et appuyer sur la touche X pour l'effacer.
Appuyer sur Shift + A puis choisir dans la liste Input puis cliquer sur Image.
Pour placer une image dans le node Image cliquer sur le bouton que j'ai entouré de rouge dans l'image ci-dessous.

Vous vous retrouverez dans l'écran du File Browser et vous pourrez naviguer dans l'arborescence des répertoires sur votre disque
dur pour trouver le fichier de l'image que vous voulez mettre dans le node Image.
Pour ajouter les autres nodes appuyer sur les deux touches Shift + A.
Shift + A > Distort > Lens Ditorsion (2e node)
Shift + A > Convertor > Math (Ajuster ce node sur Greater Than)
Shift + A > Filter > Blur (Ajuster ce node sur Fast Gaussian)
Shift + A > Color > Mix (Ajuster ce node sur Multiply)
Pour les connections entre les nodes et les valeurs de paramètres voyez mon image plus haut dans ce post.
Pour partir une connection placer le curseur de la souris sur un petit point rond sur la bordure droite d'un node
et tenir enfoncer le bouton gauche de la souris jusqu'au petit point rond sur la bordure gauche du node de destination.
Quand le curseur de la souris atteint le point rond de destination relâcher le bouton de la souris.
Pour enlever une connection, placer le curseur de la souris sur le point rond en bordure gauche d'un node.
Enfoncer le bouton gauche de la souris et éloigner le curseur de la souris du node puis relacher le bouton de la souris.
Le lien disparaîtra.
Quand tous les nodes sont connectés et qu'une image a été ouverte dans le node Image il suffit d'appuyer sur F12
pour voir le vignettage autour de l'image. Pour sauvegarder l'image finale, appuyer sur F3.
Après le rendu de l'image appuyer sur la touche Escape (Échappement) pour revenir dans le Node Editor.
N'oublier pas d'ajuster la dimension de l'image finale dans le panneau Dimensions
et de choisir le type de fichier en sortie dans le panneau Output.
Ces deux panneaux sont appelés par le bouton Render dans l'écran des propriétés à droite de l'écran 3D.
On ouvre un panneau en cliquant dessus.
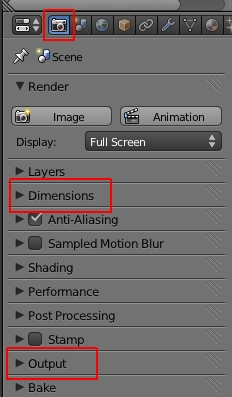
Finalement notez que pour vigneter une image il n'est pas nécessaire de faire une scène.
On ouvre Blender et on va tout de suite dans le node Editor.
Blender est utilisé dans ce cas comme s'il était une sorte de Photoshop. Vous comprenez l'astuce.
Si votre image de départ est très sombre comme dans l'exemple ci-dessous,
vous pouvez l'éclaircir avec le node Gamma (shift + A > Color > Gamma).
Si le paramètre du node Gamma est sur 0 tout est complètement blanc, s'il est sur 1 tout est complètement noir.
Selon l'intensité sombre de votre image il faudra ajuster le paramètre du node Gamma entre 0.500 et 0.800 environ.
Mise à jour >>> J'ai publié un autre post sur le vignetage expliquant comment utiliser n'importe quelle forme de vignetage.
Mes amis!
Que la force soit avec vous!
À la prochaine!
 822 commentaires
822 commentaires
-
Bonjour!
Aujourd'hui je vous montre deux de mes créations que j'ai faites avec B9, le robot de "Perdus dans l'espace"
Dans la première scène le robot est dans un corridor en compagnie d'une extraterrestre.
Où est ce corridor? Dans un vaisseau spatial, dans une station spatiale, dans un bâtiment sur une planète
qui serait dans une autre galaxie. Seul votre imagination limite les possibilités.
(Prenez note que le site Artist-3d.com existe toujours.
Mais le nom du site semble avoir été racheté par une compagnie qui fabrique des circuits électroniques.
Le site qui auparavant fournissait des objets 3D à télécharger n'existe plus.
Tous les liens sur ce post pointant vers Artist-3D vous amèneront à une entreprise qui fabrique des circuits électroniques
et non vers des objets 3D. J'en suis désolé mais la réalité est que l'internet est toujours en changement et cela est hors de mon contrôle.)
Voici le lien pour télécharger le personnage "Alien Girl". Noter que ce personnage n'a pas d'armature et qu'il faut faire quelques
petites corrections dans le maillage (dans le dos). De plus il est en double, il y a 2 copies du personnage au même endroit.
Notez que dans mon fichier blend de cette scène, disponible à la fin de ce post, je n'ai gardé que la tête et le costume de l'alien girl.
C'était plus facile comme ça pour déplacer un bras et une jambe du personnage vers l'arrière comme si elle marchait.
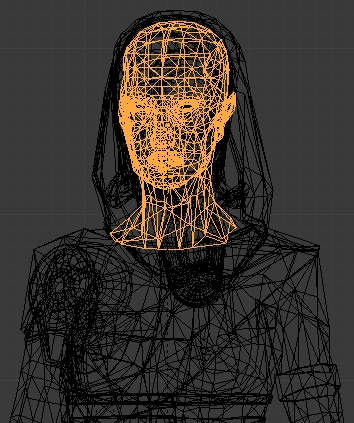
Les murs du décor sont faits avec un cube transformé en pyramide avec la commande Alt + M.
Ensuite j'ai appliqué 2 Array Modifiers sur 2 axes différents pour faire un mur. J'ai ensuite dupliqué le mur 2 fois.
Pour obtenir cet éclairage doux j'ai mis 5 lampes Area à la position des carreaux lumineux au plafond.
Les lampes sont disposées comme le chiffre 5 sur un dé. J'utilise aussi Environment Lighting sous le bouton World.
Pour les carreaux lumineux du plafond, j'ai augmenté la valeur de Emit dans le panneau Shading, coché l'option Shadeless.
Dans le panneau Options j'ai décoché le petit carreau à gauche de Traceable.

Ci-dessous une image de mon setup, en vue de dessus, en affichage "fil de fer".

La deuxième scène représente un cyborg qui lance un défi au robot B9.
"Hey! La boîte de tôle, qu'est-ce que tu fais là? Viens ici qu'on cause fantoche."
Mais comme le robot B9 n'est pas trop brave, il fait la sourde oreille et met les voiles
vers un lieu où les gens sont plus sympathiques.
Pour le cyborg, on peut le télécharger du site Artist-3D.com. (Désolé, ce site à changer de vocation)
Il est en format blend et il a une armature.
Pour le sofa, je l'ai trouvé sur internet je ne sais plus où exactement. Regardez ici pour de l'ameublement.
Pour apprendre à faire l'arche autour de la porte voyez mon post "Un tutoriel sur les colonnes".
Ci-dessous, le setup pour faire la 2e scène. J'ai mis un paquet de lampes pour faire l'éclairage.
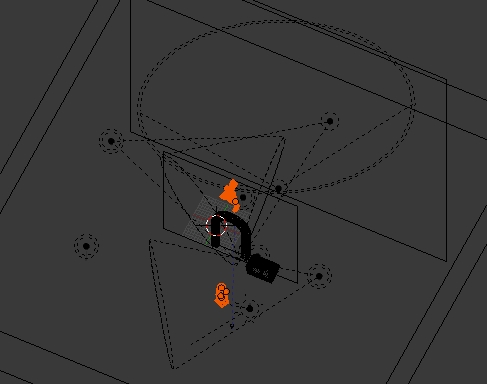
Ci-dessous l'image de la tuile que j'ai utilisé pour la texture du plancher.

Finalement le fichier blend de la première scène est téléchargeable ici. J'ai 2 autres posts sur B9: post A et post B.
Voilà! C'est tout pour aujourd'hui.
Mes amis!
À la prochaine!
 votre commentaire
votre commentaire
-
Bonjour!
Mon post d'aujourd'hui est sur l'animation des chenilles (en anglais track) d'un véhicule sur chenille.
Voici une méthode simple pour réaliser cet objectif.
La vue de départ est la vue de haut (Top view).
Pour chaque chenille à animer il faut :
- Un cercle Bézier ------------ Sert de chemin à l'objet "plane"
- Un plane -------------------- Sert à fournir les faces sur lesquelles le cube sera copié
- Un cube --------------------- Sert à faire chaque maillon de la chenille
- Deux "Single Bone" ------- Sert à l'animation de la chenille (1 bone déplace la chenille en entier, 1 bone tourne les maillons)
Ajouter le cercle Bézier au centre de l'écran 3D : Shift + A > Curve > Circle.
Passer en Edit Mode (touche Tab) et étirer le cercle Bézier (touche S) pour qu'il ait la forme de la chenille vue de côté.
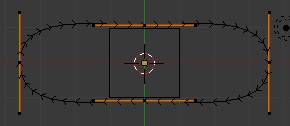
Revenir en Object Mode (touche Tab) et appuyer sur R X 9 0 Entrée pour faire pivoter le cercle Bézier de 90 degrée sur l'axe X.
Appuyer ensuite sur Ctrl + A, puis sur 4 pour appliquer le redimensionnement et la rotation faites sur le cercle Bézier.
=======================================================================
Ajouter un objet plane : Shift + A > Mesh > Plane.
En Edit Mode, subdiviser l'objet "plane" en plusieurs parties avec la commande Ctrl + R et diminuer le sur l'axe Y (touche S Y).

En Object Mode appuyer sur Ctrl + A, puis sur 3 pour appliquer le redimensionnenment fait à l'objet "plane".
Avec l'objet "plane" sélectionné, cliquer sur le bouton Modifier dans le panneau de l'écran des propriétés.
Cliquer ensuite sur le bouton Add Modifier, puis sur Curve (3e choix dans la 3e colonne dans Blender 2.62).
Cliquer sur le rectangle gris sous Object. Vous verrez dans une liste le nom BezierCircle, cliquer dessus.

Si le "plane" n'est pas placé correctement autour du cercle Bézier, cliquer sur les boutons X Y Z -X -Y -Z sous Deformation Axis.
Un de ces boutons corrigera le problème pour que le "plane" épouse le contour du cercle Bézier.
Si le "plane" fait déjà le tour du cercle Bézier appuyer sur Z et vérifier que les 2 bouts du "plane" ne se chevauchent pas.
Si c'est le cas, appuyer sur S et corriger la situation. Appuyer sur Ctrl + A puis sur 3 pour appliquer le redimensionnement.
Si les 2 bouts ne se rejoignent pas appuyer sur la touche S et bouger la souris pour corriger la situation.


=======================================================================
Ajouter un cube (Shift + A > Mesh > Cube) et redimensionner le pour en faire un maillon avec les commandes S X, S Y, S Z.
Appuyer sur Ctrl + A puis sur 3 pour appliquer le redimensionnement fait sur le cube.

Sélectionner le cube, appuyer sur la touche Shift, sélectionner le "plane". Appuyer sur Ctrl + P et cliquer sur le mot Object.
Pour dupliquer le cube sur les faces du "plane", cliquer sur le bouton Object et dans le panneau Duplication, cliquer sur Faces.

Si quelques maillons se touchent, sélectionner le "plane", appuyer sur la touche S et bouger la souris pour corriger la situation.
N'oubliez pas de faire Ctrl + A, puis d'appuyer sur 3 pour appliquer le redimensionnement du "plane".

Pour faire tourner les maillons autour du cercle Bézier, sélectionner l'objet "plane", puis appuyer sur G, sur X et bouger la souris.
Pour déplacer la chenille en entier, sélectionner le "plane" et le cercle Bézier, appuyer sur G, puis sur X et bouger la souris.
=======================================================================
En Object Mode ajouter un "bone". Pour cela appuyer sur Shift + A > Armature > Single Bone.
En vue de face (touche 1 clavier numérique), appuyer sur R 9 0 Entrée pour faire pivoter le bone de 90 degrés.
Appuyer sur Tab pour passer en Edit Mode. Sélectionner le "bone" et appuyer sur Shift + D pour le dupliquer
Déplacer la copie du bone au haut du premier bone (touches G Z) en vue de face ou de côté (chiffre 1 ou 3 du clavier numérique).
Sélectionner le bone original, appuyer sur Shift et sélectionner le bone copié.
Appuyer sur Ctrl + P puis cliquer sur Keep offset dans le menu qui est apparu. Un lien hachuré reliera les 2 bones.
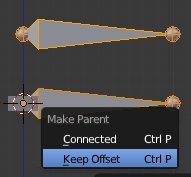

Bien! Ne reste plus qu'à "parenté" les 2 bones à la chenille.
Mais avant cette opération, déplacer les 2 bones (touche G) vers l'arrière et en dehors de la chenille comme sur l'image ci-dessous.

Passer en Pose Mode. Sélectionner le plane. Appuyer sur Shift et sélectionner le bone du bas.

Appuyer sur Ctrl + P et cliquer sur Bone dans le menu qui est apparu.
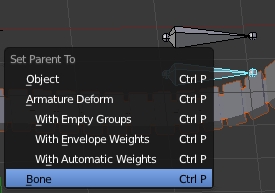
Appuyer sur la touche A pour tout désélectionner.
Sélectionner le cercle Bézier, appuyer sur Shift et sélectionner le bone du haut.
Appuyer sur Ctrl + P et cliquer sur Bone dans le menu qui apparu.
=======================================================================
Voilà! Maintenant pour animer votre chenille il suffit d'appliquer une clé "Location" sur chaque bone.
Pour déplacer la chenille vers l'avant, le bone du haut est déplacé vers l'avant alors que le bone du bas est déplacé dans la direction
opposée, ce qui le maintient à la même position.
Exemple : une vidéo de 200 images. Pour l'image 200 : bone du haut X = 20, bone du bas X = -20.
À l'image 1 de cette vidéo les 2 bones sont à la position X = 0.
Au fur que le bone du haut se rapproche de la position X = 20, le bone du bas voit sa valeur de X augmenter de la même valeur
que le bone du haut, mais négativement. Ce qui garde le bone du bas à la même position.
Si vous avez besoin d''information sur comment insérer une clé de position, voyer mon post "Animer un objet dans Blender".
Ici un fichier blend que j'ai fait qui contient l'animation de la chenille. Pour partir l'animation du fichier, on appuie sur Alt + A.
Ci-dessous, une petite vidéo montrant le résultat de cette méthode (Blender 2.62).
Ci-dessous, la vidéo originale en anglais provenant de YouTube.
Ci-dessous, une autre vidéo avec une méthode plus sophistiquée pour que la chenille épouse les formes du terrain.
Vous trouverez plus d'information sur cette méthode dans le Blender Magazine #19.
Un fichier blend est inclus dans les Blend Files.
Mes amis! C'est le temps de vous dire...
À la prochaine!
 2 commentaires
2 commentaires
Oser repousser les limites de sa créativité
 Twitter
Twitter del.icio.us
del.icio.us Facebook
Facebook Digg
Digg Technorati
Technorati Yahoo!
Yahoo! Stumbleupon
Stumbleupon Google
Google Blogmarks
Blogmarks Ask
Ask Slashdot
Slashdot