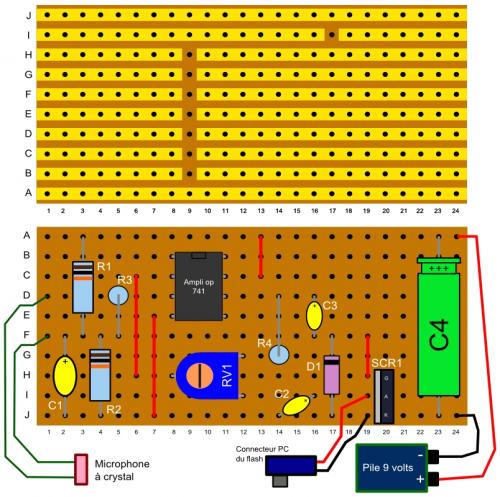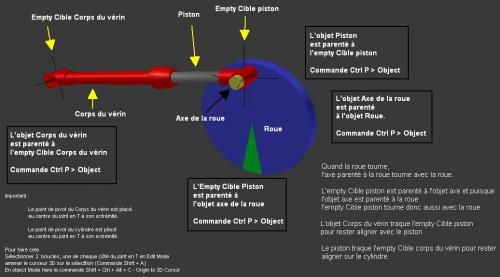-
Bonjour!
Aujourd'hui mon post concerne un circuit électronique qui permet de déclencher l'éclair d'un flash avec un son.
Le circuit est fait autour d'un ampli opérationnel 741. Ce circuit intégré est bien connu des bricoleurs en électronique.
Un ampli opérationnel amplifie sur sa sortie la différence de voltage qu'il y a entre ses 2 entrées.

Les broches 1 et 5 (Offset Null) servent à ajuster la sortie sur 0 volts quand il n'y a pas de différence de voltage sur les entrées.
La broche 2 est l'entrée inverseuse (Inverting). Elle inverse le signal en sortie.
La broche 3 (Non-Inverting) n'inverse pas le signal en sortie.
Les broches 4 et 7 (Power) servent à l'alimentation électrique du circuit intégré.
La broche 4 est la masse tandis que la broche 7 est le V+.
Autrement dit si on utilise une pile 9 volts,
- on branche la borne positive de la pile sur la broche 7
- et la borne négative de la pile sur la broche 4.
La broche 6 est la sortie (Output) du circuit intégré 741.
La broche 8 n'est pas relié au circuit interne du 741 (Not connected) (Pas connecté).
Le circuit utilise un petit microphone à crystal qui génère un voltage quand il détecte un son.
Le voltage produit par le microphone est amplifié et produit un pulse de tension à la sortie du 741.
Le pulse passe au travers du condensateur C3 et fait entrer en conduction SCR1 (Silicon Controlled Rectifier).
Le flash électronique relié aux bornes V+ et V- de SCR1 se déclenche et envoie son flash de lumière.
Évidemment tout ceci se fait en une fraction de seconde.
Le condensateur C3 sert à bloquer les variations lentes de voltage pour empêcher le flash de partir sur un son qui est long.
Il faut un bruit court comme une balloune qui pète : Bang!
Ce son court produira un pulse en sortie du 741 qui déclenchera l'éclair du flash.
Le potentiomètre RV1 (Résistance variable) permet d'ajuster la sensibilité de détection des sons par le microphone.
Voulez-vous photographier en détectant le bruit que fait une mouche qui atterrit sur une feuille ou bien le bruit que ferait
un éléphant de 2 tonnes qui atterrirait sur la même feuille. C'est à ça que sert le potentiomètre RV1.
Il sert à ajuster la sensibilité de détection audio. OK! Tout le monde à compris???
La diode D1 sert à fournir un chemin pour que le condensateur C3 puisse se recharger après le pulse sur la sortie du 741.
Pour assembler le circuit, les bricoleurs avertis peuvent faire un circuit imprimé (Printing circuit Board).
Voici un lien vers un logiciel gratuit permettant de faire un circuit imprimé.
Ci-dessous le circuit assemblé sur un Veroboard. Le côté cuivre montre où couper les chemins de cuivre.
Le cordon PC du flash sera soudé sur les trous I et J 19. Il faut trouver par essai le fil qui est positif.
Le fil positif sera soudé sur I19 tandis que le fil négatif sera soudé sur J19.
Ce circuit d'un déclencheur audio pour flash provient du magazine Electronics Today International.
Ce magazine a cessé d'être publié en 1999. J'ai refait le circuit et le schéma d'assemblage dans Inkscape.
Inkscape est un logiciel vectoriel comme CorelDraw mais qui est gratuit (Open Source Scalable Vector Graphics Editor).
La liste des composants pour ce projet.
R1, R2 ................... Résistance de 10K (10 000 ohms)
R3 ....................... Résistance de 4M7 (4 700 000 ohms)
R4 ....................... Résistance de 100K (100 000 ohms)RV1 ...................... Potentiomètre de 1K (1 000 ohms) linéaire
C1 ....................... Condensateur au tantale de 22uF, 25 volts
C2 ....................... Condensateur au tantale de 1uF, 35 volts
C3 ....................... Condensateur au tantale de 4u7F, 35 volts
C4 ....................... Condensateur électrolytique de 220uF, 25 voltsD1 ....................... Diode de signal 1N4148
IC1 ...................... Ampli opérationnel 741
SCR1 ..................... Thyristor C106D
Microphone à crystal, plaquette Veroboard, 1 pile 9 volts, connecteur PC pour flash, soudure
Voici un lien qui mène à un fichier PDF intitulé "Build the poor's man strobe".
Le fichier contient plusieurs circuits qui permettent d'ajouter un délai à un ou plusieurs flashes électroniques.
Voici une page web où l'on trouve des vidéos sur la contruction de déclencheurs audios pour flash.
Cette page donne de l'information sur le fonctionnement d'un ampli opérationnel.
La page de Wikipédia sur l'amplificateur opérationnel.
Pour celui ou celle qui aime bricoler en électronique voici 2 places où acheter des kits :
Gotronic pour ceux qui habitent en Europe.
Cana Kit pour ceux qui habitent le Canada ou du moins en Amérique du Nord.
Finalement voici le lien vers mon post "Photographie ultra-rapide" publié le 14 août 2011.
Mes amis! Bon bricolage!
À la prochaine!
 4 commentaires
4 commentaires
-
Bonjour!
Aujourd'hui je vous explique comment utiliser un Array Modifier dans une animation.
Pour créer l'animation d'un escalier j'utilise le cube, un cylindre, un Array Modifier et un Empty.
L'Empty contrôle le déplacement et la rotation des copies.
La première étape consiste à transformer le cube pour qu'il devienne une marche d'un escalier en colimaçon.
Pour cela ...
- Sélectionner le cube
- Placez-vous en vue de face : touche 1 du clavier numérique.
- Appuyer sur S, puis sur Z.
- Bouger la souris pour diminuer la hauteur du cube.
- Cliquer bouton gauche de la souris pour terminer le redimensionnement du cube.
- Appuyer sur la touche Tab pour aller en Edit Mode.
- Appuyer sur la touche A pour tout désélectionner.
- Appuyer sur la touche B (boîte de sélection) et sélectionner le côté droit du cube.
- Appuyer sur G puis sur X et allonger le cube. Clic bouton gauche souris pour terminer.
- Appuyer sur la touche 7 du clavier numérique pour passer en vue de haut.
- Appuyer sur S, puis sur Y et bouger la souris pour diminuer la largeur de la face sélectionnée.
- Cliquer le bouton gauche da la souris pour terminer l'opération de redimensionnement.
Bien! Maintenant on a une marche pour faire l'escalier.
Il faut ajouter un cylindre sous la petite extrémité de la marche.
Ce cylindre lorsqu'il sera répété par l'Array Modifier sera le poteau qui supporte les marches.
Alors appuyer sur Shift + A puis cliquer sur Cylinder dans le menu pop-up.
Redimensionnez le cylindre et placez le sous la marche comme dans l'image ci-bas.

Si on veut une belle finition pour le cylindre cliquer sur le bouton Smooth dans l'écran des Mesh Tools.
Sélectionner le sommet du cylindre et appuyer sur Shift + S, puis sur 3 pour amener le curseur 3D sur le sommet du poteau.
Appuyer sur Tab pour retourner en Object Mode.
Appuyer sur Shift + Ctrl + Alt + C, puis appuyer sur 3 pour placer le centre de rotation de la marche
sur la position du curseur 3D.
Autrement dit le centre de rotation de la marche sera au centre du poteau après l'exécution de la commande ci-haut.
Voilà! La marche et le poteau sont faits. On peut mettre un matériel à la marche et au poteau si on le désire.
Pour cela cliquer le bouton Material dans l'écran des Propriétés, puis cliquer le bouton New.

Choisir une couleur dans le panneau Diffuse.
Pour mettre plus d'un matériel sur la marche et le poteau voyez mon post sur les commandes du Edit Mode.
Maintenant appuyer sur Shift + A et cliquer sur Empty. Placer l'Empty au centre du poteau comme le montre l'image ci-bas.
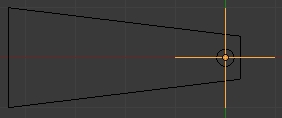
Sélectionner la marche, puis cliquer sur le bouton Modifier dans l'écran des propriétés et ajouter un Array Modifier.
Ajuster Count sur le nombre de marche que vous désirez avoir.
Désélectionner Constant et Relative offset, puis sélectionner Object Offset un peu plus bas dans le panneau.
Cliquer sur le rectangle gris juste en dessous puis sur Empty dans la liste qui apparaît.
L'exemple ci-bas montre que Count est sur 15, donc l'escalier aura 15 marches et que l'Empty contrôlera l'offset.

Bon! Création de la marche et installation du Array Modifier .... terminé.
Il ne reste plus qu'à faire l'animation.
Par défaut, une animation à 250 images, aussi dans la vidéo que j'ai mis dans ce post,
je déplace l'Empty sur l'axe Z pour les 125 premières images, je tourne l'Empty ensuite de l'image 125 à 240.
Pour les 10 dernières images, il n'y a aucun mouvement.
Il faut uniquement des clés LocRotScale (Location - Rotation - Scale) pour faire cette animation de l'escalier.
Sélectionner l'Empty.
Mettre le compteur d'image sur 1. Ajouter une clé de position LocRotScale.
 Cliquer sur la petite clé pour ajouter une clé de position.
Cliquer sur la petite clé pour ajouter une clé de position.Mettre le compteur d'image sur 125. Déplacer l'Empty sur l'axe Z vers le haut. Ajouter une clé de position LocRotScale
Mettre le compteur d'image sur 240. Tourner l'Empty autour de l'axe Z. Ajouter une clé de position LocRotScale
Appuyer sur les touches Alt + A pour voir l'animation.
Pour rendre l'animation appuyer sur les touches Ctrl + F12.
N'oubliez pas de choisir un format vidéo en sortie dans le panneau Output (Bouton Render).
Comme toujours mon fichier blend est disponible ici. Noter que dans le fichier il a un 2e Empty qui ait utilisé
pour pointer la caméra (contrainte Track To). C'est plus facile comme ça.
Ci-dessous la vidéo de l'animation.
J'ai fait un petit décor sans prétention pour que l'escalier ne paraisse pas flotter dans l'espace intersidéral.
Pour voir la valeur du déplacement de l'Empty, sélectionner l'Empty et appuyer sur la touche N.
Le panneau Transform affiche le déplacement de l'Empty sur l'axe Z ainsi que sa rotation autour de cet axe.

L'image ci-haut montre que dans mon animation j'ai déplacé l'Empty de 1 carreau de la grille de Blender
sur l'axe Z et que je le tourne de 18 degrée autour de l'axe Z dans le sens de rotation des aiguilles d'une montre
car la valeur de Z est négative (-18).
Finalement, directement de Youtube, une vidéo qui explique comment faire des pseudos fractals. Waaaaah!
Mes amis!
À la prochaine!
 votre commentaire
votre commentaire
-
Bonjour!
Par le passé j'avais fait ce tutoriel qui consistait à faire une main.
Le plan au bas dont j'ai déplacé les vertices et les étoiles ne faisaient pas partie du tutoriel.
Je les ai ai ajouté parce qu'une scène avec juste une main ce n'est pas terrible.
L'objet "plane" donne l'impression qu'il y a une forêt à l'avant-plan.
La scène dans son entier donne l'impression qu'une main géante vient s'abattre sur la forêt.
Cette main géante me rappelle la scène dans l'épisode de Star Trek "Who mourns for Adonais"
où une main géante retient l'Enterprise entre ses doigts.

En tout dernier mon fichier Blend de la main pour ceux qui aimeraient le télécharger.
La texture de la main est paquetée dans le fichier blend.
Voilà!
Mes amis! Puisse la fortune vous sourire!
À la prochaine!
 votre commentaire
votre commentaire
-
Bonjour!
Aujourd'hui je vous montre comment animer le piston d'un vérin hydraulique dans Blender 2.62.
La première étape est de construire les 2 parties du vérin : le piston et le corps du vérin.
La seconde étape est d'ajouter les liens de parenté et les contraintes pour faire l'animation.
L'image ci-dessous montre les liens de parenté à faire entre les différents objets.
Le centre de rotation de chaque partie, est placé au centre du trou du connecteur en T.
À la position de chaque centre de rotation, il y un objet Empty.
Chaque pièce est parenté à son Empty.
Chaque pièce pointe sur l'Empty de l'autre pièce grâce à une contrainte Track To.
Pour faire les 2 pièces on a besoin d'un joint en T. Blender a un outil pour faire des joints en T dans les Addons.
Il faut aller dans l'écran des préférences de l'utilisateur, puis cliquer sur le bouton Addons.
Cliquer sur Add Mesh et finalement cocher le petit carreau à droite de Add Mesh : Pipe joints.
Par la suite, en appuyant sur Shift + A vous verrez le choix Pipe Joints au-bas de la liste.
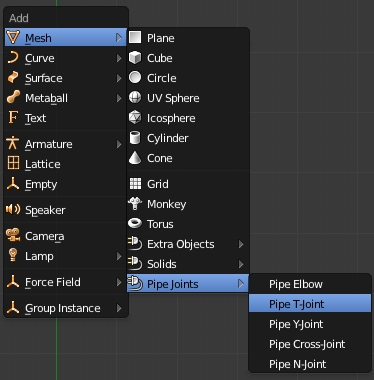
Noter que l'image ci-haut montre que j'ai aussi ajouté Extra Objects et Solids dans mon menu.
Ces 2 options des Addons permettent d'avoir plus d'objets à ajouter à une scène.
Mais ces 2 choix ne sont pas utilisés dans le cas du vérin. Ce sont 2 options que vous pouvez explorer si vous le désirez.
Pour ajouter un joint en T c'est donc Shift + A > Mesh > Pipe Joints > Pipe T-Joint.
Ensuite vous mettez un Solidify Modifier sur le joint en T.
L'image suivante montre le joint en T avec et sans le Solidify Modifier.

Pour mieux voir j'ai augmenté la valeur de Thick plus que nécessaire sur cette image.
Cliquer le bouton Apply dans le panneau du Solidify Modifier. Appuyer sur la touche Tab pour passer en Edit Mode.
Sélectionner les 2 loops de chaque côté du T puis appuyer sur S puis sur Z et diminuer la largeur du joint en T.
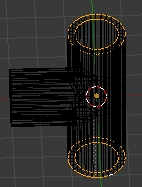
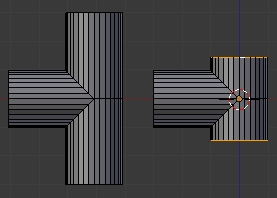
Sélectionner la loop au pied du T et appuyer sur la touche E, puis bouger la souris pour l'extruder.
Cliquer le bouton gauche de la souris pour terminer.

Rappel pour sélectionner une loop
- Passer en Edge Select Mode (Ctrl + Tab, puis 2).
- Placer le curseur de la souris sur un edge (arête) de la loop qu'on veut sélectionner.
- Appuyer sur la touche Alt et cliquer le bouton droit de la souris.
- On appuiera aussi sur Shift dans le cas où l'on voudrait sélectionner plusieurs loops.
Après l'extrusion de la loop on peut faire une copie de la pièce en Object Mode. Ce sera le piston.
Sélectionner la pièce qui sera le corps du vérin et terminer les différentes extrusions et grossissements au pied du T.
À noter qu'ici on peut raffiner la forme du corps du vérin ou simplement faire un cylindre droit.
En Object Mode grossir le corps du vérin pour que le piston puisse y glisser à l'intérieur.
Cliquer sur le bouton Smooth pour adoucir la surface de l'objet.
Ajouter un Edge Split Modifier, puis cliquer le bouton Apply du Modifier.
Répéter les 2 opérations ci-dessus sur le piston également.
Maintenant il faut s'assurer que le centre de chaque pièce est au centre du trou transversal de la pièce en T.
1 - Si ce n'est pas le cas, sélectionner une des 2 parties,
- Appuyer sur Tab pour aller en Edit Mode.
- Passer en Edge Select Mode (Ctrl + TAB, puis 2).
- Sélectionner les 2 loops internes de chaque côté du joint en T.
- Appuyer sur Shift + S puis sur la touche 3 (place le curseur 3D sur la sélection).
- Appuyer sur Tab pour retourner en Object Mode.
- Appuyer sur Ctrl + Shif + Alt + C puis appuyer sur 3 (Origin to 3D cursor).
2 - Ajouter un Empty à la position du curseur 3D :
- Appuyer sur Shift + A.
- Cliquer sur Empty.
3 - Parenter l'Empty à la pièce :
- Sélectionner la pièce.
- Appuyer sur Shift.
- Sélectionner l'Empty au centre du joint en T.
- Appuyer sur Ctrl + P pour parenter les 2 objets.
Répéter les étapes 1, 2 et 3 ci-dessus pour le deuxième objet.
Chaque objet (le piston et le corps du vérin) aura ainsi un Empty sur son centre de rotation.
Chaque pièce sera en plus associée à son Empty situé sur son centre de rotation.
4 - Placer les contraintes Track To :
- Sélectionner un objet (le piston ou le corps du vérin).
- Maintenir enfoncer la touche Shift.
- Sélectionner l'Empty sur le centre de l'autre pièce.
- Appuyer sur Ctrl + T puis sur 2 pour mettre une contrainte Track To.
Ainsi la pièce pointe toujours sur l'Empty de l'autre pièce.
Si votre objet tourne après la contrainte et n'est plus dans l'axe, pas de panique.
Enlever la contrainte et appuyer sur Ctrl + A. Cliquer sur Rotation. Cela réinitialise la rotation sur 0. Refaite Ctrl + T, 2.
Si l'objet est toujours désaligné, appuyer sur la touche A, puis sélectionner de nouveau l'objet.
Cliquer sur le bouton Constraint dans l'écran des Propriétés.
Puis cliquer sur les boutons à droite de To X, Y, Z, -X, -Y, -Z. Un des boutons corrigera la situation. Il suffit juste de trouver lequel.

Si vous avez tourné l'objet de 90 degrée sur l'axe X ou Y il se peut aussi que vous ayez à changer la valeur de Up (X, Y ou Z).
Si l'objet est toujours désaligné lorsqu'on lui met la contrainte la dernière solution est de le tourner pour l'aligner en Edit Mode.
Une fois que le premier objet est dans l'axe avec la contrainte, répéter la contrainte sur le 2e objet avec l'Empty de l'autre pièce.
Après avoir placé les 2 contraintes :
- Le piston pointera sur l'Empty au centre de la pièce en T du corps du vérin.
- Le corps du vérin pointera sur l'Empty au centre de la pièce en T du piston.
Pour faire l'animation, ajouter 2 cyclindres (Shift + A > Mesh > Cylinder).
Un cylindre sera la roue d'entrainement et l'autre l'axe de pivotement fixé à la roue par un lien de parenté.
Pour cela : sélectionner l'axe, appuyer sur Shift et sélectionner la roue, appuyer sur les touches Ctrl + J.
Sélectionner l'Empty au centre du joint en T du piston, appuyer sur Shift et sélectionner l'axe sur la roue.
Appuyer sur Ctrl + P pour faire un lien de parenté. Maintenant le piston, suit l'axe fixé à la roue, quand la roue tourne.
Noter que j'ai fait le piston ou le corps du vérin en une seule pièce et cela fonctionne très bien.
Mais dans la vidéo originale au bas de ce post, l'auteur utilise un joint en T plus une section droite.
Voici en bas une vidéo de cette méthode et ici mon fichier blend de l'animation.
Si vous téléchargez mon fichier blend, pour partir l'animation appuyer sur les touches Alt + A.
Dans l'écran du Text Editor j'ai mis quelques notes sur les liens de parenté et les contraintes.
Pour voir ces notes dans la fenëtre du Text Editor, il faut cliquer sur le bouton à gauche du mot + New.
Le logo du bouton est comme un petit calepin. En cliquant sur ce bouton, une liste s'ouvre
avec un seul fichier qui s'appelle "Annotation". Cliquer sur ce nom pour voir les notes.
SI nécessaire tourner la roue de la souris pour défiler le texte au début des notes.
Ci-dessous la vidéo originale en anglais du tutoriel sur l'animation d'un vérin hydraulique.
Voyer aussi le tutoriel "The Rocket" steam locomotive sur Blender 3D Design Course.
On y explique la contruction d'un petit train à vapeur. Il y a donc un piston de chaque côté de la locomotive.
On explique comment construire le train et l'animer. Une fois sur le site cliquer sur Blender PDF Tutorials.
Ensuite regarder sous Learning unit #3 - The Rocket Steam Locomotive (Modeling - Animation).
Finalement ce lien conduit à une vidéo qui explique comment utiliser une ossature pour animer un excavateur ou pelle mécanique
si vous préférez. Malheureusement l'auteur de la vidéo ne permet pas d'intégrer sa vidéo sur un autre site.
La vidéo, en anglais, dure 43 minutes 16 secondes et est pour Blender 2.5.
Voilà! C'est tout pour aujourd'hui!
Mes amis!
À la prochaine!
 4 commentaires
4 commentaires
-
Bonjour!
Dans mon précédent post sur les commandes en Edit Mode je vous ai parlé de l'édition des objets en maillage.
Avec les objets en maillage on manipule les vertices (noeuds), les edges (arêtes) et les faces.
Mais lorsqu'on amène un objet de type "Curve" en Edit Mode, les choses changent.
Avec les objets de type "Curve" on va plutôt parler de point de contrôle et de poignée (en anglais handle).
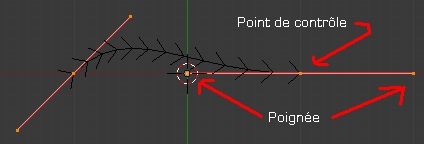
À chacune de ses extrémités, une courbe Bézier a un point de contrôle et 2 poignées.
Déplacer un point de contrôle modifie la longueur de la courbe Bézier.
Déplacer une poignée modifie uniquement la courbe entre les 2 points de contrôle.
Pour déplacer un point de contrôle ou une poignée, il suffit de :
- Placer le curseur de la souris sur le point de contrôle
- De cliquer le bouton droit de la souris pour le sélectionner.
- D'appuyer sur la touche G et de bouger la souris.
- On termine le déplacement en cliquant le bouton gauche de la souris.
Maintenant les poignées de contrôle offrent un choix de 4 modes de fonctionnement.
1 - Automatique .......... Blender gère les poignées
Raccourci clavier : appuyer sur V puis sur A
2 - Vector ............... Transforme une courbe Bézier en ligne droite.
Sélectionner les 2 points de contrôle d'une courbe Bézier
puis appuyer 2 fois sur la touche V transformera
la courbe Bézier en ligne droite.3 - Aligned .............. Garde les poignées d'un point de contrôle alignées.
Déplacer un poignée déplacera l'autre poignée.
Raccourci clavier : appuyer sur V puis sur L
4 - Free ................. Les poignées d'un point de contrôle sont indépendantes.
Bouger une poignée ne bougera pas l'autre poignée.
Raccourci clavier : appuyer sur V puis sur FToggle Free/Align -------- Ce choix bascule entre les modes Free/Align.
Si les poignées du point de contrôle sélectionné sont sur Free
cette commande les placera en mode Align et vice-versa.
Raccourci clavier : appuyer sur V puis sur T
On peut aussi cliquer sur un des choix du menu appelé par la touche V au lieu d'utiliser le raccourci clavier.
Il y a aussi 4 boutons sous Handles (Auto, Vector, Align, Free) dans le panneau Curve Tools.Donc 3 façons de faire mais qui donneront le même résultat.
1 - Cliquer sur les boutons dans le panneau Curve Tools.
2 - Cliquer sur les choix du menu appelé par la touche V.
3 - Utiliser les raccourcis clavier. (VA - VV - VL - VF - VT)Pour ajouter un nouveau point de contrôle il y a encore 3 manières d'opérer.
1 - Sélectionner un point de contrôle.
Appuyer sur la touche E pour extruder.
Ensuite bouger la souris pour déplacer le nouveau point de contrôle
Cliquer le bouton gauche de la souris pour terminer.2 - Sélectionner 2 ou plusieurs points de contrôle ou l'objet en entier
et cliquer le bouton Subdivide dans le panneau Curve Tools sous Modeling.
3 - Sélectionner un point de contrôle
Enfoncer la touche Ctrl et cliquer le bouton gauche de la souris.
Note : Sur une figure fermée comme un cercle, cette commande peut ajouter
un point de contrôle sur le cercle ou simplement copier le point de contrôle.
Pour ajouter un point de contrôle a une figure fermée avec cette commande
il faut que le point de contrôle qu'on sélectionne soit d'un côté ou l'autre
de la section de courbe qui ferme la figure. Pour savoir où est cette section
sélectionner au moins 1 point de contrôle de la figure fermée puis cliquer
sur le bouton Toggle Cyclic dans le panneau Curve Tools. Vous verrez la figure
s'ouvrir dans l'écran 3D. Recliquer sur le bouton pour refermer la figure.
Pour copier une sélection utiliser la commande Shift + D ou cliquer sur le bouton Duplicate Curve dans le panneau Curve Tools.
Cliquer sur le bouton Object Data amène une série de panneau pour le contrôle des courbes Bézier.

Dans le panneau Shape il y a 2 gros boutons 2D et 3D.
Quand le bouton 2D est actif, on ne peut déplacer les points de contrôle que dans le plan de la forme.
Autrement dit un point de contrôle ne peut pas être élevé ou abaissé par rapport à la forme vue de la tranche.
Mais nous pouvons fermer l'intérieur d'une figure fermée par une surface avec les options sous Fill.
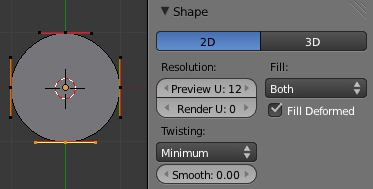
Mais si on clique sur le bouton 3D comme ci-bas on perd l'option de remplissage des extrémités.
Par contre, on peut désormais déplacer un point de contrôle sur les 3 axes X, Y et Z.

Maintenant pour extruder la forme réalisée avec un objet "Curve" il faut utiliser les commandes du panneau Geometry.

- Offset permet du diminuer ou grossir la taille de l'objet Curve.
- Extrude permet d'extruder la forme pour lui donner une surface.
- Depht sert à bisoter les extrémités de la forme.
- Resolution contrôle le degrée d'adoucissement du bord bisoté.
Taper Objet et Bevel Objet sont utilisés lorsqu'on extrude le long d'un chemin.
- Sous Bevel Objet on entre le nom de l'objet Curve qui sera extrudé.
- Sous Taper Objet on entre le nom de l'objet Curve qui définie le diamètre de l'extrusion.
Pour plus d'info voyez mon post sur la création d'une trompette où ses 2 paramètres sont utilisés.
Pour l'extrusion le long d'un chemin voyez aussi mon post sur "Faire une soucoupe volante".
Ci-bas l'image montre que de placer un petit cercle Bézier à l'intérieur d'un grand cercle Bézier créera un trou.
L'affichage avec le bouton 2D actif donne l'image suivante.

Maintenant si on clique sur le bouton 3D on obtient l'image ci-dessous car on perd le remplissage des extrémités.
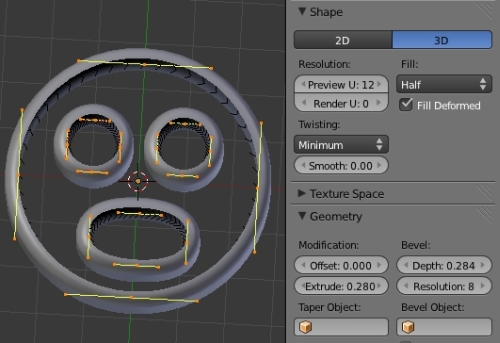
Pour plus d'information sur la manipulation des objets de type Curve voyez le manuel de Blender sur Blender.org.
Noter aussi qu'en plus de servir à faire des objets, une courbe ou cercle Bézier peut servir de chemin pour un objet
qui se déplace dans une animation. Voyez mes 2 posts partie 1 et partie 2 sur le déplacement de la caméra à ce sujet.
Finalement, une vidéo de Youtube sur la modélisation avec les courbes Bézier.
Mes amis! Faites attention dans les courbes!
À la prochaine!
 votre commentaire
votre commentaire
Oser repousser les limites de sa créativité
 Twitter
Twitter del.icio.us
del.icio.us Facebook
Facebook Digg
Digg Technorati
Technorati Yahoo!
Yahoo! Stumbleupon
Stumbleupon Google
Google Blogmarks
Blogmarks Ask
Ask Slashdot
Slashdot