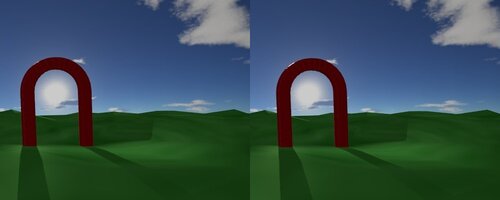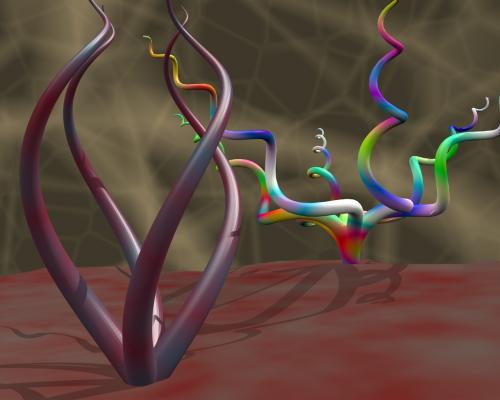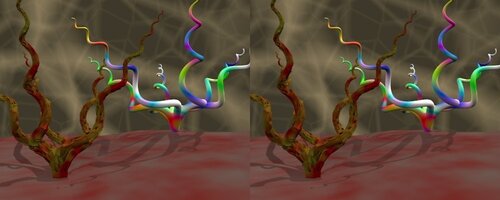-
Bonjour!
Aujourd'hui je vous explique comment faire un dé.
C'est un bon petit exercice pour ceux qui commence dans Blender.
(Note : J'ai fait ce tuto dans Blender 2.62 mais j'indique comment faire dans Blender 2.63 là où la manière d'opérer est différente.)
Pour faire un dé on utilise le cube par défaut au centre de l'écran 3D. On part en vue de haut.
1 - La première étape consiste à lui mettre un Bevel Modifier.
Cliquer sur le bouton Modifier, sur le bouton Add Modifier puis sur Bevel.
On garde la valeur par défaut 0.1000. Cliquer sur le bouton Apply dans le panneau du Modifier pour appliquer le "Bevel" au cube.

2 - La seconde étape consiste à diviser chaque côté du cube en 100 petites faces.
Pour faire cela on ne peut pas utiliser le bouton Subdivide car il divise chaque face ainsi 4, 16, 64, 256, etc.
Chaque clic sur le bouton Subdivide multiplie le nombre de face par 4.
On utilisera donc l'outil couteau en mode Multicut.
(Note : Dans Blender 2.63, il faut utiliser la commande Ctrl + R pour faire les 9 coupes.
Placer le curseur de la souris près d'un côté du cube.
Une ligne mauve apparaît. Tourner la roue de la souris pour obtenir 9 coupes.
Cliquer le bouton gauche de la souris pour terminer l'opération.
Amener le curseur de la souris près d'un autre côté pour faire 9 autres coupes.
Ces 9 coupes devront être à 90 degré par rapport aux premières coupes.
Tourner le cube de 90 degrés en appuyant successivement sur les touches R X 9 0 Entrée.
Faire encore 9 coupes à 90 degrés par rapport aux 9 coupes existantes.
Passer à l'étape 3.)
Assurez-vous que le cube est tout sélectionné (il sera de couleur orange) (Touche A : sélectionne tout / désélectionne tout).
Appuyer sur la touche K et tenir enfoncer le bouton gauche de la souris.
Vous verrez apparaître dans l'écran une lame de X-Acto.
Déplacer la souris pour faire traverser cette lame du haut vers le bas du cube.
Une fois que la lame a traversé le cube, relacher le bouton gauche de la souris et la touche K.
Un ligne orange apparaîtra sur le cube.
À gauche de l'écran 3D, dans le bas du panneau Mesh Tools, un panneau Knive Cut est apparu.
Sous Type changer le mode de coupe Exact pour Multicut.
Sous Number of cuts cliquer sur le chiffre 1 et changer sa valeur pour 9.
Vous verrez apparaître sur le cube 9 lignes de coupe formant en tout 10 bandes autour du cube.
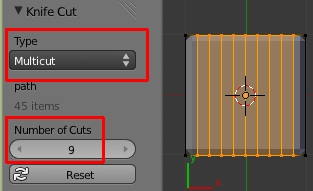
Appuyer 2 fois sur la touche A pour tout désélectionner puis pour sélectionner le cube en entier.
Il faut maintenant répéter le processus mais cette fois en faisant passer la lame de gauche à droite sur le cube.

Noter que si Blender fait des conneries comme ci-dessous (j'utilise Blender 2.62), il suffit de faire Ctrl + Z et de refaire la coupe.
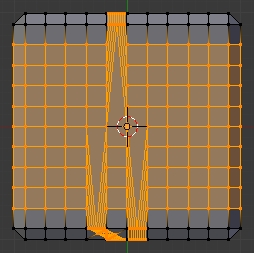
Maintenant appuyer sur la touche 1 du clavier numérique pour passer en vue de face.
Appuyer 2 fois sur la touche A pour tout désélectionner puis sélectionner le cube en entier.
Faites passer la lame une dernière fois, de gauche à droite sur le cube pour faire les dernières coupes.
Dans le panneau Knive Cut, choisir Multicut et ajuster le nombre de coupe sur 9.
Ci-dessous le cube en vue inclinée montrant toutes les coupes.

3 - La troisième étape consiste à enlever 6 coupes sur chacun des 6 côtés du cube.
Appuyer sur Ctrl + Tab puis sur 2 pour passer en Edge Select Mode.
Appuyer sur la touche Alt et cliquer sur la ligne qui passe par le centre du cube pour sélectionner cette boucle.
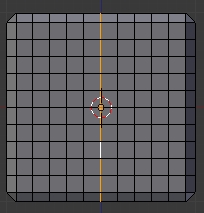
Appuyer sur la touche X et cliquer sur Edge Loop pour effacer la boucle sélectionnée.
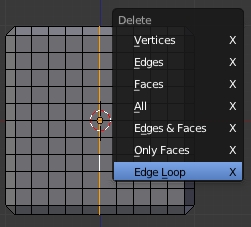
Il faut effacer aussi l'autre ligne qui est horizontale et qui passe par le centre.
Il y a 4 autres lignes près des bords qu'il faut également effacer.
Dans l'image ci-dessous j'ai juste sélectionné les 4 boucles qu'il faut effacer.
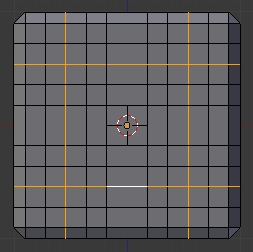
Dans Blender 2.62 il faut sélectionner une boucle à la fois et l'effacer.
Blender ne fait rien si on sélectionne plus d'une boucle et qu'on appuie sur X et qu'on clique sur Edge Loop. Peut-être un bug.
En bas le cube après avoir effacer les boucles.
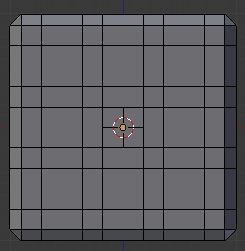
Maintenant appuyer sur la touche 7 du clavier numérique pour passer en vue de dessus.
Il faut effacer les 3 boucles que j'ai sélectionnées dans l'image suivante.
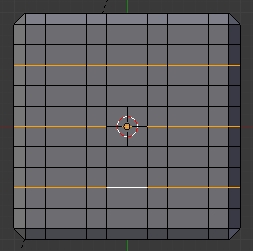
4 - La quatrième étape consiste à préparer les faces où seront les creux formant les nombres sur la surface du dé.
Une chose à savoir est que la somme de 2 faces opposées d'un dé donne 7.
On a donc les faces 1 et 6 en opposition, les faces 2 et 5 en opposition et les faces 3 et 4 en opposition.
Dans Blender 2.62, pour faire chaque nombre sur une face du cube, la séquence est la suivante.
- Appuyer sur Ctrl + Tab, puis sur 3 pour passer en Face Select Mode.
- Sélectionner les faces sur un côté du cube qui doivent former le nombre.
- Appuyer sur la touche E.
- Appuyer sur la touche Entrée.
- Appuyer sur les touches Ctrl + T.
- Appuyer sur Ctrl + Tab, puis sur 2 pour passer en Edge Select Mode.
- Sélectionner la ligne diagonale créée par la commande Ctrl + T sur chaque face divisée en triangle.
- Appuyer sur la touche W, puis sur la touche 1.
Dans Blender 2.63, la séquence est la suivante.
Appuyer sur Ctrl + Tab, puis sur 3 pour passer en Face Select Mode.
- Sélectionner un carreau sur une face d'un côté qui doit servir de nombre.
- Appuyer sur Ctrl + T.
- Appuyer sur la touche K pour appeler l'outil couteau.
- Placer le point vert sur un coin du carreau là où il n'y a pas la ligne en diagonale
- Cliquer bouton gauche de la souris pour confirmer point de départ.
- Se rendre à l'autre coin en diagonale là où il n'y a pas la ligne en diagonale.
- Cliquer bouton gauche de la souris pour confimer point d'arrivée.
- Appuyer sur la touche Entrée pour confirmer la coupe.
Noter que dans Blender 2.63 l'outil couteau permet seulement de faire un carreau à la fois.
On ne peut pas indiquer la coupe sur différents carreaux et appuyer sur la touche Entrée
pour faire toutes les coupes en même temps. Nouvelle version de Blender, nouvelle façon de travailler.

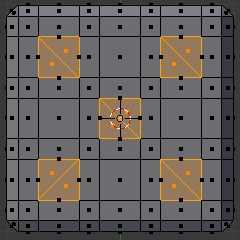
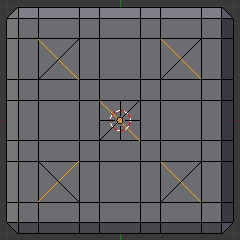
5 - La cinquième étape consiste à déplacer le vertex au centre de chaque face qui doit former un creux.
Appuyer sur Ctrl + Tab, puis sur la touche 1 pour passer en Vertex Select Mode.
- Sélectionner le vertice au centre de chaque face subdivisée en triangle sur un côté du cube.
- Changer de vue de sorte que la face du cube où sont les vertices soit vu de côté (Touche 1 ou 3 ou 7 du clavier numérique).
- Appuyer sur la touche Z pour asser en Mode fil de fer.
- Appuyer sur G et déplacer les vertices sélectionnés pour former les creux ou dépressions.
Noter que pour déplacer les vertices on peut utiliser une contrainte de déplacement sur un axe et une valeur de déplacement.
Exemple: G X . 1, G X - . 1, G Z .1, G Y .1
La valeur est positive ou négative selon la position des vertices par rapport au centre de la grille de Blender
et la direction du déplacement.
Ainsi tous les creux formant les nombres sur la surface du cube auront la même profondeur.
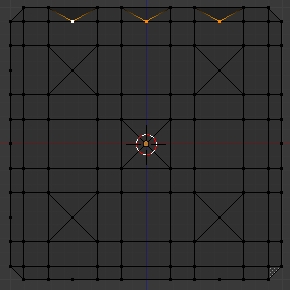

6 - La sixième étape est de mettre 2 couleurs au dé.
La première couleur est pour colorer tout le dé.
La seconde couleur est pour colorer les faces qui forment les nombres sur le dé.
Cliquer sur le bouton Material et choisir une couleur pour le dé dans le panneau Diffuse.
Noter que pour colorer les faces formant les nombres, il faut être en Edit Mode (Touche Tab).
Sélectionner toutes les faces qui forment les nombres sur la surface du cube.
Il faut tenir la touche Shift enfoncée pour pouvoir sélectionner toutes les faces.
Pour tourner autour du cube et pouvoir sélectionner toutes les faces, appuyer sur la roue de souris
et bouger la souris pour changer l'angle de vue.
Cliquer sur le bouton + pour ajouter une 2e couleur.
Choisir la 2e couleur dans le panneau Diffuse.
Cliquer sur le bouton Assign pour que les faces sélectionnées adoptent cette couleur.
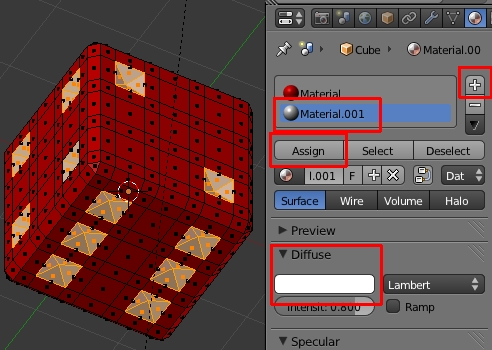
7 - La septième et dernière étape est d'adoucir les contours du dé en lui appliquant un Multiresolution Modifier.
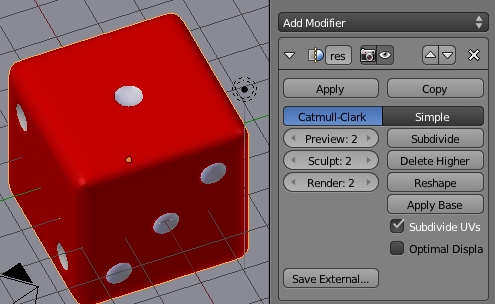
En tout dernier, cliquer sur le bouton Smooth dans le panneau Object Tools pour finir l'adoucissement de la surface du dé.
Ci-dessous un rendu du dé avec l'ajout d'un plan pour faire le sol.
Mon fichier blend du dé est disponible ici.
Finalement un lien vers un tutoriel qui montre une autre méthode pour faire un dé.
Mise à jour --> Désolé, toutes les images pour suivre le tutoriel ont disparues. Le tuto devient impossible à suivre.
Attention c'est un vieux tutoriel et il dit d'utiliser la commande Shift + F pour remplir une zone pour faire une face.
Mais dans Blender 2.63 la commande Shift + F nous fait passer en mode "Fly navigation".
Dans Blender 2.63, la commande pour remplir une zone (Fill) est Alt + F.
D'accord c'est un vieux tutoriel, mais il montre une manière intéressante de faire un dé.
Le premier dé que j'ai fait était en utilisant la méthode qu'on y explique avec Blender 2.49.
Voici une petite image ci-dessous montrant le résultat que j'avais obtenu.
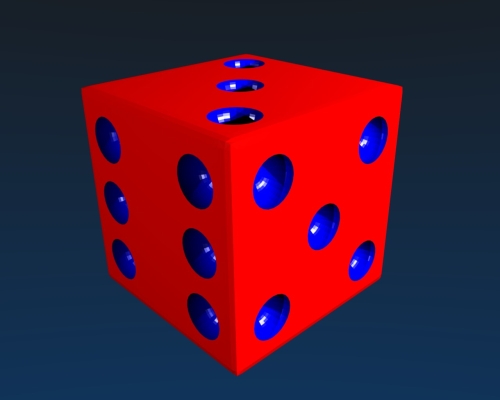
Voilà! Mes amis! C'est à votre tour de jouer et de lancer les dés.
À la prochaine!
 votre commentaire
votre commentaire
-
Bonjour!
Lorsqu'on crée une scène, on peut mettre une image en arrière-plan.
Ainsi, que la caméra pointe vers le haut, le bas, à gauche ou à droite on a toujours notre image en arrière-plan.
Mais parfois, il est préférable que l'arrière-plan change surtout lorsqu'on fait une animation.
Un exemple serait de filmer le déplacement d'un avion.
La caméra suit l'avion et le décor doit défiler pendant que l'avion se déplace.
Si on a toujours la même image fixe en arrière-plan pendant que le sol défile sous l'avion cela peut paraître bizarre.
La solution à ce problème est d'utiliser un "skydome".
Un "skydome" n'est rien de bien méchant. C'est juste la moitié d'une sphère sur lequel on mappe une image du ciel
prise avec un objectif "fisheye". Une photo prise avec un objectif fisheye donne une photo qui est circulaire.
Noter qu'il existe également des objectifs "fisheye" plein cadre. Avec ce type d'objectif fisheye on a un angle de 180 degrés
uniquement en diagonal. Verticalement et horizontalement l'angle de vue est moindre que 180 degrés.
Pour trouver des images de ciel circulaire taper skydome texture dans un moteur de recherche comme Google ou Yahoo.
Maintenant voici les différentes étapes pour faire un "skydome".
1 - Effacer le cube par défaut car il n'est pas nécessaire (Touche X).
2 - Ajouter une UV sphère au centre de l'écran 3D (Shift + A > Mesh > UV sphere).
3 - Cliquer sur le bouton Smooth dans le panneau Object Tools à gauche de l'écran 3D pour lisser la surface de la sphère.
4 - Appuyer sur la touche Tab pour passer en Edit Mode.
5 - Appuyer sur la touche 1 du clavier numérique pour être en vue de face.
6 - Appuyer sur Ctrl + Tab, puis sur 3 pour être en Face Select Mode.
7 - Désactiver le bouton Limit selection to visible pour pouvoir sélectionner les faces sur la partie arrière de la sphère.

8 - Appuyer sur la touche A pour tout désélectionner.
9 - Appuyer sur la touche B et avec l'outil boîte de sélection sélectionner toute la partie en bas du milieu de la sphère.
10 - Appuyer sur la touche X et dans le menu qui apparaît cliquer sur Faces pour effacer la sélection.
11 - Appuyer sur la touche N pour ouvrir le panneau à droite de l'écran 3D s'il est fermé.
12 - Trouver le panneau Mesh Display et sous Normals cliquer sur Face. Cela affichera les normales en petite ligne bleue.

13 - Dans le panneau Mesh Tools, à gauche de l'écran 3D, cliquer sur le bouton Flip Direction
pour inverser la direction des normales vers l'intérieur de la demi sphère.
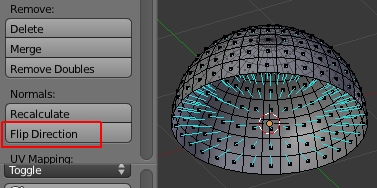
L'image du ciel sera mappé sur le côté intérieur de la sphère.
14 - Décocher Face sous Normal dans le panneau Mesh Display car il n'est plus nécessaire de faire afficher les normales.
C'est juste pour vérifier où vont les normales qu'on les affiche.
Maintenant il faut faire un peu de UV mapping.Vous devez avoir une image circulaire du ciel sur votre ordinateur.
15 - Divisier l'écran 3D en 2 écrans. Réassigner une des 2 écrans au UV/Image Editor.
16 - Placer le curseur de la souris dans l'écran du UV/Image Editor, puis appuyer sur Alt + O pour ouvrir votre image du ciel.
Ci-dessous la demi sphère à gauche dans l'écran 3D et l'image du ciel à droite dans l'écran du UV/Image Editor.
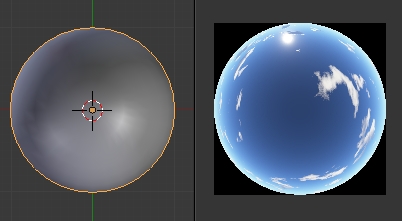
17 -Dans l'écran 3D, sélectionner la demi sphère, appuyer sur Tab pour aller en Edit Mode.
18 - Placer le curseur de la souris dans l'écran 3D et appuyer sur la touche U
pour déplier la demi sphère dans l'écran du UV/Image Editor.

19 - Appuyer sur la touche Tab pour retourner en Object Mode.
20 - Passer en affichage Texture (Touche Alt + Z).
Pour voir l'image mappé à l'intérieur de la sphère en Texture Mode dans l'écran 3D, placer une lampe sous la sphère.
21- Appuyer sur Ctrl + 7 pou être en vue de dessous. Vous devriez voir le ciel mappé sur l'intérieur de la demi sphère.
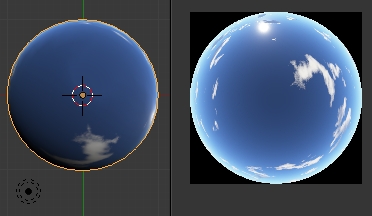
22 - Appuyer sur la touche 7 du clavier numérique pour passer en vue de dessus.
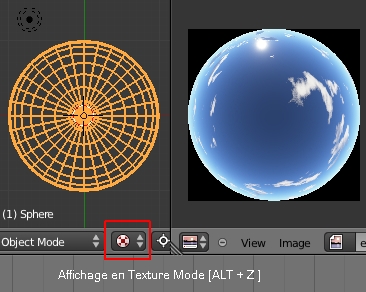
Vous devriez voir la demi sphère en affichage fil de sphère.
Noter qu'en vue de dessus, si la demi sphère n'est pas sélectionnée, elle disparaît complètement.
Puisque la demi sphère est mappé à l'intériieur il faut que la vue soit sous la sphère pour voir l'image du ciel.
Noter qu'on voit le ciel aussi en vue de face (touche 1) et en vue de côté (touche 3).
C'est seulement en vue de haut (touche 7) qu'on ne peut voir l'image du ciel mappé sur la sphère dans l'écran 3D.
Maintenant l'éclairage est un peu délicat sous un skydome.
Puisque la demi sphère recouvre tout notre scène il faut beaucoup de lumière
pour éclairer l'image du ciel. Ceci surexpose le sol et les autres objets de la scène.
Le mieux est donc de cocher l'option This Layer only pour chaque lampe qui éclaire le ciel.
On peut prendre simplement une lampe Hemi qui pointe toujours dans la même direction que la caméra.
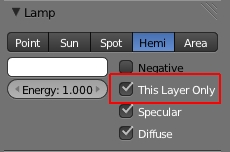
Placer le sol et les autres objets sur le calque 2.
Cocher aussi l'option This layer only pour les lampes qui sont sur le calque 2.
Ainsi vous pourrez ajuster l'éclairage du ciel et celui du sol et des objets indépendamment l'un de l'autre.
Pour faire le rendu de la scène cliquer sur le bouton du calque 1, appuyer sur Shift, puis cliquer sur le bouton du calque 2.
Ainsi les 2 calques, celui contenant le skydome et celui contenant le sol et les autres objets, seront dans le rendu de l'image.
Les boutons des calques sont dans la barre au bas de l'écran 3D, Ces boutons sont regroupés en 2 blocs de 10 petits carrés.

Ci-dessus la demi sphère et le plan servant de sol vu un peu d'en dessous en mode d'affichage Texture.
Les boutons des calques 1 et 2 (entouré de rouge) sont activés pour qu'ils soient dans le rendu de l'image finale.
Voici une image que j'ai faite avec un "skydome". J'ai fait un sol avec un plan, mis une porte d'arche rouge et j'ai placé une lampe
pour que les ombres soient à la bonne place par rapport au soleil sur l'image du ciel.
Comme toujours, mon fichier blend de mon image stéréo est disponible ici.
Ici vous trouverez des textures. C'est toujours pratique d'en avoir sous la main quand on veut mapper des objets dans Blender.
Voilà! La réalisation d'un "skydome" n'est pas trop compliquée. Ça se fait en moins de 60 secondes.
Mes amis! Puisse l'humanité trouver le chemin qui mène à un monde meilleur et plus juste.
À la prochaine!
 votre commentaire
votre commentaire
-
Bonjour!
Dans mon post précédent je vous ai parlé des lierres ou plantes grimpantes.
Si vous cherchez un arbre en 3D, il y en un dans mon fichier concernant mon post Eldorado ou la quête de l'or.
Mais aujourd'hui je vous parlerai de plante étrange ou de la végétation sur une autre planète.
En voici un exemple ci-dessous. Ici le fichier blend de la scène.
Un moyen très simple pour faire des plantes de ce genre est d'utiliser le Array Modifier.
Voici la façon de s'y prendre.
Sélectionner le cube au centre de l'écran 3D.
Passer en Edit Mode (touche Tab),
Passer en Face Select Mode (Ctrl + Tab, puis 3).
Sélectionner les faces du dessus et du dessous du cube.
Appuyer sur la touche X et cliquer sur Faces pour effacer les 2 faces sélectionnées.

Nous aurons donc un tube carré qu'on va dupliquer avec un Array Modifier.
Appuyer sur Tab pour revenir en Object Mode.
Appuyer sur Shift + A, puis sur Empty dans la liste pour ajouter un Empty au centre du cube.
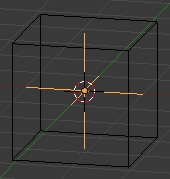
L'Empty va servir à modifier les copies. Tourner, déplacer ou redimensionner l'Empty se répercutera
sur chacune des copies, changeant ainsi la forme globale faite par toutes les copies.
Sélectionner le cube, puis cliquer sur le bouton Modifier dans l'écran des Propriétés.
Cliquer sur le bouton Add Modifier, puis finalement cliquer sur le choix Array. dans la liste.
Dans le panneau sous Relative Offset changer la valeur du premier paramètre sur 0.
Puis changer la valeur du 3e paramètre sur 1.
Cliquer sur le rectangle gris sous Object Offset. Dans la liste qui apparaît cliquer sur Empty.
Cliquer le petit carreau gris à gauche de Relative Offset pour activer l'option.
Augmenter la valeur du paramètre Count à 20.
Cocher le carreau gris à gauche de Merge.
Voici ci-dessous le "look" du panneau du Array Modifier après tous ces ajustements des paramètres.

Passer en vue de face (touche 3 du clavier numérique).
Sélectionner l'Empty puis appuyer sur R puis sur Y et bouger la souris un peu pour faire courber la colonne de cube.
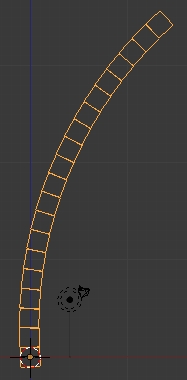
Maintenant appuyer sur R, puis sur Z et bouger un peu a souris.
Ensuite refaite encore R puis Y pour courber de nouveau la colonne.
Augmenter la valeur de Count dans le tableau du Array pour allonger la colonne.
L'image en bas montre le résultat avec Count rendu à 37.

Sélectionner l'Empty, appuyer sur S et diminuer la taille de l'Empty pour affiner le sommet de la colonne de cube.
En changeant la taille de l'Empty la hauteur de la colonne diminue.
Pour augmenter sa hauteur il faut de nouveau augmenter la valeur de Count.
Sélectionner l'Empty, appuyer sur R et ajuster la forme de la colonne de cube à votre goût.
Pour fusionner les cubes ensemble, augmenter la valeur du paramètre Merge comme dans l'image ci-dessous.

Une fois que vous êtes satisfait avec la forme de la colonne de cube cliquer le bouton Apply du Array Modifier.
Pour adoucir le contour de la colonne lui appliquer un Multiresolution Modifier.

Dans le panneau du Multiresolution Modifier cliquer le bouton Subdivide 2 ou 3 fois.
Cliquer le bouton Apply dans le panneau du Array Modifier.
Cliquer le bouton Smooth dans le panneau Mesh Tools si vous voulez adoucir encore plus la tige.
Ensuite il ne reste plus qu'à copier avec Shift + D la colonne 3 ou 4 fois en faisant tourner un peu chaque copie
autour de l'axe Z. On peut fusionner les copies en un seul objet avec la commande Ctrl + J.
On peut prendre un cylindre au lieu d'un cube.
En voici un exemple ci-dessous avec la plante brune à gauche dans l'image.
En gardant la fusion entre les cylindres pas trop parfaite, on obtient une plante à l'aspect rugueux.
Voilà! Ajouter un animal comme un dinosaure pour compléter le décor de votre scène si vous le désirez.
OK! Mes amis!
À la prochaine!
 votre commentaire
votre commentaire
-
Bonjour!
Aujourd'hui je vous parle de la création de lierre ou plante grimpante dans Blender.
Il y a un outil qui nous aide à faire cela et cet outil s'appelle le Ivy Generator.
Mais pour pouvoir l'utiliser, il faut au préalable l'installer puisqu'il fait parti des Addons.
Pour cela aller premièrement dans l'écran des User Preferences.
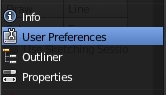
Ensuite cliquer sur Addons, puis sur Add Curve.
Finalement cliquer le petit carreau gris à droite de AddCurve : IvyGen
La seconde étape est de positionner le curseur 3D sur un vertex d'un objet.
Pour faire cela, appuyer sur la touche Tab pour passer en Edit Mode.
Appuyer sur Ctrl + Tab puis sur 1 pour passer en Vertex Select Mode.
Sélectionner un vertex, ensuite appuyer sur Shift + S, puis sur 3 pour amener le curseur 3D sur le vertex sélectionné.
Le Ivy Generator utilisera la position du curseur 3D comme point de départ pour la création de la plante.
Il faut que le curseur 3D soit sur un vertex d'un objet pour que le lierre puisse suivre la surface de l'objet.
Si le curseur 3D est sur aucun objet, le Ivy Generator créera comme un paquet de feuille sur le sol.
Pour créer une plante grimpante appuyer sur Shift + A, puis aller dans Curve et cliquer sur Add Ivy to Mesh.
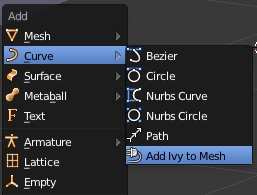
Une plante apparaîtra à la position du curseur 3D.
Ci-dessous un exemple en affichage fil de fer pour mieux voir la plante dont la base est sur le curseur 3D.
Elle court le long de la surface d'un cube.
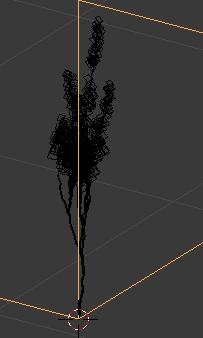
Il y aura également un tableau dans le bas du panneau Object Tools.
Ci-dessous le panneau contenant les paramètres de contrôle du Ivy Generator.
J'ai agrandi le panneau pour vous montrez tous les paramètres qu'il contient.

Chaque fois qu'on change un ou plusieurs paramètres,
il faut cliquer sur le premier bouton Update Ivy.
Pour apprendre ce que fait chaque bouton il faut simplement
changer un paramètre à la fois puis cliquer sur Update Ivy
pour observer le résultat.
Sur le site Blender Clan il y a un tutoriel en français.
Les panneaux dans ce tutoriel sont différents car il utilise
une version 2.4X de Blender.
Le Ivy Generator fait un lierre mais il ne fait pas tout.
Il faut mettre un matériel sur les branches du lierre.
Les feuilles sont simplement des objets de type "plane".
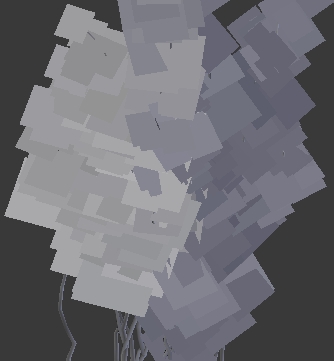
Il faut donc mapper une image d'une feuille sur les plans.
Cette image de feuille peut avoir un canal alpha pour la transparence.
Ci-dessous une vidéo en anglais qui explique comment ajouter un lierre et comment
utiliser et mapper une image PNG avec un canal alpha.
Voici ci-dessous 2 images en stéréo que j'ai faite en utilisant 2 images jpg pour les feuilles.
Le lierre est sur le coin d'un cube rouge.
Pour la 2e image j'ai mis un peu d'herbe. Mais noter qu'on peut faire un lierre sans mettre de l'herbe.

Dans mes posts Découper une forme dans un plan et Transparence j'ai expliqué comment utiliser 2 images JPG
pour mapper une image sur un objet plane.
La première image est la forme de l'objet en blanc sur un fond noir tandis que la 2e image est l'image de l'objet sur un fond noir.
Voyez mon post Transparence pour un exemple de 2 images de feuille car ce sont ces 2 images que j'ai utilisées
dans mes images stéréos un peu plus haut dans ce post. Le seul item qu'il faut ajouter à la méthode de 2 images JPG
est dans le panneau Mapping où Coordinate doit être sur UV et Map sur Leaves.

Noter aussi que le cube rouge reçoit les ombres transparentes sinon l'ombre des feuilles sur sa surface
seraient des carrés comme les plans. Il faut donc cocher Receive et Receive Transp dans le panneau Shadow.
Ici vous trouverez mon fichier blend.
Si vous téléchargez mon fichier, sélectionner le feuillage du lierre puis cliquer
sur le bouton Material puis sur le bouton Textures pour voir les réglages des paramètres.
Sous le bouton Material regarder les panneaux Specular et Transparency.
Sous le bouton Textures regarder les panneaux Mapping et Influence.
Il faut cliquer sur le nom de chaque texture, Texture.001 ou Texture.002, pour voir son réglage.
J'ai paqueté les images JPG des feuilles et celle de l'herbe dans le fichier.
Voilà! J'espère que ce post vous aidera à apprivoiser le Ivy Generator.
Mes amis! C'est l'été! C'est le temps de mettre un peu de verdure dans vos scènes.
À la prochaine!
 votre commentaire
votre commentaire
-
Bonjour!
En janvier 1989, j'ai fait ce dessin d'un robot sur chenille explorant la surface d'une planète.
Je me suis inspiré de mon dessin pour faire ce robot sur chenille dans Blender que l'on voit ci-dessous.
La fumée du volcan est faite avec une sphère UV étirée qui est affichée en type HALO.
En affichage HALO, chaque vertex devient un petit point lumineux.
Pour obtenir des vertices sur toute la longueur de la fumée, j'ai dû subdiviser les zones de la sphère qui ont été étirées
pour obtenir des vertices uniformément sur toute la longueur du parcours de la fumée.
Pour obtenir la fumée noire, j'ai séparé certaines zones de la sphère en un objet indépendant avec la commande P en Edit Mode.
J'ai mis une couleur noire sur cet objet et l'affiche également en mode HALO.
L'affichage HALO affiche uniquement la couleur primaire d'un objet. Si un objet a plusieurs couleurs, les couleurs secondaires
sont simplement ignorées en affichage de type HALO. Pour obtenir un objet qui affiche plusieurs couleurs en mode d'affichage HALO,
il faut séparer certaines parties de l'objet, comme je l'ai fait, pour que ces parties deviennent un ou plusieurs
objets indépendants. Ainsi chaque objet peut avoir un matériel différent, donc une couleur de HALO différente.
Dans Blender 2.57, j'avais essayé d'animer les chenilles du robot en suivant une vidéo sur Youtube.
Mais à un moment donné, ce qu'il disait de faire dans la vidéo ne fonctionnait pas dans Blender 2.57.
J'ai donc fait des chenilles plus simples qui ne sont pas animées.
Le robot serait sur une planète au climat hostile pour l'homme.
L'air serait plein de particules dû aux nombreux volcans en éruption un peu partout sur la planète.
C'est pourquoi j'ai mis une texture Distorted Noise sur l'arrière-plan pour montrer qu'il y a des particules dans l'air.
Mais pour un robot qui n'a pas besoin d'air mais juste d'une pinte d'huile de temps à autre, l'air pollué n'est pas un problème.
En bas une image en stéréo du robot.
Mon fichier blend du robot est disponible ici. Noter que j'ai mis le volcan très loin du robot et relativement à l'échelle avec le robot.
En principe un volcan est plus gros qu'un robot. Pour une simple image en mono j'aurais pu faire un petit volcan à l'arrière du robot.
Mais cela aurait été très visible dans la paire d'images en stéréo. Aussi à cause de la grande distance où se trouve le volcan du robot,
il se peut que en vue de face ou de côté, le volcan ne soit pas visible dans votre écran 3D.
Si c'est le cas, pour le voir désélectionner tout (touche A), puis ouvrez le panneau à droite de l'écran 3D (touche N).
Chercher le panneau View et sous Clip augmenter la valeur de End à 3000. Ainsi le volcan sera visible dans toutes les vues.
Par contre, si en vue de face ou de côté, on fait tourner la vue autour de l'axe Z avec les chiffre 4 ou 6 du clavier numérique,
End doit avoir une valeur de 5000 sinon on perd de vue le volcan.
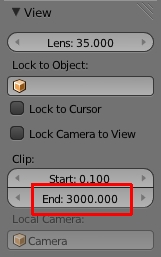
Il faut aussi tourner la roue de la souris pour zoomer en plus petit pour voir le robot et le volcan car le volcan est loin du robot.
Si vous importez un objet dans Blender et qu'en le faisant pivoter la partie arrière de l'objet disparaît, cela signifie simplement
que la longueur de l'objet dépasse la valeur du paramètre End.
Pour corriger la situation, il faut rapetisser l'objet ou augmenter la valeur du paramètre End.
******************** Mise à jour *******************************
Le dernier rendu que j'ai fait de cette scène. La fumée du volcan a été faite avec un système de particules
au lieu d'afficher des sphères déformées en matériel de type halo comme dans le rendu au début de ce post.
Sur le terrain, j'ai mis un ''Subdivision Surface Modifier'' pour en adoucir le relief.
******************** Fin de la mise à jour **************************
Voilà! Mes amis! Bonne journée!
À la prochaine!
 votre commentaire
votre commentaire
Oser repousser les limites de sa créativité
 Twitter
Twitter del.icio.us
del.icio.us Facebook
Facebook Digg
Digg Technorati
Technorati Yahoo!
Yahoo! Stumbleupon
Stumbleupon Google
Google Blogmarks
Blogmarks Ask
Ask Slashdot
Slashdot