-
Faire un dé
Bonjour!
Aujourd'hui je vous explique comment faire un dé.
C'est un bon petit exercice pour ceux qui commence dans Blender.
(Note : J'ai fait ce tuto dans Blender 2.62 mais j'indique comment faire dans Blender 2.63 là où la manière d'opérer est différente.)
Pour faire un dé on utilise le cube par défaut au centre de l'écran 3D. On part en vue de haut.
1 - La première étape consiste à lui mettre un Bevel Modifier.
Cliquer sur le bouton Modifier, sur le bouton Add Modifier puis sur Bevel.
On garde la valeur par défaut 0.1000. Cliquer sur le bouton Apply dans le panneau du Modifier pour appliquer le "Bevel" au cube.

2 - La seconde étape consiste à diviser chaque côté du cube en 100 petites faces.
Pour faire cela on ne peut pas utiliser le bouton Subdivide car il divise chaque face ainsi 4, 16, 64, 256, etc.
Chaque clic sur le bouton Subdivide multiplie le nombre de face par 4.
On utilisera donc l'outil couteau en mode Multicut.
(Note : Dans Blender 2.63, il faut utiliser la commande Ctrl + R pour faire les 9 coupes.
Placer le curseur de la souris près d'un côté du cube.
Une ligne mauve apparaît. Tourner la roue de la souris pour obtenir 9 coupes.
Cliquer le bouton gauche de la souris pour terminer l'opération.
Amener le curseur de la souris près d'un autre côté pour faire 9 autres coupes.
Ces 9 coupes devront être à 90 degré par rapport aux premières coupes.
Tourner le cube de 90 degrés en appuyant successivement sur les touches R X 9 0 Entrée.
Faire encore 9 coupes à 90 degrés par rapport aux 9 coupes existantes.
Passer à l'étape 3.)
Assurez-vous que le cube est tout sélectionné (il sera de couleur orange) (Touche A : sélectionne tout / désélectionne tout).
Appuyer sur la touche K et tenir enfoncer le bouton gauche de la souris.
Vous verrez apparaître dans l'écran une lame de X-Acto.
Déplacer la souris pour faire traverser cette lame du haut vers le bas du cube.
Une fois que la lame a traversé le cube, relacher le bouton gauche de la souris et la touche K.
Un ligne orange apparaîtra sur le cube.
À gauche de l'écran 3D, dans le bas du panneau Mesh Tools, un panneau Knive Cut est apparu.
Sous Type changer le mode de coupe Exact pour Multicut.
Sous Number of cuts cliquer sur le chiffre 1 et changer sa valeur pour 9.
Vous verrez apparaître sur le cube 9 lignes de coupe formant en tout 10 bandes autour du cube.
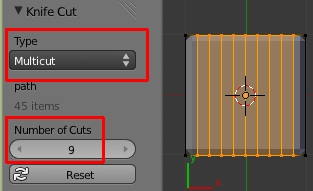
Appuyer 2 fois sur la touche A pour tout désélectionner puis pour sélectionner le cube en entier.
Il faut maintenant répéter le processus mais cette fois en faisant passer la lame de gauche à droite sur le cube.

Noter que si Blender fait des conneries comme ci-dessous (j'utilise Blender 2.62), il suffit de faire Ctrl + Z et de refaire la coupe.
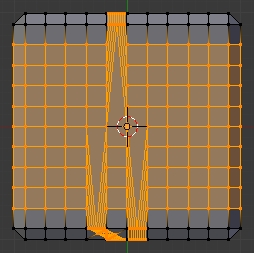
Maintenant appuyer sur la touche 1 du clavier numérique pour passer en vue de face.
Appuyer 2 fois sur la touche A pour tout désélectionner puis sélectionner le cube en entier.
Faites passer la lame une dernière fois, de gauche à droite sur le cube pour faire les dernières coupes.
Dans le panneau Knive Cut, choisir Multicut et ajuster le nombre de coupe sur 9.
Ci-dessous le cube en vue inclinée montrant toutes les coupes.

3 - La troisième étape consiste à enlever 6 coupes sur chacun des 6 côtés du cube.
Appuyer sur Ctrl + Tab puis sur 2 pour passer en Edge Select Mode.
Appuyer sur la touche Alt et cliquer sur la ligne qui passe par le centre du cube pour sélectionner cette boucle.
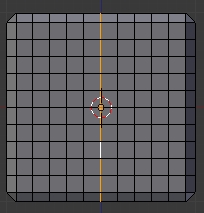
Appuyer sur la touche X et cliquer sur Edge Loop pour effacer la boucle sélectionnée.
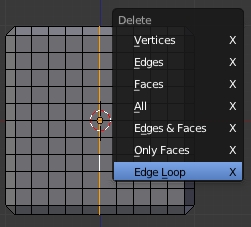
Il faut effacer aussi l'autre ligne qui est horizontale et qui passe par le centre.
Il y a 4 autres lignes près des bords qu'il faut également effacer.
Dans l'image ci-dessous j'ai juste sélectionné les 4 boucles qu'il faut effacer.
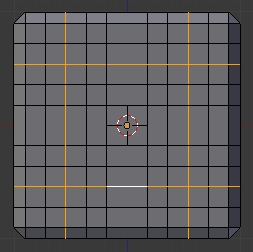
Dans Blender 2.62 il faut sélectionner une boucle à la fois et l'effacer.
Blender ne fait rien si on sélectionne plus d'une boucle et qu'on appuie sur X et qu'on clique sur Edge Loop. Peut-être un bug.
En bas le cube après avoir effacer les boucles.
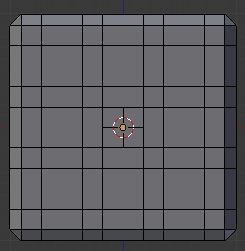
Maintenant appuyer sur la touche 7 du clavier numérique pour passer en vue de dessus.
Il faut effacer les 3 boucles que j'ai sélectionnées dans l'image suivante.
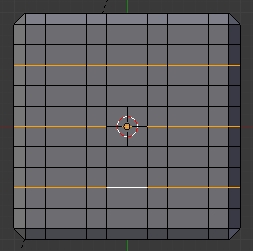
4 - La quatrième étape consiste à préparer les faces où seront les creux formant les nombres sur la surface du dé.
Une chose à savoir est que la somme de 2 faces opposées d'un dé donne 7.
On a donc les faces 1 et 6 en opposition, les faces 2 et 5 en opposition et les faces 3 et 4 en opposition.
Dans Blender 2.62, pour faire chaque nombre sur une face du cube, la séquence est la suivante.
- Appuyer sur Ctrl + Tab, puis sur 3 pour passer en Face Select Mode.
- Sélectionner les faces sur un côté du cube qui doivent former le nombre.
- Appuyer sur la touche E.
- Appuyer sur la touche Entrée.
- Appuyer sur les touches Ctrl + T.
- Appuyer sur Ctrl + Tab, puis sur 2 pour passer en Edge Select Mode.
- Sélectionner la ligne diagonale créée par la commande Ctrl + T sur chaque face divisée en triangle.
- Appuyer sur la touche W, puis sur la touche 1.
Dans Blender 2.63, la séquence est la suivante.
Appuyer sur Ctrl + Tab, puis sur 3 pour passer en Face Select Mode.
- Sélectionner un carreau sur une face d'un côté qui doit servir de nombre.
- Appuyer sur Ctrl + T.
- Appuyer sur la touche K pour appeler l'outil couteau.
- Placer le point vert sur un coin du carreau là où il n'y a pas la ligne en diagonale
- Cliquer bouton gauche de la souris pour confirmer point de départ.
- Se rendre à l'autre coin en diagonale là où il n'y a pas la ligne en diagonale.
- Cliquer bouton gauche de la souris pour confimer point d'arrivée.
- Appuyer sur la touche Entrée pour confirmer la coupe.
Noter que dans Blender 2.63 l'outil couteau permet seulement de faire un carreau à la fois.
On ne peut pas indiquer la coupe sur différents carreaux et appuyer sur la touche Entrée
pour faire toutes les coupes en même temps. Nouvelle version de Blender, nouvelle façon de travailler.

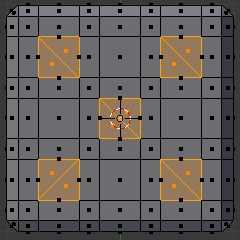
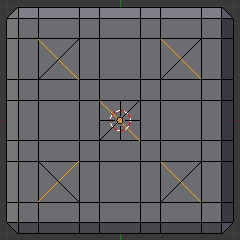
5 - La cinquième étape consiste à déplacer le vertex au centre de chaque face qui doit former un creux.
Appuyer sur Ctrl + Tab, puis sur la touche 1 pour passer en Vertex Select Mode.
- Sélectionner le vertice au centre de chaque face subdivisée en triangle sur un côté du cube.
- Changer de vue de sorte que la face du cube où sont les vertices soit vu de côté (Touche 1 ou 3 ou 7 du clavier numérique).
- Appuyer sur la touche Z pour asser en Mode fil de fer.
- Appuyer sur G et déplacer les vertices sélectionnés pour former les creux ou dépressions.
Noter que pour déplacer les vertices on peut utiliser une contrainte de déplacement sur un axe et une valeur de déplacement.
Exemple: G X . 1, G X - . 1, G Z .1, G Y .1
La valeur est positive ou négative selon la position des vertices par rapport au centre de la grille de Blender
et la direction du déplacement.
Ainsi tous les creux formant les nombres sur la surface du cube auront la même profondeur.
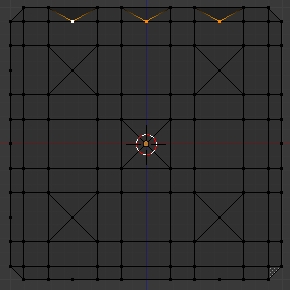

6 - La sixième étape est de mettre 2 couleurs au dé.
La première couleur est pour colorer tout le dé.
La seconde couleur est pour colorer les faces qui forment les nombres sur le dé.
Cliquer sur le bouton Material et choisir une couleur pour le dé dans le panneau Diffuse.
Noter que pour colorer les faces formant les nombres, il faut être en Edit Mode (Touche Tab).
Sélectionner toutes les faces qui forment les nombres sur la surface du cube.
Il faut tenir la touche Shift enfoncée pour pouvoir sélectionner toutes les faces.
Pour tourner autour du cube et pouvoir sélectionner toutes les faces, appuyer sur la roue de souris
et bouger la souris pour changer l'angle de vue.
Cliquer sur le bouton + pour ajouter une 2e couleur.
Choisir la 2e couleur dans le panneau Diffuse.
Cliquer sur le bouton Assign pour que les faces sélectionnées adoptent cette couleur.
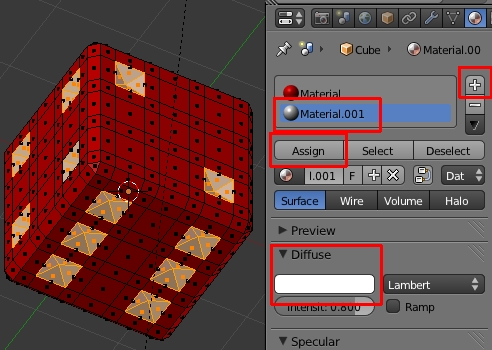
7 - La septième et dernière étape est d'adoucir les contours du dé en lui appliquant un Multiresolution Modifier.
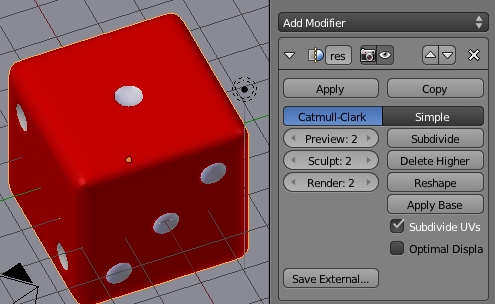
En tout dernier, cliquer sur le bouton Smooth dans le panneau Object Tools pour finir l'adoucissement de la surface du dé.
Ci-dessous un rendu du dé avec l'ajout d'un plan pour faire le sol.
Mon fichier blend du dé est disponible ici.
Finalement un lien vers un tutoriel qui montre une autre méthode pour faire un dé.
Mise à jour --> Désolé, toutes les images pour suivre le tutoriel ont disparues. Le tuto devient impossible à suivre.
Attention c'est un vieux tutoriel et il dit d'utiliser la commande Shift + F pour remplir une zone pour faire une face.
Mais dans Blender 2.63 la commande Shift + F nous fait passer en mode "Fly navigation".
Dans Blender 2.63, la commande pour remplir une zone (Fill) est Alt + F.
D'accord c'est un vieux tutoriel, mais il montre une manière intéressante de faire un dé.
Le premier dé que j'ai fait était en utilisant la méthode qu'on y explique avec Blender 2.49.
Voici une petite image ci-dessous montrant le résultat que j'avais obtenu.
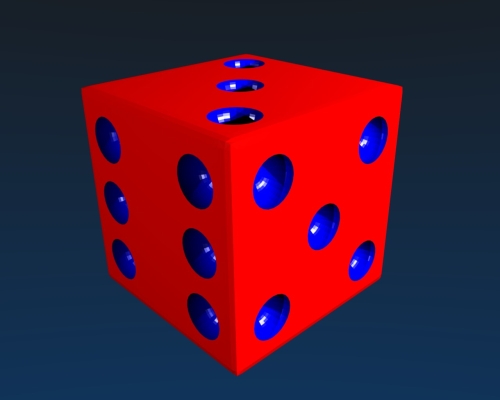
Voilà! Mes amis! C'est à votre tour de jouer et de lancer les dés.
À la prochaine!
-
Commentaires
Oser repousser les limites de sa créativité
 Twitter
Twitter del.icio.us
del.icio.us Facebook
Facebook Digg
Digg Technorati
Technorati Yahoo!
Yahoo! Stumbleupon
Stumbleupon Google
Google Blogmarks
Blogmarks Ask
Ask Slashdot
Slashdot

