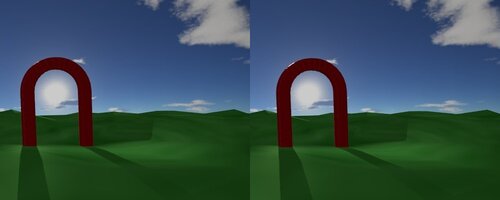-
Utiliser un "skydome"
Bonjour!
Lorsqu'on crée une scène, on peut mettre une image en arrière-plan.
Ainsi, que la caméra pointe vers le haut, le bas, à gauche ou à droite on a toujours notre image en arrière-plan.
Mais parfois, il est préférable que l'arrière-plan change surtout lorsqu'on fait une animation.
Un exemple serait de filmer le déplacement d'un avion.
La caméra suit l'avion et le décor doit défiler pendant que l'avion se déplace.
Si on a toujours la même image fixe en arrière-plan pendant que le sol défile sous l'avion cela peut paraître bizarre.
La solution à ce problème est d'utiliser un "skydome".
Un "skydome" n'est rien de bien méchant. C'est juste la moitié d'une sphère sur lequel on mappe une image du ciel
prise avec un objectif "fisheye". Une photo prise avec un objectif fisheye donne une photo qui est circulaire.
Noter qu'il existe également des objectifs "fisheye" plein cadre. Avec ce type d'objectif fisheye on a un angle de 180 degrés
uniquement en diagonal. Verticalement et horizontalement l'angle de vue est moindre que 180 degrés.
Pour trouver des images de ciel circulaire taper skydome texture dans un moteur de recherche comme Google ou Yahoo.
Maintenant voici les différentes étapes pour faire un "skydome".
1 - Effacer le cube par défaut car il n'est pas nécessaire (Touche X).
2 - Ajouter une UV sphère au centre de l'écran 3D (Shift + A > Mesh > UV sphere).
3 - Cliquer sur le bouton Smooth dans le panneau Object Tools à gauche de l'écran 3D pour lisser la surface de la sphère.
4 - Appuyer sur la touche Tab pour passer en Edit Mode.
5 - Appuyer sur la touche 1 du clavier numérique pour être en vue de face.
6 - Appuyer sur Ctrl + Tab, puis sur 3 pour être en Face Select Mode.
7 - Désactiver le bouton Limit selection to visible pour pouvoir sélectionner les faces sur la partie arrière de la sphère.

8 - Appuyer sur la touche A pour tout désélectionner.
9 - Appuyer sur la touche B et avec l'outil boîte de sélection sélectionner toute la partie en bas du milieu de la sphère.
10 - Appuyer sur la touche X et dans le menu qui apparaît cliquer sur Faces pour effacer la sélection.
11 - Appuyer sur la touche N pour ouvrir le panneau à droite de l'écran 3D s'il est fermé.
12 - Trouver le panneau Mesh Display et sous Normals cliquer sur Face. Cela affichera les normales en petite ligne bleue.

13 - Dans le panneau Mesh Tools, à gauche de l'écran 3D, cliquer sur le bouton Flip Direction
pour inverser la direction des normales vers l'intérieur de la demi sphère.
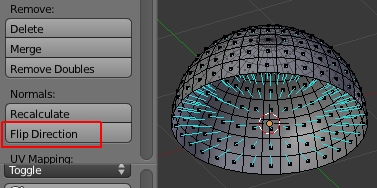
L'image du ciel sera mappé sur le côté intérieur de la sphère.
14 - Décocher Face sous Normal dans le panneau Mesh Display car il n'est plus nécessaire de faire afficher les normales.
C'est juste pour vérifier où vont les normales qu'on les affiche.
Maintenant il faut faire un peu de UV mapping.Vous devez avoir une image circulaire du ciel sur votre ordinateur.
15 - Divisier l'écran 3D en 2 écrans. Réassigner une des 2 écrans au UV/Image Editor.
16 - Placer le curseur de la souris dans l'écran du UV/Image Editor, puis appuyer sur Alt + O pour ouvrir votre image du ciel.
Ci-dessous la demi sphère à gauche dans l'écran 3D et l'image du ciel à droite dans l'écran du UV/Image Editor.
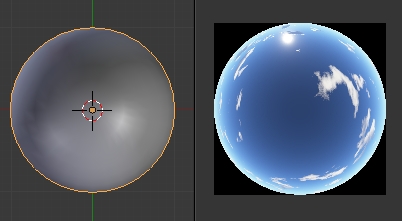
17 -Dans l'écran 3D, sélectionner la demi sphère, appuyer sur Tab pour aller en Edit Mode.
18 - Placer le curseur de la souris dans l'écran 3D et appuyer sur la touche U
pour déplier la demi sphère dans l'écran du UV/Image Editor.

19 - Appuyer sur la touche Tab pour retourner en Object Mode.
20 - Passer en affichage Texture (Touche Alt + Z).
Pour voir l'image mappé à l'intérieur de la sphère en Texture Mode dans l'écran 3D, placer une lampe sous la sphère.
21- Appuyer sur Ctrl + 7 pou être en vue de dessous. Vous devriez voir le ciel mappé sur l'intérieur de la demi sphère.
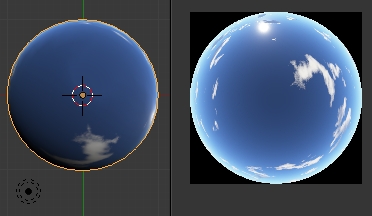
22 - Appuyer sur la touche 7 du clavier numérique pour passer en vue de dessus.
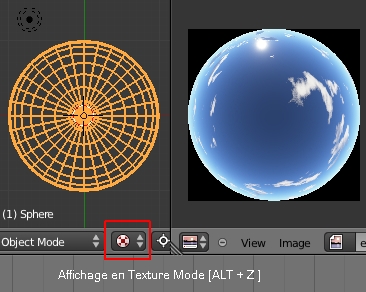
Vous devriez voir la demi sphère en affichage fil de sphère.
Noter qu'en vue de dessus, si la demi sphère n'est pas sélectionnée, elle disparaît complètement.
Puisque la demi sphère est mappé à l'intériieur il faut que la vue soit sous la sphère pour voir l'image du ciel.
Noter qu'on voit le ciel aussi en vue de face (touche 1) et en vue de côté (touche 3).
C'est seulement en vue de haut (touche 7) qu'on ne peut voir l'image du ciel mappé sur la sphère dans l'écran 3D.
Maintenant l'éclairage est un peu délicat sous un skydome.
Puisque la demi sphère recouvre tout notre scène il faut beaucoup de lumière
pour éclairer l'image du ciel. Ceci surexpose le sol et les autres objets de la scène.
Le mieux est donc de cocher l'option This Layer only pour chaque lampe qui éclaire le ciel.
On peut prendre simplement une lampe Hemi qui pointe toujours dans la même direction que la caméra.
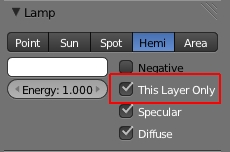
Placer le sol et les autres objets sur le calque 2.
Cocher aussi l'option This layer only pour les lampes qui sont sur le calque 2.
Ainsi vous pourrez ajuster l'éclairage du ciel et celui du sol et des objets indépendamment l'un de l'autre.
Pour faire le rendu de la scène cliquer sur le bouton du calque 1, appuyer sur Shift, puis cliquer sur le bouton du calque 2.
Ainsi les 2 calques, celui contenant le skydome et celui contenant le sol et les autres objets, seront dans le rendu de l'image.
Les boutons des calques sont dans la barre au bas de l'écran 3D, Ces boutons sont regroupés en 2 blocs de 10 petits carrés.

Ci-dessus la demi sphère et le plan servant de sol vu un peu d'en dessous en mode d'affichage Texture.
Les boutons des calques 1 et 2 (entouré de rouge) sont activés pour qu'ils soient dans le rendu de l'image finale.
Voici une image que j'ai faite avec un "skydome". J'ai fait un sol avec un plan, mis une porte d'arche rouge et j'ai placé une lampe
pour que les ombres soient à la bonne place par rapport au soleil sur l'image du ciel.
Comme toujours, mon fichier blend de mon image stéréo est disponible ici.
Ici vous trouverez des textures. C'est toujours pratique d'en avoir sous la main quand on veut mapper des objets dans Blender.
Voilà! La réalisation d'un "skydome" n'est pas trop compliquée. Ça se fait en moins de 60 secondes.
Mes amis! Puisse l'humanité trouver le chemin qui mène à un monde meilleur et plus juste.
À la prochaine!
-
Commentaires
Oser repousser les limites de sa créativité
 Twitter
Twitter del.icio.us
del.icio.us Facebook
Facebook Digg
Digg Technorati
Technorati Yahoo!
Yahoo! Stumbleupon
Stumbleupon Google
Google Blogmarks
Blogmarks Ask
Ask Slashdot
Slashdot