-
Bonjour!
Aujourd'hui je vous parle de fractale.
Qu'est-ce qu'une fractale?
Une fractale est un motif qui se répète sans fin.
Une fractale est une représentation graphique d'une formule mathématique.
Blender n'est pas un logiciel pour faire des fractales.
Mais on peut faire des fractales simples en dupliquant un objet ou un motif sur 3 ou 4 niveaux.
J'ai joué avec 3 types de fractale différent dans Blender :
- l'hexagone de Sierpinski,
- la fractale de Sierpinski
- la courbe de Koch.
Ces 3 types de fractale sont facile à faire dans Blender.
L'hexagone de Sierpinski répète la duplication d'un hexagone à l'infini. Nous ferons seulement 4 niveaux de duplication.
01 - Pour obtenir un hexagone au centre de l'écran 3D, appuyer sur Shift + A puis aller sur Mesh et cliquer sur Circle.
02 - Dans le panneau Add Circle à gauche de l'écran 3D, ajuster Vertices sur 6 et Fill Type sur Ngon.

03 - Tourner l'hexagone de 30 degrés en appuyant successivement sur les touches R 3 0 Entrée.
04 - Dupliquer l'hexagone en appuyant sur les touches Shift + D puis appuyer sur la touche Entrée.
05 - Déplacer la copie vers le bas et aligner son sommet du haut et de droite avec le sommet du bas et à gauche
du premier hexagone. (Passer en mode fil de fer pour faire cela : touche Z car l'alignement sera plus facile).

06 - Appuyer sur Shift + D, puis sur la touche Entrée pour dupliquer l'hexagone une autre fois.
07 - Déplacer la copie vers le bas et aligner le sommet du haut et à gauche de la copie
avec le sommet du bas et à droite du 2e hexagone.
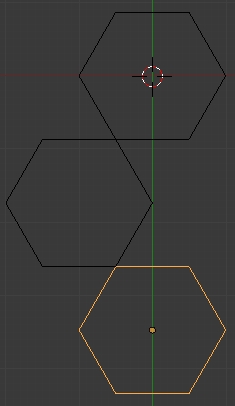
08 - Maintenant on va dupliquer ces 3 hexagones en utilisant la copie miroir.
Sélectionner les 3 hexagones et appuyer sur Shift + D puis sur la touche Entrée pour terminer la copie.
09 - Le point de pivot doit être le curseur 3D (touche . (point)).
Appuyer sur les touches Ctrl + M, puis sur la touche X, puis sur la touche Entrée pour terminer la copie miroir.
10 - Appuyer sur la touche G puis sur la touche X et déplacer les copies vers la droite.
Aligner le sommet le plus à droite du premier hexagone avec le sommet le plus à gauche de la copie.
Note : Tourner la roue de la souris pour zoomer les objets. L'alignement sera plus facile à faire.
11 - Sélectionner tous les hexagones et appuyer sur les touches Ctrl + J pour joindre les 6 hexagones en un seul objet.
12 - Appuyer sur les touches Shift + Ctrl + Alt + C puis appuyer sur la touche 2 ou cliquer sur Origin to Geometry
pour replacer le centre de l'objet à la bonne place.
Le premier niveau est terminé. Il faut recommencer le processus de copie et d'alignement encore 3 fois.
Vous comprenez maintenant ce qu'est un fractal. La répétition d'un motif encore, encore et encore... à l'infini.
13 - Ci-dessous l'image montre l'objet fractal après le 2e niveau de copie.
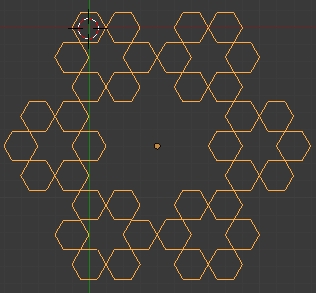
Il ne faut pas oublier après l'alignement de joindre les objets (Ctrl + J) et de replacer le centre (Shift + Ctrl + Alt + C, 2).
14 - Ci-dessous l'image montre l'objet fractal après le 3e niveau de copie.
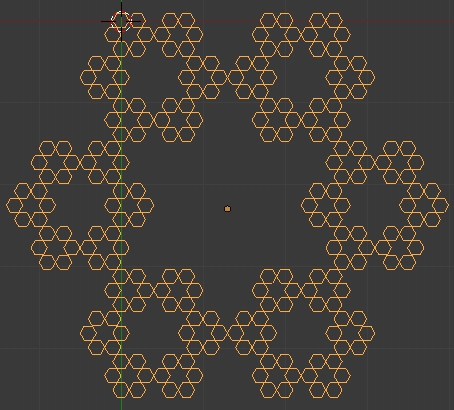
Ne pas oublier de faire (Ctrl + J) et de replacer le centre (Shift + Ctrl + Alt + C, 2).
15 - Ci-dessous l'image montre l'objet fractal après le 4e niveau de copie.
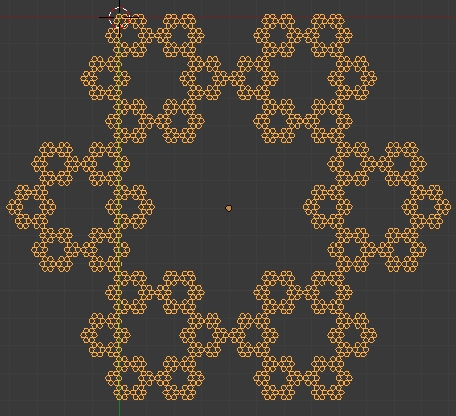
Ne pas oublier de faire (Ctrl + J) et de replacer le centre (Shift + Ctrl + Alt + C, 2).
Voilà notre objet fractal terminé. Bien sûr, on pourrait copier encore et encore mais disons que 4 niveaux c'est assez.
Noter qu'on peut extruder l'objet en Edit Mode. Lui mettre plusieurs couleurs.
C'est votre objet, vous en faites ce que vous voulez.
Ci-dessous une vue stéréo de l'objet. La partie que j'ai extrudé de l'objet a été mise en jaune.
L'original est en rouge. J'ai ensuite dupliqué l'objet plusieurs fois.
Ci-dessous j'ai ajouté un plan qui est un peu comme de l'eau et j'ai coché l'option Mirror pour le matériel.
Ci-dessous une vidéo où la caméra survole un hexagone de Sierpinski.
Je fais tourner un Empty et la caméra est parenté à l'Empty. Quand l'Empty tourne la caméra tourne avec l'Empty.
Voir mon post du 23 novembre 2011 pour plus d'info sur ce sujet.
Finalement mon fichier blend contenant le fractal.
Je continuerai dans mon prochain post la suite de cette exploration de l'univers des fractales.
Mes amis!
Longue vie et prospérité!
À la prochaine!
 votre commentaire
votre commentaire
-
Bonjour!
Aujourd'hui je vous explique comment à partir d'un objet de type "plane" faire une sorte de temple.
Noter que je dis faire un temple, mais la forme obtenu est si facile à modifier que ça peut être
une sorte de champignon ou bien comme un volcan.
Alors sans plus attendre prêt pas prêt j'y vais.
01 - Effacer le cube au centre de l'écran 3D en appuyant sur la touche X du clavier.
02 - Ajouter un objet "plane" dans l'écran 3D : Shift + A > Mesh > Plane.
03 - Appuyer sur la touche TAB pour passer en Edit Mode.
04 - Appuyer sur la touche . (point) du clavier numérique pour avoir l'objet en gros plan.
05 - Dans le panneau à gauche de l'écran 3D, cliquer sur le bouton Subdivide 4 fois.
Note : si le panneau est fermé, appuyer sur la touche T pour l'ouvrir.
06 - Appuyer sur la touche A pour tout désélectionner.
07 - Appuyer sur les touches Ctrl + Tab, puis sur la touche 3 pour passer en Face Select Mode.
On peut aussi cliquer sur le petit bouton dans la barre au bas de l'écran 3D (cube avec une face orange).

08 - Maintenant on veut simplement obtenir comme une pyramide à 3 étages.
Avec l'outil boîte de sélection (touche B) sélectionner une zone carré au centre du plan.

09 - Passer en vue de face (touche 1 du clavier numérique).
10 - Extruder vers le haut (touche E puis appuyer sur la touche Z pour bloquer l'extrusion sur l'axe Z).

11 - Appuyer sur Shift + S, puis sur 3 pour amener le curseur 3D sur la sélection.
Note : Le point de pivot doit être le curseur 3D. Pour faire cela appuyer sur la touche . (point) du clavier.
12 - Appuyer sur la touche S pour diminuer un peu la taille de la sélection.

13 - Revenir en vue de haut (touche 7 du clavier numérique).
14 - Répéter les étapes 8 à 13 pour faire 2 autres plateaux dans l'objet.
Ci-dessous l'objet une fois qu'on a fini les 3 étages.
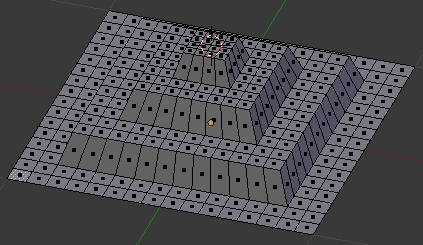
15 - Appuyer sur la touche A deux fois pour tout désélectionner puis tout sélectionner.
16 - Cliquer sur le bouton Subdivide 2 fois pour augmenter le nombre de face.
Ci-dessous le "look" de l'objet après les 2 subdivisions.

17 - Appuyer sur la touche TAB pour retourner en Object Mode.
18 - Cliquer sur le bouton Material puis sur le bouton New et choisir une couleur dans le panneau Diffuse.
19 - Maintenant il faut ajouter une texture qui est juste une anneau noire sur un fond blanc.
Pour faire cela on utilisera la texture de type blend en mode Spherical.
Donc cliquer sur le bouton Textures, puis sur le bouton New, puis sur le mot Clouds.
Dans la liste qui apparaît cliquer sur Blend.
20 - Un peu plus bas, il y a un panneau Blend. Dans ce panneau il y le mot Linear.
Cliquer sur le mot Linear puis dans la liste qui apparaît cliquer sur Spherical.
Ci-dessous l'apparence des panneaux une fois que les étapes 19 et 20 sont terminées.

21 - Pour faire l'anneau il faut cocher l'option Ramp dans le panneau Colors.
En cochant l'option Ramp les contrôles pour ajuster les couleurs de la rampe s'afficheront comme dans l'image ci-dessous.

Par défaut la rampe à 2 couleurs, du noir et du blanc.
Voici quelques explications sur la rampe pour ceux qui ne l'ont jamais utilisée.
La rampe est composée d'une série de couleur qui se fondent l'une dans l'autre.
Le bouton Add ajoute une nouvelle position dont on peut définir la couleur.
Le bouton Del efface une position, donc il efface une couleur.
Le bouton F (flip en anglais) change la direction des couleurs de la rampe : droite > gauche devient gauche > droite.
Le zéro à droite du F est l'index des positions. Cliquer sur le bouton Add augmentera de 1 la valeur du dernier index.
Pour passer d'une valeur d'index à l'autre il suffit de cliquer sur une des 2 flèches de chaque côté du 0.
Le paramètre Pos suivi d'une valeur numérique permet de déplacer un index le long de la rampe, ce qui modifie la rampe.
On sélectionne un index puis on clique sur une des petites flèches de chaque côté de la valeur du paramètre Pos.
Pour déplacer un index on peut aussi cliquer directement sur l'index (une petite barre verticale dans la rampe) et bouger la souris.
La valeur de Pos s'ajustera automatiquement dans ce cas.
Finalement le rectangle de couleur est l'endroit où on ajuste la couleur que l'on veut.
On clique sur le rectangle et le cercle avec les curseurs pour choisir une couleur s'affichent à l'écran.
Aussi le menu où il est écrit Linear offre des choix qui contrôlent la manière dont les couleurs fusionnent l'une dans l'autre.
Pour faire notre anneau nous aurons besoin de 3 index soit : 0, 1, 2 (Note : la valeur du premier index est 0).
L'index 0 sera blanc. L'index 1 sera noir et l'index 2 sera blanc. Puisque nous sommes en Blend Spherical on aura une anneau.
Pour index sur 0 cliquer sur le rectangle de couleur noir et changer le noir pour du blanc.
Mettre le curseur Alpha sur 1. On n'a pas besoin de transparence.
Cliquer sur la flèche sur la droite du zéro pour passer à l'index 1.
Cliquer sur le rectangle de couleur qui sera blanc.
Glisser vers le bas le curseur vertical à la droite du cercle de sélection d'une couleur.
Cliquer sur le bouton Add pour ajouter un index. Cliquer sur la flèche à droite du 1 pour passer à l'index 2.
Cliquer sur le rectangle de couleur et le mettre en blanc.
Passer d'un index à l'autre et vérifier que chaque index, 0, 1, 2 a la bonne couleur : blanc, noir, blanc.
Vous devriez avoir comme dans l'image ci-dessous.

22 - Pour mieux définir la bande noir, mettre l'index sur 2 puis cliquer la flèche gauche du paramètre Pos.
Passer ensuite sur l'index 0 et cliquer sur la flèche droite du paramètre Pos.
Noter qu'on peut aussi simplement cliquer Linear puis cliquer sur Constant dans le menu qui apparaît.
Mais avec ce choix il n'y a plus de dégradé.

23 - Aller plus bas dans le panneau influence et décocher l'option Color.
La texture sera associé à un Displace Modifier pour changer la forme de l'objet, pas sa couleur.
24 - Avec l'objet sélectionné, cliquer sur le bouton Modifier, puis sur Add Modifier et finalement sur Displace.
25 - Dans le panneau du Displace Modifier, sous le mot Texture, cliquer sur le petit damier.
Dans la liste qui apparaît cliquer sur le nom de votre texture.
Aussitôt vous devriez voir le plan dans l'écran 3D changer de forme.

26 - Pour modifier la forme de l'objet il suffit de cliquer sur le paramètre Strength ou Midlevel et de changer sa valeur.
27 - Finalement on peut aussi ajouter un Subdivision Surface Modifier (Mettre View sur 2) et cliquer sur le bouton Smooth pour
adoucir la surface de l'objet si on le désire. On peut aussi essayer simplement un clic sur le bouton Smooth avec un Edge Split
Modifier.
Comme vous pouvez le voir, la technique est simple, une image en noir et blanc associé au Displace Modifier modifie
l'objet qui reçoit le Displace Modifier.
Ici, l'image en noir et blanc, une simple anneau a été faite en utilisant les ressources de Blender.
Mais on peut faire cette image dans un logiciel comme Photoshop ou Gimp et ouvrir l'image ensuite dans Blender.
Vous pouvez faire des milliers de formes et des milliers d'images différentes en noir et blanc.
De plus jouer avec le paramètre Strength du Displace Modifier change la forme complètement.
Par conséquent les formes possibles sont limitées seulement par votre imagination.
Voici ci-dessous ce que devient notre forme pyramidale avec Midlevel sur 0.800 et Strength sur -0.800.
Ci-dessous Midlevel est sur 0.594 et Strength est sur 3.800.
Ci-dessous j'ai juste tourné l'objet de 180 degrés.
Finalement une vue de haut de l'objet.
Noter qu'il y a aussi le bouton Noise, en Edit Mode, qui permet le déplacement des vertices d'un objet.
Voyez mon post Le bouton Noise pour de l'information sur ce sujet.
Pour ceux qui apprécient un fichier blend en exemple, voici mon fichier blend avec la forme qu'on voit dans ce post.
Mes amis! Peace and love!
À la prochaine!
 votre commentaire
votre commentaire
-
Bonjour!
Je continue, aujourd'hui, mes explications sur la barre des boutons au bas de l'écran 3D.
Ci-dessous la partie droite de la barre des boutons en Object Mode.

Le premier bouton, à gauche de l'Image est le bouton qui active les 3 outils pour la transformation.
Outils de transformation désactivés

Outils de transformation activés
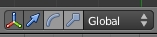
Le bouton avec une flèche ajoutera 2 flèches sur le point de pivot et permettra de déplacer un objet.
Le bouton avec une courbe courbe ajoutera un cercle, une ligne horizontale et une 2e ligne verticale
sur le point de pivot permettant de faire tourner un objet.
Le bouton avec un carreau au bout d'une ligne ajoutera 2 tiges sur le point de pivot permettant de redimensionner un objet.
Dans les 3 images ci-dessous, j'ai éloigné le curseur 3D servant de point de pivot pour montrer que les outils de transformation
se placent sur le point de pivot et non sur l'objet lui-même.
L'image de gauche est l'outil de déplacement, l'image de droite est l'outil de rotation
et l'image du bas est l'outil de redimensionnement.
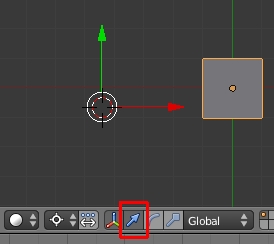


Il suffit de cliquer sur une flèche, une ligne ou cercle, une tige pour modifier l'objet.
Noter que les racccourçis du clavier pour déplacer, tourner, redimensionner sont les lettres G, R et S.
G pour Grip soit saisir, déplacer. R pour Rotate soit tourner et S pour Size soit redimensionner.
Personnellement j'utilise toujours les raccourçis du clavier.
Je n'utilise jamais ces 3 outils pour aider à la transformation d'objet.
Continuons maintenant aves les boutons pour choisir un calque.

Chaque carreau représente un calque (layer en anglais) sur lequel on peut placer nos objets.
Lorsqu'un calque contient au moins un objet, il y a un petit rond sur le carreau.
Pour qu'un calque soit dans l'image finale lorsqu'on appuie sur F12, il doit être sélectionné,
c'est-à-dire que le carreau sera en gris foncé comme le premier calque toujours actif par défaut.
Pour sélectionner plus d'un calque, tenir enfoncé la touche Shift et cliquer avec le bouton gauche de la souris
sur un autre carreau.
Pour déplacer les objets d'un calque à l'autre, appuyer sur la touche M puis cliquer sur un carreau dans le menu qui apparaît
ou dans le bas du panneau à gauche de l'écran 3D.

Le bouton suivant s'appelle en anglais "Lock to scene button".

Son but est un peu nébuleux pour moi. J'ai regardé dans l'aide sur le site de Blender et même là ce bouton demeure un mystère.
On dit que lorsqu'on désactive ce bouton on peut avoir différentes caméras actives en fonction de certains calques.
Mais puisqu'on peut faire cela sans ce bouton, tout ce qui concerne ce bouton n'est pas très clair pour moi.
Et bien sûr, sur le site de Blender, on ne fournit aucun exemple d'utilisation de ce bouton.
Juste une explication sommaire en anglais et goodbye chers usagers de Blender.
Voici la page d'aide de Blender sur laquelle on peut trouver l'explication qu'il donne au but de ce bouton.
Il faut aller vers le bas de la page et regarder sous "Lock to Scene".
Le bouton suivant permet d'activer ou désactiver le mode proportionnel.

Le mode proportionnel porte un nom peu représentatif de ce qu'il fait.
Un meilleur nom serait mode d'influence car c'est ce que fait ce mode.
La transformation qu'on applique sur un objet sélectionné est aussi appliquée à tous les objets qui se trouvent
à l'intérieur d'une zone d'influence entourant l'objet que l'on modifie.
Voici comment utiliser le mode proportionnel.
1 - Activer le mode proportionnel en cliquant sur le bouton ou en appuyant sur la lettre o du clavier.
2 - Sélectionner le type d'influence dans le menu pop-up juste à droite du bouton du mode proportionnel.
3 - Sélectionner un objet ou cela peut être une partie d'un objet en Edit Mode.
4 - Appuyer sur la lettre G pour déplacer ou la lettre R pour tourner ou la lettre S pour redimensionner la sélection.
5 - Tourner la roue de la souris pour agrandir la zone d'influence (un cercle) à votre goût.
Les objects qui se retrouvent dans la zone d'influence même s'ils ne sont pas directement sélectionnés
seront aussi plus ou moins modifiés comme la sélection.
La manière dont l'influence se fait sentir, tout en douceur ou bien très forte et musclée disons
est en sélectionniant un choix dans le menu pop-up juste à droite du bouton du mode proportionnel.
Voyez l'image ci-dessous.

Je crois que les petits dessins sont explicatifs, je ne ferai pas un long discours sur ce sujet.
Le bouton suivant est facile à expliquer. C'est le bouton Snap To.

Dans tout logiciel de traitement d'image, il est possible de faire coller un objet qu'on déplace sur la grille ou sur un autre objet.
Le bouton Snap To sert à cela. Le menu pop-up juste à sa droite permet de sélectionner sur quel élément
l'objet doit se coller, la grille, une face, un côté, etc.

Les 2 derniers boutons servent à rendre une image ou une animation en version OpenGL.

Mais je ne peux vous en dire plus sur ces 2 boutons car ils ne fonctionnent pas sur mon ordinateur.
J'ai toujours un message d'erreur "Failed to create openGL Offscreen Buffer Unknown".
J'ai regardé sur le web et j'ai pu voir que je n'étais pas le seul au prise avec ce problème.
Il y aurait un problème de compatibilité avec la carte graphique de mon ordi et les commandes openGL.
Pour une description en anglais du rôle de ces 2 boutons je vous renvoie de nouveau sur la même page d'aide de Blender.
Regarder tout en bas de la page sous le terme "Render buttons".
Mais pour moi, c'est juste 2 boutons aussi inutiles que futiles puisqu'ils ne fonctionnent pas sur mon ordinateur.
J'utilise ce qui fonctionne et j'oublie devant les beautés de l'Univers, les technologies humaines qui ne fonctionnent pas.
Mes amis! Puisse l'avenir toujours vous sourire!
À la prochaine!
 votre commentaire
votre commentaire
-
Bonjour!
Aujourd'hui mon post s'adresse à ceux qui débutent dans Blender.
Je me rappelle quand j'ai découvert Blender et que je me demandais comment utiliser tous ces boutons.
J'aurais bien apprécié un peu d'aide. Aussi J'ai fait ce post pour ceux qui comme moi découvre Blender.
Premièrement, il faut savoir que le contenu de la barre au bas de l'écran 3D est contextuel.
Cela signifie que les boutons changent en fonction du mode de travail qu'on utilise
et également en fonction du type d'écran qu'offre Blender qu'on utilise.
Voici ci-dessous, la partie gauche de cette barre au bas de l'écran 3D en Object Mode.

Le cube à gauche dans la barre ouvre le menu pour le choix d'un type d'écran.
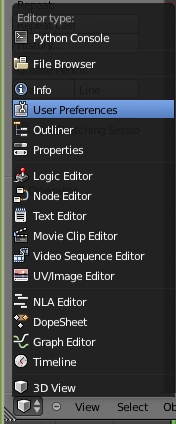
Lorsqu'on ouvre Blender, on a l'écran 3D et en bas l'écran TimeLine. L'écran TimeLine sert à l'animation.
À droite de l'écran 3D se trouve l'écran des propriétés. Un autre écran fort utile est bien sûr
l'écran User Preferences (préférences de l'utilisateur) pour choisir divers paramètres sur le fonctionnement de Blender.
Lorsqu'on ouvre ou sauvegarde un fichier on se retrouve automatiquement dans l'écran File Browser.
Pour faire du UV mapping on utilisera l'écran UV/Image Editor.
Maintenant le petit rond à gauche du mot View permet de cacher ou d'afficher les 3 menus pop-up View, Select et Object.


Le menu View contient les choix pour choisir un type de vue. (Vue de face, de côté, de dessus, etc)
Le menu Select contient les choix de sélection. (Sélectionne/Désélectionne tout, boîte ou cercle de sélection, etc)
Le menu Object contient les choix en relation avec les objets. (Delete, Group, Apply, Mirror, etc)
Noter qu'à mesure que l'on apprend les raccourcis clavier, moins on utilisera ces 3 menus pop-ups.
Nous voilà rendu maintenant au menu pop-up des choix de mode.

Par défaut, en ouvrant Blender on se retrouve en Object Mode.
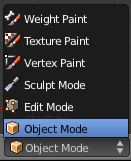
Blender offre 6 modes de travail plus 2 autres modes disons contextuel, soit le Pose Mode et le Particle Mode.
En effet si l'objet sélectionné est un "Bone" nous aurons que ces 3 modes de travail disponible,
soit le Pose Mode, l'Edit Mode et l'Object Mode comme le montre l'image ci-dessous.

Si l'object sélectionné a un système de particule alors s'ajoutera le 8e mode, soit le Particle Mode.
Le Particle Mode offre des outils pour modifier un système de particule de type "Hair".

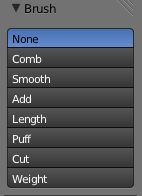
Maintenant le bouton juste à droite des modes de travail, un gros rond gris, sert au type d'affichage que l'on veut avoir.


Par défaut, l'affichage des objets utilise l'affichage des surfaces (Solid) (le gros rond gris).
Pour aller entre le mode d'affichage Solid et Wireframe (Fil de fer) il suffit d'appuyer sur la touche Z.
L'affichage Bounding Box affiche tous les objets sous forme de boîte en fil de fer.
L'affichage Texture s'utilise pour voir la texture sur un objet dans l'écran 3D lorsqu'on fait du UV mapping.
Le raccourçi clavier pour passer en affichage Texture est Alt + Z.
Les 2 boutons à droite dans l'image ci-dessous servent à choisir le point de pivot.

Le point de pivot sert lorsqu'on fait tourner un objet ou quand on en modifie la taille.

Avec Active Element, le point de pivot sera le centre (petit point orange) du dernier objet sélectionné.
Avec Median Point, le point de pivot sera situé à mi-distance entre tous les objets sélectionnés.
Avec Individual Origins, chaque objet sélectionné tournera ou sera grossi en fonction de son propre centre.
Avec 3D Cursor, le point de pivot est le curseur 3D. En Edit Mode cette option est très souvent utilisée.
Noter que pour courber du texte ou utiliser la commande Spin,
le point de pivot sera le curseur 3D même s'il n'est pas le mode de point de pivot.
Par conséquent l'endroit où vous placez le curseur 3D sera important dans ces 2 cas.
On positionne le curseur 3D simplement en mettant le curseur de la souris là où l'on veut
mettre le curseur 3D puis on clique le bouton gauche de la souris.
Maintenant à droite du bouton pour ouvrir le menu des choix d'un point de pivot, il y a ce bouton avec 3 petits points au-dessus
d'une double flèche. Que fait ce bouton et quand s'utilise-t-il?
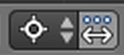
Ce bouton s'utilise lorsqu'on veut faire pivoter un objet mais sans que l'objet tourne sur lui-même.
Voici ci-dessous 2 images. À gauche le bouton est inactif. À droite le bouton est activé.
J'ai juste extrudé un cube et je lui ai mis 2 couleurs.
Je l'ai fait tourner autour du curseur 3D et je l'ai dupliqué à 4 positions sur le parcours.

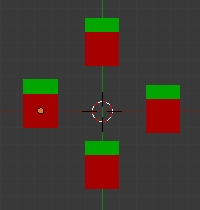
Vous voyez la différence. Quand ce bouton est actif, l'objet suit son centre mais ne tourne pas sur lui-même
tout en tournant autour du point de pivot.
Bien! J'expliquerai les autres boutons de cette barre dans mon prochain post.
Mes amis! Que la force soit avec vous!
À la prochaine!
 votre commentaire
votre commentaire
-
Bonjour!
Dernièrement, j'ai regardé les 2 films de Tron, celui de 1982 et l'autre de 2011, un derrière l'autre.
Les effets spéciaux dans le Tron de 2011 sont plus raffinés que dans le Tron de 1982.
Mais le scénario n'est pas meilleur par contre. Quand j'ai vu la foule de gens qui assistait au jeu je me suis dit
mais c'est quoi tout ça. Dans ce film, dans le monde électronique, chaque humain représente un programme.
En poussant trop la ressemblance entre le monde réel et le monde électronique, cela rend le film moins intéressant
car le monde électronique devient trop pareil à notre monde où l'on vit.
Quoi qu'il en soit j'ai eu envie de faire une image sur le thème de Tron.
J'ai fait une scène montrant trois reconnaisseurs qui entrent dans une gorge à la recherche des fugitifs.
Voici ma scène ci-dessous.
Pour faire le contour rouge j'ai utilisé la même commande que celle que j'ai prise pour faire le ballon de soccer.
C'est la commande Ctrl + F avec le choix Inset Faces.
Ensuite on appuie sur la touche F6 et on ajuste le paramètre Thickness à la valeur désirée.
J'ai mis Thichness sur une valeur de 0.2 sauf pour les petites pièces où j'ai mis une valeur de 0.03.
Pour le reconnaisseur je n'avais pas besoin du paramètre Depth. Le paramètre Depth soulève les faces d'encadrement.
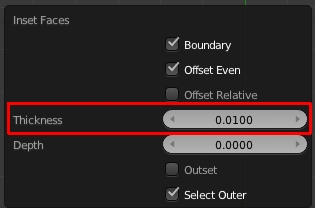
Le 2e matériel rouge est assigné au contour des pièces du reconnaisseur.
Ci-dessous une autre image d'un reconnaisseur.
Noter que cette version du reconnaisseur est celle que l'on voit dans le film Tron de 1982.
Finalement mon fichier blend pour la scène du reconnaisseur est disponible ici.
Mes amis! Puisse la fortune vous sourire.
À la prochaine!
 votre commentaire
votre commentaire
Oser repousser les limites de sa créativité
 Twitter
Twitter del.icio.us
del.icio.us Facebook
Facebook Digg
Digg Technorati
Technorati Yahoo!
Yahoo! Stumbleupon
Stumbleupon Google
Google Blogmarks
Blogmarks Ask
Ask Slashdot
Slashdot















