-
La barre des boutons (2e partie)
Bonjour!
Je continue, aujourd'hui, mes explications sur la barre des boutons au bas de l'écran 3D.
Ci-dessous la partie droite de la barre des boutons en Object Mode.

Le premier bouton, à gauche de l'Image est le bouton qui active les 3 outils pour la transformation.
Outils de transformation désactivés

Outils de transformation activés
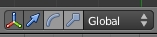
Le bouton avec une flèche ajoutera 2 flèches sur le point de pivot et permettra de déplacer un objet.
Le bouton avec une courbe courbe ajoutera un cercle, une ligne horizontale et une 2e ligne verticale
sur le point de pivot permettant de faire tourner un objet.
Le bouton avec un carreau au bout d'une ligne ajoutera 2 tiges sur le point de pivot permettant de redimensionner un objet.
Dans les 3 images ci-dessous, j'ai éloigné le curseur 3D servant de point de pivot pour montrer que les outils de transformation
se placent sur le point de pivot et non sur l'objet lui-même.
L'image de gauche est l'outil de déplacement, l'image de droite est l'outil de rotation
et l'image du bas est l'outil de redimensionnement.
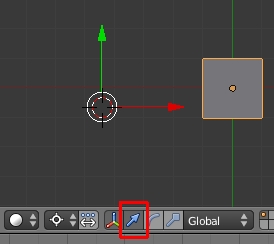


Il suffit de cliquer sur une flèche, une ligne ou cercle, une tige pour modifier l'objet.
Noter que les racccourçis du clavier pour déplacer, tourner, redimensionner sont les lettres G, R et S.
G pour Grip soit saisir, déplacer. R pour Rotate soit tourner et S pour Size soit redimensionner.
Personnellement j'utilise toujours les raccourçis du clavier.
Je n'utilise jamais ces 3 outils pour aider à la transformation d'objet.
Continuons maintenant aves les boutons pour choisir un calque.

Chaque carreau représente un calque (layer en anglais) sur lequel on peut placer nos objets.
Lorsqu'un calque contient au moins un objet, il y a un petit rond sur le carreau.
Pour qu'un calque soit dans l'image finale lorsqu'on appuie sur F12, il doit être sélectionné,
c'est-à-dire que le carreau sera en gris foncé comme le premier calque toujours actif par défaut.
Pour sélectionner plus d'un calque, tenir enfoncé la touche Shift et cliquer avec le bouton gauche de la souris
sur un autre carreau.
Pour déplacer les objets d'un calque à l'autre, appuyer sur la touche M puis cliquer sur un carreau dans le menu qui apparaît
ou dans le bas du panneau à gauche de l'écran 3D.

Le bouton suivant s'appelle en anglais "Lock to scene button".

Son but est un peu nébuleux pour moi. J'ai regardé dans l'aide sur le site de Blender et même là ce bouton demeure un mystère.
On dit que lorsqu'on désactive ce bouton on peut avoir différentes caméras actives en fonction de certains calques.
Mais puisqu'on peut faire cela sans ce bouton, tout ce qui concerne ce bouton n'est pas très clair pour moi.
Et bien sûr, sur le site de Blender, on ne fournit aucun exemple d'utilisation de ce bouton.
Juste une explication sommaire en anglais et goodbye chers usagers de Blender.
Voici la page d'aide de Blender sur laquelle on peut trouver l'explication qu'il donne au but de ce bouton.
Il faut aller vers le bas de la page et regarder sous "Lock to Scene".
Le bouton suivant permet d'activer ou désactiver le mode proportionnel.

Le mode proportionnel porte un nom peu représentatif de ce qu'il fait.
Un meilleur nom serait mode d'influence car c'est ce que fait ce mode.
La transformation qu'on applique sur un objet sélectionné est aussi appliquée à tous les objets qui se trouvent
à l'intérieur d'une zone d'influence entourant l'objet que l'on modifie.
Voici comment utiliser le mode proportionnel.
1 - Activer le mode proportionnel en cliquant sur le bouton ou en appuyant sur la lettre o du clavier.
2 - Sélectionner le type d'influence dans le menu pop-up juste à droite du bouton du mode proportionnel.
3 - Sélectionner un objet ou cela peut être une partie d'un objet en Edit Mode.
4 - Appuyer sur la lettre G pour déplacer ou la lettre R pour tourner ou la lettre S pour redimensionner la sélection.
5 - Tourner la roue de la souris pour agrandir la zone d'influence (un cercle) à votre goût.
Les objects qui se retrouvent dans la zone d'influence même s'ils ne sont pas directement sélectionnés
seront aussi plus ou moins modifiés comme la sélection.
La manière dont l'influence se fait sentir, tout en douceur ou bien très forte et musclée disons
est en sélectionniant un choix dans le menu pop-up juste à droite du bouton du mode proportionnel.
Voyez l'image ci-dessous.

Je crois que les petits dessins sont explicatifs, je ne ferai pas un long discours sur ce sujet.
Le bouton suivant est facile à expliquer. C'est le bouton Snap To.

Dans tout logiciel de traitement d'image, il est possible de faire coller un objet qu'on déplace sur la grille ou sur un autre objet.
Le bouton Snap To sert à cela. Le menu pop-up juste à sa droite permet de sélectionner sur quel élément
l'objet doit se coller, la grille, une face, un côté, etc.

Les 2 derniers boutons servent à rendre une image ou une animation en version OpenGL.

Mais je ne peux vous en dire plus sur ces 2 boutons car ils ne fonctionnent pas sur mon ordinateur.
J'ai toujours un message d'erreur "Failed to create openGL Offscreen Buffer Unknown".
J'ai regardé sur le web et j'ai pu voir que je n'étais pas le seul au prise avec ce problème.
Il y aurait un problème de compatibilité avec la carte graphique de mon ordi et les commandes openGL.
Pour une description en anglais du rôle de ces 2 boutons je vous renvoie de nouveau sur la même page d'aide de Blender.
Regarder tout en bas de la page sous le terme "Render buttons".
Mais pour moi, c'est juste 2 boutons aussi inutiles que futiles puisqu'ils ne fonctionnent pas sur mon ordinateur.
J'utilise ce qui fonctionne et j'oublie devant les beautés de l'Univers, les technologies humaines qui ne fonctionnent pas.
Mes amis! Puisse l'avenir toujours vous sourire!
À la prochaine!
-
Commentaires
Oser repousser les limites de sa créativité
 Twitter
Twitter del.icio.us
del.icio.us Facebook
Facebook Digg
Digg Technorati
Technorati Yahoo!
Yahoo! Stumbleupon
Stumbleupon Google
Google Blogmarks
Blogmarks Ask
Ask Slashdot
Slashdot
