-
Faire un temple
Bonjour!
Aujourd'hui je vous explique comment à partir d'un objet de type "plane" faire une sorte de temple.
Noter que je dis faire un temple, mais la forme obtenu est si facile à modifier que ça peut être
une sorte de champignon ou bien comme un volcan.
Alors sans plus attendre prêt pas prêt j'y vais.
01 - Effacer le cube au centre de l'écran 3D en appuyant sur la touche X du clavier.
02 - Ajouter un objet "plane" dans l'écran 3D : Shift + A > Mesh > Plane.
03 - Appuyer sur la touche TAB pour passer en Edit Mode.
04 - Appuyer sur la touche . (point) du clavier numérique pour avoir l'objet en gros plan.
05 - Dans le panneau à gauche de l'écran 3D, cliquer sur le bouton Subdivide 4 fois.
Note : si le panneau est fermé, appuyer sur la touche T pour l'ouvrir.
06 - Appuyer sur la touche A pour tout désélectionner.
07 - Appuyer sur les touches Ctrl + Tab, puis sur la touche 3 pour passer en Face Select Mode.
On peut aussi cliquer sur le petit bouton dans la barre au bas de l'écran 3D (cube avec une face orange).

08 - Maintenant on veut simplement obtenir comme une pyramide à 3 étages.
Avec l'outil boîte de sélection (touche B) sélectionner une zone carré au centre du plan.

09 - Passer en vue de face (touche 1 du clavier numérique).
10 - Extruder vers le haut (touche E puis appuyer sur la touche Z pour bloquer l'extrusion sur l'axe Z).

11 - Appuyer sur Shift + S, puis sur 3 pour amener le curseur 3D sur la sélection.
Note : Le point de pivot doit être le curseur 3D. Pour faire cela appuyer sur la touche . (point) du clavier.
12 - Appuyer sur la touche S pour diminuer un peu la taille de la sélection.

13 - Revenir en vue de haut (touche 7 du clavier numérique).
14 - Répéter les étapes 8 à 13 pour faire 2 autres plateaux dans l'objet.
Ci-dessous l'objet une fois qu'on a fini les 3 étages.
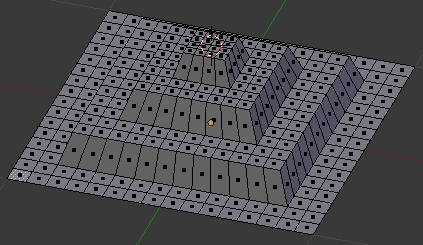
15 - Appuyer sur la touche A deux fois pour tout désélectionner puis tout sélectionner.
16 - Cliquer sur le bouton Subdivide 2 fois pour augmenter le nombre de face.
Ci-dessous le "look" de l'objet après les 2 subdivisions.

17 - Appuyer sur la touche TAB pour retourner en Object Mode.
18 - Cliquer sur le bouton Material puis sur le bouton New et choisir une couleur dans le panneau Diffuse.
19 - Maintenant il faut ajouter une texture qui est juste une anneau noire sur un fond blanc.
Pour faire cela on utilisera la texture de type blend en mode Spherical.
Donc cliquer sur le bouton Textures, puis sur le bouton New, puis sur le mot Clouds.
Dans la liste qui apparaît cliquer sur Blend.
20 - Un peu plus bas, il y a un panneau Blend. Dans ce panneau il y le mot Linear.
Cliquer sur le mot Linear puis dans la liste qui apparaît cliquer sur Spherical.
Ci-dessous l'apparence des panneaux une fois que les étapes 19 et 20 sont terminées.

21 - Pour faire l'anneau il faut cocher l'option Ramp dans le panneau Colors.
En cochant l'option Ramp les contrôles pour ajuster les couleurs de la rampe s'afficheront comme dans l'image ci-dessous.

Par défaut la rampe à 2 couleurs, du noir et du blanc.
Voici quelques explications sur la rampe pour ceux qui ne l'ont jamais utilisée.
La rampe est composée d'une série de couleur qui se fondent l'une dans l'autre.
Le bouton Add ajoute une nouvelle position dont on peut définir la couleur.
Le bouton Del efface une position, donc il efface une couleur.
Le bouton F (flip en anglais) change la direction des couleurs de la rampe : droite > gauche devient gauche > droite.
Le zéro à droite du F est l'index des positions. Cliquer sur le bouton Add augmentera de 1 la valeur du dernier index.
Pour passer d'une valeur d'index à l'autre il suffit de cliquer sur une des 2 flèches de chaque côté du 0.
Le paramètre Pos suivi d'une valeur numérique permet de déplacer un index le long de la rampe, ce qui modifie la rampe.
On sélectionne un index puis on clique sur une des petites flèches de chaque côté de la valeur du paramètre Pos.
Pour déplacer un index on peut aussi cliquer directement sur l'index (une petite barre verticale dans la rampe) et bouger la souris.
La valeur de Pos s'ajustera automatiquement dans ce cas.
Finalement le rectangle de couleur est l'endroit où on ajuste la couleur que l'on veut.
On clique sur le rectangle et le cercle avec les curseurs pour choisir une couleur s'affichent à l'écran.
Aussi le menu où il est écrit Linear offre des choix qui contrôlent la manière dont les couleurs fusionnent l'une dans l'autre.
Pour faire notre anneau nous aurons besoin de 3 index soit : 0, 1, 2 (Note : la valeur du premier index est 0).
L'index 0 sera blanc. L'index 1 sera noir et l'index 2 sera blanc. Puisque nous sommes en Blend Spherical on aura une anneau.
Pour index sur 0 cliquer sur le rectangle de couleur noir et changer le noir pour du blanc.
Mettre le curseur Alpha sur 1. On n'a pas besoin de transparence.
Cliquer sur la flèche sur la droite du zéro pour passer à l'index 1.
Cliquer sur le rectangle de couleur qui sera blanc.
Glisser vers le bas le curseur vertical à la droite du cercle de sélection d'une couleur.
Cliquer sur le bouton Add pour ajouter un index. Cliquer sur la flèche à droite du 1 pour passer à l'index 2.
Cliquer sur le rectangle de couleur et le mettre en blanc.
Passer d'un index à l'autre et vérifier que chaque index, 0, 1, 2 a la bonne couleur : blanc, noir, blanc.
Vous devriez avoir comme dans l'image ci-dessous.

22 - Pour mieux définir la bande noir, mettre l'index sur 2 puis cliquer la flèche gauche du paramètre Pos.
Passer ensuite sur l'index 0 et cliquer sur la flèche droite du paramètre Pos.
Noter qu'on peut aussi simplement cliquer Linear puis cliquer sur Constant dans le menu qui apparaît.
Mais avec ce choix il n'y a plus de dégradé.

23 - Aller plus bas dans le panneau influence et décocher l'option Color.
La texture sera associé à un Displace Modifier pour changer la forme de l'objet, pas sa couleur.
24 - Avec l'objet sélectionné, cliquer sur le bouton Modifier, puis sur Add Modifier et finalement sur Displace.
25 - Dans le panneau du Displace Modifier, sous le mot Texture, cliquer sur le petit damier.
Dans la liste qui apparaît cliquer sur le nom de votre texture.
Aussitôt vous devriez voir le plan dans l'écran 3D changer de forme.

26 - Pour modifier la forme de l'objet il suffit de cliquer sur le paramètre Strength ou Midlevel et de changer sa valeur.
27 - Finalement on peut aussi ajouter un Subdivision Surface Modifier (Mettre View sur 2) et cliquer sur le bouton Smooth pour
adoucir la surface de l'objet si on le désire. On peut aussi essayer simplement un clic sur le bouton Smooth avec un Edge Split
Modifier.
Comme vous pouvez le voir, la technique est simple, une image en noir et blanc associé au Displace Modifier modifie
l'objet qui reçoit le Displace Modifier.
Ici, l'image en noir et blanc, une simple anneau a été faite en utilisant les ressources de Blender.
Mais on peut faire cette image dans un logiciel comme Photoshop ou Gimp et ouvrir l'image ensuite dans Blender.
Vous pouvez faire des milliers de formes et des milliers d'images différentes en noir et blanc.
De plus jouer avec le paramètre Strength du Displace Modifier change la forme complètement.
Par conséquent les formes possibles sont limitées seulement par votre imagination.
Voici ci-dessous ce que devient notre forme pyramidale avec Midlevel sur 0.800 et Strength sur -0.800.
Ci-dessous Midlevel est sur 0.594 et Strength est sur 3.800.
Ci-dessous j'ai juste tourné l'objet de 180 degrés.
Finalement une vue de haut de l'objet.
Noter qu'il y a aussi le bouton Noise, en Edit Mode, qui permet le déplacement des vertices d'un objet.
Voyez mon post Le bouton Noise pour de l'information sur ce sujet.
Pour ceux qui apprécient un fichier blend en exemple, voici mon fichier blend avec la forme qu'on voit dans ce post.
Mes amis! Peace and love!
À la prochaine!
-
Commentaires
Oser repousser les limites de sa créativité
 Twitter
Twitter del.icio.us
del.icio.us Facebook
Facebook Digg
Digg Technorati
Technorati Yahoo!
Yahoo! Stumbleupon
Stumbleupon Google
Google Blogmarks
Blogmarks Ask
Ask Slashdot
Slashdot




