-
Bonjour!
Aujourd'hui je vous présente une méthode pour faire une corde.
Les principaux composants de cette méthode sont :
- un cercle de type "NURBS surface"
- l'option de duplication d'objet "Frames"
- un Empty
- une courbe Bézier
- un Array Modifier
- un Curve Modifier
Les composants travaillent ainsi :
- Le cercle de type "NURBS surface" fournit la forme de départ.
- L'option "Frames" permet de créer un brin de la corde à partir de l'animation du cercle NURBS.
- L'Array Modifier fait des copies misent bout à bout du petit bout de corde original.
- L'Empty permet de déplacer les copies faites avec l'Array Modifier pour qu'elles s'agencent parfaitement.
- La courbe Bézier sert de chemin à suivre aux petits bouts de corde.
- Le Curve Modifier fait en sorte que les petits bouts de corde suivent la courbe Bézier.
Noter qu'utiliser l'option Frames c'est faire une animation.
Si vous ne savez pas insérer une clé de position (keyframe) avec les boutons dans l'écran TimeLine
visiter mon post Animer un objet dans Blender pour un peu d'aide.
En ce qui concerne l'option Frames, son utilisation se fait en 6 étapes :
- Animation de l'objet
- Activation de l'option Frames
- Conversion des copies faites par l'option Frames en objet réel (Ctrl + Shift + A)
- Joindre toutes les copies en un seul objet (Ctrl + J)
- Création d'une surface sur l'objet en Edit Mode (Touche F)
- Conversion de l'objet en maillage (Alt + C)
Pour plus d'information sur cette commande voyez la fin de mon post Faire un tube dans Blender 2.58
ainsi que la fin de mon post Faire des colonnes.
OK! Voici donc les étapes pour faire un corde en utilisant l'option Frames.
Premièrement effacer le cube par défaut au centre de l'écran 3D (touche X).
01 - Ajouter un cercle de type "surface" : Shift + A > Surface > NURBS circle

02 - Appuyer sur la touche Tab pour passer en Edit Mode. Tourner la roue de la spuris pour zoomer sur l'objet.
03 - Appuyer sur la touche G, puis la touche X et déplacer le cercle vers la gauche.

L'image ci-dessus montre le cercle avant et après son déplacement. Le but de ce déplacement est d'amener
le centre du cercle (petit point orange) en dehors du cercle. Dans l'animation le cercle tournera autour de son
centre tout en se déplaçant le long de l'axe Z produisant une colonne torsadée.
04 - Appuyer sur la touche Tab pour revenir en Object Mode.
05 - Appuyer sur la touche 1 du clavier numérique pour passer en vue de face.
06 - Sélection le type de clé LocRot puis cliquer sur la petite clé pour insérer la clé de position de départ.
Noter ici que le compteur d'image doit être sur 1.

07 - Ci-dessous ma vidéo aura 50 images car End est sur 50. Mon compteur d'image est sur 50 car il faut insérer la 2e clé de position
à la fin de la vidéo. Ne pas mettre trop d'image dans la vidéo car la conversion de l'objet en maillage va crée un trop grand
nombre de face. Personnellement je place un Decimate Modifier sur l'objet après sa conversion en maillage pour diminuer
le nombre face. Il ne faut pas oublier que cet objet sera dupliqué avec un Array Modifier. Si dès le départ votre objet a trop de
face, votre ordinateur en fonction de la mémoire dont il dispose peut commencer à fonctionner au ralenti.

08 - Bien! On est sur la dernière image de la vidéo.
Appuyer sur G, sur Z, sur 1, sur 2 et finalement sur Entrée (G Z 1 2 Entrée).
La commande ci-dessus déplace le cercle vers le haut de 12 carreaux sur la grille de Blender.
09 - Appuyer sur la touche N pour ouvrir le panneau des propriétés à droite de l'écran 3D.
10 - Dans le panneau Transform sous Rotation ajuster la valeur de Z sur 360.

Le cercle tout en se déplaçant fera un tour autour de son centre (petit point orange).
11 - Cliquer sur la petite clé dans l'écran TimeLine pour placer la 2e clé de position LocRot à la fin de la vidéo.
Voir l'image sour l'étape 6.
12 - Appuyer sur les touches Alt + A pour voir l'animation.
Appuyer sur la touche d'échappement (Escape) pour arrêter l'animation.
13 - Cliquer sur le bouton Object dans l'écran des propriétés.
14 - Dans le panneau Duplication cliquer sur Frames et ajuster End sur 50.


15 - Par défaut dans une animation dans Blender,
un objet se déplace lentement, va plus vite et ralenti de nouveau vers la fin de l'animation.
C'est pourquoi les copies sont plus rapprochées au début et à la fin sur l'image de gauche ci-dessus.
Pour obtenir une distance uniforme entre chaque copie, aller dans l'écran du Graph Editor.
Placer le curseur de la souris au dessus de l'écran du Graph Editor.
Appuyer sur la touche T, puis sur la touche 2 (Linear).
Revenir dans l'écran 3D. Vos copies seront comme dans l'image de droite un peu plus haut.
16 - Appuyer sur les touches Shift + Ctrl + A pour rendre les copies réelles.
17 - Appuyer sur les touches Ctrl + J pour fusionner les copies en un seul objet.
18 - Appuyer sur la touche Tab pour aller en Edit Mode.
19 - Appuyer sur la touche F pour faire une surface sur l'objet.
Ci-dessous l'apparence de l'objet après les étapes 16, 17 et 19.



20 - Appuyer sur la touche 7 du clavier numérique pour passer en vue de haut.
 Ci-contre, l'objet vue de dessus en Edit Mode avant d'être copier 2 fois.
Ci-contre, l'objet vue de dessus en Edit Mode avant d'être copier 2 fois.21 - Appuyer sur les touches Shift + D, puis sur la touche Entrée pour copier l'objet.
22 - Appuyer sur la touche R, la touche 1, la touche 2, la touche 0 et finalement la touche Entrée (R 1 2 0 Entrée).
Cette commande fait tourner la copie de 120 degrés autour de l'axe Z.
23 - Refaire les étapes 21 et 22 car notre corde aura 3 brins.
24 - Appuyer sur la touche Tab pour retourner en Object Mode.
Ci-dessous une vue de l'objet en Object Mode.
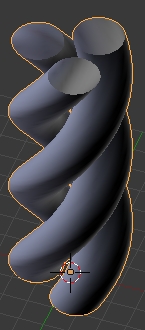
Si nécessaire appuyer sur la touche Z pour passer en affichage Solid.
25 - Enlever les 2 clés de position car elles ne sont plus nécessaires.
Tant que ces 2 clés sont actives, lorsqu'on appuie sur F12, l'objet se placera à la position qu'il
avait à la fin de l'animation avant de faire le rendu. Impossible de le mettre ailleurs.
On enlève une clé en plaçant le compteur d'image sur 1 ou 50 puis on clique sur le bouton avec une petite clé
qui a une petite barre rouge en diagonale. Ce bouton est dans l'écran TimeLine juste à droite du bouton pour insérer une clé.
26 - Appuyer sur les touches Alt + C, puis sur 2 pour convertir l'objet en maillage.
Je suggère ici d'appliquer un Decimate Modifier sur l'objet pour en diminuer le nombre de face.
Personnellement j'ajuste Ratio sur 0.1000. Ensuite je clique sur Apply.
Après celà je clique sur le bouton Smooth pour adoucir le contour de l'objet.
27 - Ajouter un Array Modifier à l'objet. Je suppose ici que vous savez comment mettre un Modifier sur un objet.
28 - Dans le panneau du Array Modifier sous Relative Offset, mettre le premier paramètre sur 0 et le 3e paramètre sur 1.
29 - Maintenant il faut fusionner les extrémités des copies pour obtenir une corde.
Ajouter un Empty (Shit + A > Empty)
Sélectionner la corde puis cocher Merge dans le panneau du Array Modifier. Ajuster la valeur Dista sur 0.2000
Cocher l'option Object Offset. Cliquer sur le long rectangle gris sous Object Offset.
Dans la liste qui apparaît, cliquer sur Empty pour le choisir.
Sélectionner l'Empty puis appuyer sur G, puis sur Z pour bouger la copie le long de l'axe Z.
Si nécessaire faites tourner l'Empty avec la commande R Z.
Aligner la copie avec l'objet original pour qu'il s'imbrique parfaitement ensemble.

30 - Ajouter une courbe Bézier : Shift + A > Curve > Bezier
31 - Appuyer sur la touche Tab pour passer en Edit Mode
32 - Modifier la courbe Bézier à votre goût.
Pour ajouter une courbe Bézier au bout de la première :
- Sélectionner un point de contrôle à l'une des extrémités de la courbe
- Éloigner le curseur de la souris du point de contrôle sélectionné
- Tenir la touche contrôle enfoncée et cliquer le bouton gauche de la souris
33 - La courbe Bézier sert de chemin à suivre pour les copies qu'on place avec le Array Modifier.
Pour faire suivre la courbe aux copies sélectionner l'objet servant de corde.
Cliquer sur le bouton Add Modifier, puis sur le choix Curve dans la liste des types de modifier.
Dans le panneau du Curve Modifier
- cliquer sur le long rectangle gris sous Object,
- cliquer sur le nom de la courbe Bézier dans la liste
- Cliquer sur Z sous Deformation Axis.

34 - Dans le panneau du Array Modifier cliquer sur Fixed Count puis cliquer sur Fit Curve dans la liste

Voilà! Après toutes ces étapes vous obtiendrez une belle corde.
Ci-dessous, la vidéo d'une autre méthode, directement de YouTube, pour faire une corde.
Seulement la façon de faire le premier bout de corde est différent. Tout le reste est identique.
Dans cette vidéo on utilise un cercle en maillage et la commande Screw pour faire le premier bout de corde.
Voilà! C'est la fin de ce post.
L'été est là! Profitez en! Il fait beau! Il fait chaud! On plonge dans l'été.
Mes amis! Fortune et gloire à chacun d'entre vous.
À la prochaine!
 votre commentaire
votre commentaire
-
Bonjour!
Aujourd'hui je vous montre ce qu'on peut obtenir en animant le paramètre "Emit".
Ce paramètre est dans le panneau Shading, un des panneaux sous le bouton Material.

Le paramètre Emit permet d'augmenter la brillance d'un objet en le rendant émettteur de lumière.
Noter qu'il faut cocher l'option Indirect Lighting pour que cette lumière indirecte soit prise en compte dans le rendu de l'image.

Dans mon animation ci-dessous j'ai coché cette option. La lumière indirecte est d'ailleurs mon seul éclairage.
Mon animation est une image en format GIF animé.
On pourrait donc faire cette animation sans utiliser les clés de position (keyframe).
Il suffirait de mettre la paramètre Emit sur 1 pour le premier cube puis d'appuyer sur F12 pour obtenir une image de rendu.
On remet Emit sur la valeur de 0 pour le premier cube. On répète le processus pour les 3 autres cubes.
Ensuite on récupère les 4 images dans un logiciel comme Gimp ou Photoshop et on les sauvegarde en un fichier GIF animé.
Le tempo du défilement est ajusté en entrant un délai d'affichage en milliseconde pour les images
au moment de la sauvegarde du fichier GIF.
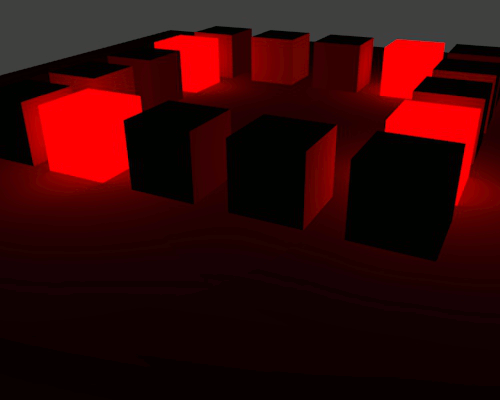
Pour faire une animation avec les clés de position c'est un peu plus difficile si on ne sait pas insérer les clés de position
et manipuler les courbes Ipo dans le Graph Editor.
Il faut choisir premièrement pour combien d'image chaque cube sera allumé.
Sur l'image 1, le paramètre Emit du premier cube est sur 1 mais pour les 3 autres cubes il sera à 0.
Disons que chaque cube s'allume pour une durée de 5 images.
Sur l'image 5 la valeur de Emit du premier cube passe à 0 mais pour le 2e cube, la valeur de son Emit pas à 1.
Sur l'image 10 la valeur de Emit du 2e cube passe à 0 mais pour le 3e cube, la valeur de son Emit pas à 1.
Sur l'image 15 la valeur de Emit du 3e cube passe à 0 mais pour le cube 4e cube, la valeur de son Emit pas à 1.
Sur l'image 20 la valeur de Emit du 4e cube passe à 0 mais pour le premier cube, la valeur de son Emit pas à 1.
Pour se positionner dans la séquence d'image on utilise le compteur d'image au bas de l'écran TimeLine.
Ajuster la valeur du paramètre Emit sur 0 ou 1 selon le cas puis placer le curseur de la souris sur le bouton du paramètre Emit.
Cliquer le bouton droit de la souris puis cliquer sur le choix Insert Keyframe avec le bouton gauche de la souris.
On peut aussi simplement après avoir placer le curseur de la souris au-dessus du bouton Emit appuyer sur la touche I pour insérer
une clé de position.
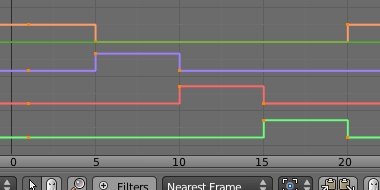
Dans l'écran du Graph Editor, j'ai changé la courbe de mes 4 cubes de base de Bézier à Constant.
Pour faire ce changement il faut avoir l'écran 3D et l'écran du Graph Editor un à côté de l'autre.
Sélectionner un cube dans l'écran 3D. Aussitôt dans l'écran du Graph Editor sa courbe Ipo sera affichée.
Placer le curseur de la souris au-dessus de l'écran du Graph Editor et appuyer sur la touche T.
Cliquer sur Constant dans la liste qui apparaît.
Après que les 4 cubes aient chacun leurs clés de position et que l'animation fonctionne correctement dans l'écran 3D,
sélectionner les 4 cubes et les copier 3 fois. Copier les cubes copiera également l'animation qui est associée à
chaque cube. Tout ceci n'est pas vraiment difficile. C'est une animation de base puisqu'on anime seulement un seul paramètre.
Rien ne bouge, rien ne tourne, rien ne change de taille ou vous explose en pleine gueule.
C'est une simple petite animation de débutant pour apprendre à manipuler un peu les courbes Ipo.
Mon fichier blend de cette animation.
Voici également un autre fichier blend trouvé sur le web avec le même objectif, la manipulation
des courbes Ipo et le changement de valeur du paramètre Emit pour faire cliqnoter des objets.
Voici le lien vers la page web du manuel de Blender concernant le Graph Editor.
C'est en anglais et certains liens vous amèneront sur une page vide ou en construction.
Comme de coutume, le manuel de Blender traîne lamentablement ses bottines derrière les usagers du logiciel.
Le mieux si vous débutez dans Blender et que vous désirez apprendre le fonctionnement du Graph Editor est de regarder
des vidéos sur Youtube. Il suffit de mettre quelques mots clés comme : blender Graph Editor tuto pour trouver des
vidéos sur le sujet. Le seul hic c'est que la plupart de ces vidéos sont en anglais.
Il faut donc se débrouiller un peu dans la langue de Shakespeare.
Voilà! Bon succès avec vos animations.
À la prochaine.
 votre commentaire
votre commentaire
-
Bonjour!
Aujourd'hui je vous montre quelques images que j'ai faite avec le brave petit robot R2-D2.
Le modèle que j'ai utilisé provenait du site 3DM3.com. Mais le site a été modifié et on arrive
maintenant sur une page qui affiche un message d'erreur. C'est la vie!
Voici une version de R2-D2 sur Free3D.com.
Lorsque R2 veut se déplacer, il fait sortir une jambe centrale sous son corps.
Puis il avance uniquement son pied central, ce qui fait incliner son corps et ses jambes latérales.
Une fois qu'il est dans cette position de roulement, il peut partir pour aller se balader.
Le modèle R2-D2 du site 3DM3 est en position debout. Il n'a pas de roue et sa jambe centrale n'est pas là.
Le pied du centre est fait mais il est dans le corps de R2.
Mais si on veut sortir ce pied, il faut faire une jambe pour relier le pied au corps du robot.
Voici ci-dessous une image qui montrent le robot sans modification et à droite dans l'image, la version de R2 que j'ai modifiée.
J'ai décidé de faire une scène où on le voit circuler dans un corridor.
Qui sait, peut-être qu'il fonce de toute la puissance de sa source d'alimentation vers de nouvelles aventures.
Ou alors, il est simplement à la recherche de son ami Sispéo à bord d'un immense vaisseau spatial.
Voici le rendu de ma scène en stéréo ci-dessous.
Ma source d'inspiration pour les murs du corridor provient de la scène où l'on voit le lieutenant Ellis
circuler dans un corridor de la base blanche, située sur la Lune, dans la télésérie Alerte dans l'espace (UFO).
J'ai fait ce décor à ma façon. Je n'ai pas copié le décor intégralement tel qu'on le voit dans la télésérie.
Mon fichier blend pour cette scène est disponible ici.
Voici quelques liens en relation avec l'univers de Star Wars.
Lien 1 - Des modèles de spaceships et des véhicules en format 3DS, Lightwave et MAX.
Lien 2 - Sur cette page vous trouverez le petit vaisseau d'attaque des Naboos
Voilà! Il n'en tient qu'à vous de faire vivre mille et une aventures à ce brave R2.
Puisse la force vous guider et vous remplir de sagesse!
À la prochaine!
 votre commentaire
votre commentaire
-
Bonjour!
Que faut-il pour faire une chaîne dans Blender?
Pour faire une chaîne droite, il faut juste 2 cercles Bézier, un Empty et un Array Modifier.
Si on veut courber la chaîne, il faut ajouter une courbe Bézier et un Curve Modifier.
Voyons comment assembler tout ça.
Premièrement si vous êtes dans l'écran par défaut, sélectionner le cube et appuyer sur la touche X pour l'effacer.
On part en vue de haut.
1 - Appuyer sur les touches Shift + A puis aller sur Curve et cliquer sur Circle.
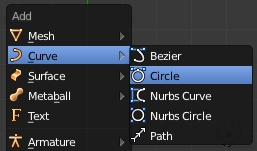
2 - Appuyer sur la touche S puis sur la touche Y et bouger la souris pour diminuer la taille du cercle sur l'axe Y.
3 - Appuyer sur Ctrl + A puis cliquer sur Scale pour appliquer le redimensionnement.

Ce cercle écrasé sera la forme pour faire un maillon.
4 - Ajouter un second cercle Bézier : Shift + A > Curve > Circle.
5 - Appuyer sur la touche S et diminuer la taille du cercle Bézier.
Ce second cercle Bézier sera extrudé sur le premier cercle Bézier qui sert de chemin.

6 - Sélectionner le premier cercle Bézier que vous avez diminuer sur l'axe Y et cliquer sur le bouton Object Data
dans l'écran des propriétés, à droite de l'écran 3D. Le bouton est une petite courbe.
7 - Dans le panneau Geometry, cliquer sur le long rectangle gris sous Bevel Object.
Une liste apparaItra contenant le nom BezierCircle.001. Cliquer sur ce nom pour le choisir.
Aussitôt dans l'écran 3D vous verrez votre maillon se former.
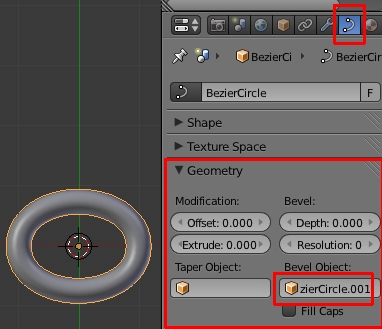
8 - Appuyer sur les touches Alt + C, puis sur 2 pour convertir le maillon en maillage.
9 - Sélectionner le petit cercle Bézier et appuyer sur X pour l'effacer car il n'est plus nécessaire.
10 - Ajouter un Empty en appuyant sur Shift + A puis cliquer sur Empty dans la liste qui est apparu.
L'empty servira à faire pivoter chaque maillon de 90 degrés ainsi qu'à positionner les maillons pour qu'ils soient l'un dans l'autre.
11 - Sélectionner le maillon puis cliquer sur le bouton Modifier (une clé anglaise).
Cliquer sur le long bouton Add Modifier puis cliquer sur Array, le premier choix dans la 2e colonne sous Generate.
12 - Dans le panneau du Array Modifier, cliquer sur le rectangle gris sous Object Offset.
Dans la liste qui apparaît cliquer sur Empty. Cliquer aussi sur le petit carreau gris à gauche de Object Offset.

13 - Sélectionner l'Empty puis appuyer sur R, sur X, sur 9, sur 0 et finalement sur Entrée. (R X 9 0 Entrée)
Cette commande fera tourner le 2e maillon de 90 degrés autour de l'axe X.

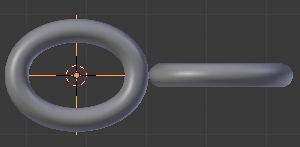
14 - Appuyer sur G puis sur X et déplacer la souris pour amener le 2e maillon à l'intérieur du premier maillon.
Noter que c'est l'Empty que l'on déplace mais déplacer l'Empty déplace la copie du maillon soit le 2e maillon.
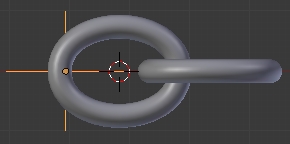
15 - Sélectionner le premier maillon, puis cliquer plusieurs fois sur le bouton Count dans le panneau du Array Modifier
pour augmenter le nombre de maillon de la chaîne.
Vous obtiendrez une chaîne droite ou rectiligne si vous préférez.


16 - Pour courber la chaîne appuyer sur Shift + A puis aller sur Curve et cliquer sur Bezier.
17 - Appuyer sur la touche Tab pour passer en Edit Mode et ajuster la courbe Bézier comme il vous plait.
Sélectionner une des poignées d'un point de contrôle et la déplacer pour changer la courbe.
Rappel : pour ajouter une autre courbe Bézier au bout de la première, sélectionner un point de contrôle à l'une des extrémités
de la courbe, déplacer le curseur de la souris, tenir enfoncer la touche Ctrl, cliquer le bouton gauche de la souris.
18 - Une fois que vous avez terminé de faire la forme de votre courbe Bézier appuyer sur Tab pour revenir en Objet Mode.
19 - Sélectionner le premier maillon de la chaîne, cliquer sur le bouton Add Modifier puis sur Curve dans la 3e colonne.
20 - Dans le panneau du Curve Modifier cliquer sur le rectangle gris sous Object.
Puis dans la liste qui apparaît cliquer sur BezierCurve.
 Sous Deformation Axis cliquer sur X.
Sous Deformation Axis cliquer sur X. 21 - Pour faire des ajustement à votre chaîne, sélectionner la courbe Bézier et retourner en Edit Mode (touche Tab)
pour modifier la courbe. La chaîne suit la courbe Bézier grace au Curve Modifier. Mais quand le rayon de courbure est trop petit
les maillons de la chaîne sont déformés. Il faut donc éviter de trop courber la courbe Bézier.
Toujours faire de grande courbure à la courbe Bézier avec cette méthode.
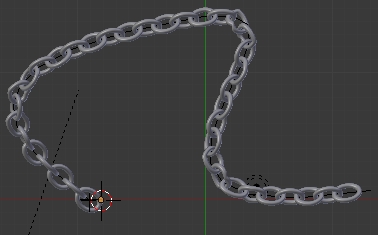
22 - Si vous avez courbé la chaîne, on peut utiliser la courbe Bézier pour ajuster automatiquement le nombre
de maillon en fonction de sa longueur. Pour choisir cette option, regarder dans le tableau du Array Modifier.
Cliquer sur Fixed Count et dans la liste qui apparaît cliquer sur Fit Curve.
Cliquer sur le long rectangle gris juste en dessous du choix Fit Curve,
puis dans la liste pop-up qui apparaît cliquer sur le nom de la courbe Bézier.

Voici un lien vers un fichier blend qui utilise une autre méthode pour courber la chaîne sans déformer les maillons.
La méthode est un peu plus complexe et l'information est le fichier blend. Il faut donc cliquer sur les objets et voir
comment ils sont faits et s'ils ont des "modifiers" qui leurs sont appliqués. Il faut envoyer l'objet plane sur le calque 2
sinon on le voit dans le rendu de l'image. L'auteur semble plutôt utiliser l'option Faces only dans le menu Delete (touche X).
Envoyer le plan sur un autre calque ou effacer les faces seulement donne le même résultat.
Le plan ne sera pas rendu dans l'image finale.
Voilà! La réalisation d'une chaîne dans Blender n'aura plus de secret pour vous maintenant.
Puisse la fortune vous sourire!
À la prochaine!
 votre commentaire
votre commentaire
-
Bonjour!
Voici une fantaisie à propos des pyramides et des pharaons.
Supposons que les pharaons aient mis des unités ED-209 aux alentours des pyramides pour protéger
leur contenu des petits pilleurs en tous genres.
Mon image ci-dessous montre une de ces unités ED-209 à son poste de gardien.
Peut-être que certains d'entre vous qui me lisez reconnaissent ce gardien.
Il était en liste pour devenir le policier de l'année dans le film "Robocop".
Mais suite à quelques petits problèmes de fonctionnement sa candidature n'a pas été retenue.
************** Mise à jour ***************
Dans mon post j'avais donné l'adresse web où j'avais trouvé le robot
Malheureusement, l'adresse web ne fonctionne plus car on arrive sur une page de publicité.
Le nom de domaine semble à vendre. C'est ça l'internet, des sites disparaissent pendant que d'autres sites apparaissent.
Il y a l'option de télécharger mon fichier blend un peu plus bas dans ce post pour obtenir le robot ED-209.
******************** Fin de la mise à jour *****************************
Pour ceux qui n'ont pas vu ce robot en action dans le film Robocop, il suffit de taper ed 209 dans la zone de recherche
sur le site web de Youtube. Mais attention! Ce robot ne joue pas dans des scènes d'amour.
Puisqu'il a des mitrailleuses à la place des mains, il est facile de comprendre que la diplomatie n'est pas son point fort.
Alors si vous n'aimez pas les films violents, vous oubliez la visite sur Youtube.
Maintenant à propos de ma pyramide orange, celle de gauche dans l'image, elle est très facile à faire.
Voci la séquence des opérations.
- Sélectionner le cube
- Appuyer sur TAB pour aller en Edit Mode.
- Cliquer sur le bouton Limit selection to visible, dans la barre au bas de l'écran 3D, pour le désactiver
- Appuyer sur la touche A pour tout désélectionner
- Passer en vue de face (chiffre 1 du clavier numérique)
- Appuyer sur B pour appeler la boîte de sélection et sélectionner la face du dessus du cube.
- Appuyer sur Alt + M, puis sur 1 pour fusionner les vertices en un seul.
- Appuyer sur Ctrl + Tab, puis sur 3 pour passer en Face Select Mode.
- Appuyer sur la touche A 2 fois pour tout désélectionner et ensuite tout sélectionner
- Cliquer 3 fois sur le bouton Subdivide
- Cliquer le bouton Extrude Individual et bouger la souris juste un peu
- Appuyer sur Alt + S pour rapetisser les faces
- Cliquer le bouton Material et choisir une couleur pour la pyramide dans le panneau Diffuse
- Sélectionner les faces formant les sillons sur la surface de la pyramide (touches Ctrl + I)
- Cliquer le bouton + pour ajouter une 2e couleur
- Choisir une 2e couleur dans le panneau Diffuse
- Cliquer le bouton Assign pour colorer les sillons avec la 2e couleur
Si vous ne savez pas comment assigner plus d'une couleur à un objet voyez mon post précédent Faire un dé
où j'ai mis des captures d'écran pour expliquer la façon de faire cela.
Finalement mon fichier blend du robot et des 2 pyramides.
Le robot est tout petit dans la caméra et je lui ai mis du vert et du noir pour le colorer un peu.
Pour faire la paire d'images en stéréo j'anime la caméra entre les 2 positions car elle bouge trop avec les touches des flèches
puisque le robot est très petit. Je bouge plutôt la caméra en déplaçant la ligne verte verticale dans l'écran Timeline.
Je rappelle que cette scène est juste une fantaisie.
Les pharaons n'ont jamais utilisé de robots ED-209 pour surveiller les pyramides. D'accord!
Mes amis! Que la force soit avec vous.
À la prochaine!
 votre commentaire
votre commentaire
Oser repousser les limites de sa créativité
 Twitter
Twitter del.icio.us
del.icio.us Facebook
Facebook Digg
Digg Technorati
Technorati Yahoo!
Yahoo! Stumbleupon
Stumbleupon Google
Google Blogmarks
Blogmarks Ask
Ask Slashdot
Slashdot








