-
Faire une corde
Bonjour!
Aujourd'hui je vous présente une méthode pour faire une corde.
Les principaux composants de cette méthode sont :
- un cercle de type "NURBS surface"
- l'option de duplication d'objet "Frames"
- un Empty
- une courbe Bézier
- un Array Modifier
- un Curve Modifier
Les composants travaillent ainsi :
- Le cercle de type "NURBS surface" fournit la forme de départ.
- L'option "Frames" permet de créer un brin de la corde à partir de l'animation du cercle NURBS.
- L'Array Modifier fait des copies misent bout à bout du petit bout de corde original.
- L'Empty permet de déplacer les copies faites avec l'Array Modifier pour qu'elles s'agencent parfaitement.
- La courbe Bézier sert de chemin à suivre aux petits bouts de corde.
- Le Curve Modifier fait en sorte que les petits bouts de corde suivent la courbe Bézier.
Noter qu'utiliser l'option Frames c'est faire une animation.
Si vous ne savez pas insérer une clé de position (keyframe) avec les boutons dans l'écran TimeLine
visiter mon post Animer un objet dans Blender pour un peu d'aide.
En ce qui concerne l'option Frames, son utilisation se fait en 6 étapes :
- Animation de l'objet
- Activation de l'option Frames
- Conversion des copies faites par l'option Frames en objet réel (Ctrl + Shift + A)
- Joindre toutes les copies en un seul objet (Ctrl + J)
- Création d'une surface sur l'objet en Edit Mode (Touche F)
- Conversion de l'objet en maillage (Alt + C)
Pour plus d'information sur cette commande voyez la fin de mon post Faire un tube dans Blender 2.58
ainsi que la fin de mon post Faire des colonnes.
OK! Voici donc les étapes pour faire un corde en utilisant l'option Frames.
Premièrement effacer le cube par défaut au centre de l'écran 3D (touche X).
01 - Ajouter un cercle de type "surface" : Shift + A > Surface > NURBS circle

02 - Appuyer sur la touche Tab pour passer en Edit Mode. Tourner la roue de la spuris pour zoomer sur l'objet.
03 - Appuyer sur la touche G, puis la touche X et déplacer le cercle vers la gauche.

L'image ci-dessus montre le cercle avant et après son déplacement. Le but de ce déplacement est d'amener
le centre du cercle (petit point orange) en dehors du cercle. Dans l'animation le cercle tournera autour de son
centre tout en se déplaçant le long de l'axe Z produisant une colonne torsadée.
04 - Appuyer sur la touche Tab pour revenir en Object Mode.
05 - Appuyer sur la touche 1 du clavier numérique pour passer en vue de face.
06 - Sélection le type de clé LocRot puis cliquer sur la petite clé pour insérer la clé de position de départ.
Noter ici que le compteur d'image doit être sur 1.

07 - Ci-dessous ma vidéo aura 50 images car End est sur 50. Mon compteur d'image est sur 50 car il faut insérer la 2e clé de position
à la fin de la vidéo. Ne pas mettre trop d'image dans la vidéo car la conversion de l'objet en maillage va crée un trop grand
nombre de face. Personnellement je place un Decimate Modifier sur l'objet après sa conversion en maillage pour diminuer
le nombre face. Il ne faut pas oublier que cet objet sera dupliqué avec un Array Modifier. Si dès le départ votre objet a trop de
face, votre ordinateur en fonction de la mémoire dont il dispose peut commencer à fonctionner au ralenti.

08 - Bien! On est sur la dernière image de la vidéo.
Appuyer sur G, sur Z, sur 1, sur 2 et finalement sur Entrée (G Z 1 2 Entrée).
La commande ci-dessus déplace le cercle vers le haut de 12 carreaux sur la grille de Blender.
09 - Appuyer sur la touche N pour ouvrir le panneau des propriétés à droite de l'écran 3D.
10 - Dans le panneau Transform sous Rotation ajuster la valeur de Z sur 360.

Le cercle tout en se déplaçant fera un tour autour de son centre (petit point orange).
11 - Cliquer sur la petite clé dans l'écran TimeLine pour placer la 2e clé de position LocRot à la fin de la vidéo.
Voir l'image sour l'étape 6.
12 - Appuyer sur les touches Alt + A pour voir l'animation.
Appuyer sur la touche d'échappement (Escape) pour arrêter l'animation.
13 - Cliquer sur le bouton Object dans l'écran des propriétés.
14 - Dans le panneau Duplication cliquer sur Frames et ajuster End sur 50.


15 - Par défaut dans une animation dans Blender,
un objet se déplace lentement, va plus vite et ralenti de nouveau vers la fin de l'animation.
C'est pourquoi les copies sont plus rapprochées au début et à la fin sur l'image de gauche ci-dessus.
Pour obtenir une distance uniforme entre chaque copie, aller dans l'écran du Graph Editor.
Placer le curseur de la souris au dessus de l'écran du Graph Editor.
Appuyer sur la touche T, puis sur la touche 2 (Linear).
Revenir dans l'écran 3D. Vos copies seront comme dans l'image de droite un peu plus haut.
16 - Appuyer sur les touches Shift + Ctrl + A pour rendre les copies réelles.
17 - Appuyer sur les touches Ctrl + J pour fusionner les copies en un seul objet.
18 - Appuyer sur la touche Tab pour aller en Edit Mode.
19 - Appuyer sur la touche F pour faire une surface sur l'objet.
Ci-dessous l'apparence de l'objet après les étapes 16, 17 et 19.



20 - Appuyer sur la touche 7 du clavier numérique pour passer en vue de haut.
 Ci-contre, l'objet vue de dessus en Edit Mode avant d'être copier 2 fois.
Ci-contre, l'objet vue de dessus en Edit Mode avant d'être copier 2 fois.21 - Appuyer sur les touches Shift + D, puis sur la touche Entrée pour copier l'objet.
22 - Appuyer sur la touche R, la touche 1, la touche 2, la touche 0 et finalement la touche Entrée (R 1 2 0 Entrée).
Cette commande fait tourner la copie de 120 degrés autour de l'axe Z.
23 - Refaire les étapes 21 et 22 car notre corde aura 3 brins.
24 - Appuyer sur la touche Tab pour retourner en Object Mode.
Ci-dessous une vue de l'objet en Object Mode.
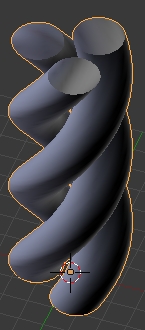
Si nécessaire appuyer sur la touche Z pour passer en affichage Solid.
25 - Enlever les 2 clés de position car elles ne sont plus nécessaires.
Tant que ces 2 clés sont actives, lorsqu'on appuie sur F12, l'objet se placera à la position qu'il
avait à la fin de l'animation avant de faire le rendu. Impossible de le mettre ailleurs.
On enlève une clé en plaçant le compteur d'image sur 1 ou 50 puis on clique sur le bouton avec une petite clé
qui a une petite barre rouge en diagonale. Ce bouton est dans l'écran TimeLine juste à droite du bouton pour insérer une clé.
26 - Appuyer sur les touches Alt + C, puis sur 2 pour convertir l'objet en maillage.
Je suggère ici d'appliquer un Decimate Modifier sur l'objet pour en diminuer le nombre de face.
Personnellement j'ajuste Ratio sur 0.1000. Ensuite je clique sur Apply.
Après celà je clique sur le bouton Smooth pour adoucir le contour de l'objet.
27 - Ajouter un Array Modifier à l'objet. Je suppose ici que vous savez comment mettre un Modifier sur un objet.
28 - Dans le panneau du Array Modifier sous Relative Offset, mettre le premier paramètre sur 0 et le 3e paramètre sur 1.
29 - Maintenant il faut fusionner les extrémités des copies pour obtenir une corde.
Ajouter un Empty (Shit + A > Empty)
Sélectionner la corde puis cocher Merge dans le panneau du Array Modifier. Ajuster la valeur Dista sur 0.2000
Cocher l'option Object Offset. Cliquer sur le long rectangle gris sous Object Offset.
Dans la liste qui apparaît, cliquer sur Empty pour le choisir.
Sélectionner l'Empty puis appuyer sur G, puis sur Z pour bouger la copie le long de l'axe Z.
Si nécessaire faites tourner l'Empty avec la commande R Z.
Aligner la copie avec l'objet original pour qu'il s'imbrique parfaitement ensemble.

30 - Ajouter une courbe Bézier : Shift + A > Curve > Bezier
31 - Appuyer sur la touche Tab pour passer en Edit Mode
32 - Modifier la courbe Bézier à votre goût.
Pour ajouter une courbe Bézier au bout de la première :
- Sélectionner un point de contrôle à l'une des extrémités de la courbe
- Éloigner le curseur de la souris du point de contrôle sélectionné
- Tenir la touche contrôle enfoncée et cliquer le bouton gauche de la souris
33 - La courbe Bézier sert de chemin à suivre pour les copies qu'on place avec le Array Modifier.
Pour faire suivre la courbe aux copies sélectionner l'objet servant de corde.
Cliquer sur le bouton Add Modifier, puis sur le choix Curve dans la liste des types de modifier.
Dans le panneau du Curve Modifier
- cliquer sur le long rectangle gris sous Object,
- cliquer sur le nom de la courbe Bézier dans la liste
- Cliquer sur Z sous Deformation Axis.

34 - Dans le panneau du Array Modifier cliquer sur Fixed Count puis cliquer sur Fit Curve dans la liste

Voilà! Après toutes ces étapes vous obtiendrez une belle corde.
Ci-dessous, la vidéo d'une autre méthode, directement de YouTube, pour faire une corde.
Seulement la façon de faire le premier bout de corde est différent. Tout le reste est identique.
Dans cette vidéo on utilise un cercle en maillage et la commande Screw pour faire le premier bout de corde.
Voilà! C'est la fin de ce post.
L'été est là! Profitez en! Il fait beau! Il fait chaud! On plonge dans l'été.
Mes amis! Fortune et gloire à chacun d'entre vous.
À la prochaine!
-
Commentaires
Oser repousser les limites de sa créativité
 Twitter
Twitter del.icio.us
del.icio.us Facebook
Facebook Digg
Digg Technorati
Technorati Yahoo!
Yahoo! Stumbleupon
Stumbleupon Google
Google Blogmarks
Blogmarks Ask
Ask Slashdot
Slashdot
