-
Faire une chaîne
Bonjour!
Que faut-il pour faire une chaîne dans Blender?
Pour faire une chaîne droite, il faut juste 2 cercles Bézier, un Empty et un Array Modifier.
Si on veut courber la chaîne, il faut ajouter une courbe Bézier et un Curve Modifier.
Voyons comment assembler tout ça.
Premièrement si vous êtes dans l'écran par défaut, sélectionner le cube et appuyer sur la touche X pour l'effacer.
On part en vue de haut.
1 - Appuyer sur les touches Shift + A puis aller sur Curve et cliquer sur Circle.
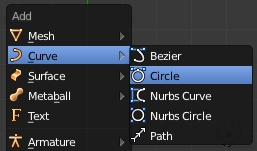
2 - Appuyer sur la touche S puis sur la touche Y et bouger la souris pour diminuer la taille du cercle sur l'axe Y.
3 - Appuyer sur Ctrl + A puis cliquer sur Scale pour appliquer le redimensionnement.

Ce cercle écrasé sera la forme pour faire un maillon.
4 - Ajouter un second cercle Bézier : Shift + A > Curve > Circle.
5 - Appuyer sur la touche S et diminuer la taille du cercle Bézier.
Ce second cercle Bézier sera extrudé sur le premier cercle Bézier qui sert de chemin.

6 - Sélectionner le premier cercle Bézier que vous avez diminuer sur l'axe Y et cliquer sur le bouton Object Data
dans l'écran des propriétés, à droite de l'écran 3D. Le bouton est une petite courbe.
7 - Dans le panneau Geometry, cliquer sur le long rectangle gris sous Bevel Object.
Une liste apparaItra contenant le nom BezierCircle.001. Cliquer sur ce nom pour le choisir.
Aussitôt dans l'écran 3D vous verrez votre maillon se former.
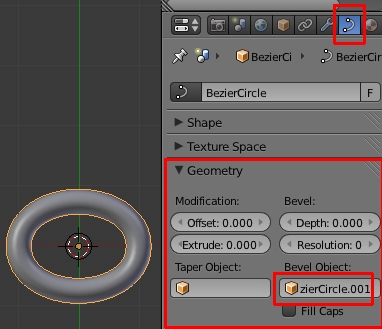
8 - Appuyer sur les touches Alt + C, puis sur 2 pour convertir le maillon en maillage.
9 - Sélectionner le petit cercle Bézier et appuyer sur X pour l'effacer car il n'est plus nécessaire.
10 - Ajouter un Empty en appuyant sur Shift + A puis cliquer sur Empty dans la liste qui est apparu.
L'empty servira à faire pivoter chaque maillon de 90 degrés ainsi qu'à positionner les maillons pour qu'ils soient l'un dans l'autre.
11 - Sélectionner le maillon puis cliquer sur le bouton Modifier (une clé anglaise).
Cliquer sur le long bouton Add Modifier puis cliquer sur Array, le premier choix dans la 2e colonne sous Generate.
12 - Dans le panneau du Array Modifier, cliquer sur le rectangle gris sous Object Offset.
Dans la liste qui apparaît cliquer sur Empty. Cliquer aussi sur le petit carreau gris à gauche de Object Offset.

13 - Sélectionner l'Empty puis appuyer sur R, sur X, sur 9, sur 0 et finalement sur Entrée. (R X 9 0 Entrée)
Cette commande fera tourner le 2e maillon de 90 degrés autour de l'axe X.

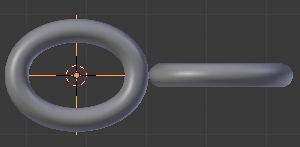
14 - Appuyer sur G puis sur X et déplacer la souris pour amener le 2e maillon à l'intérieur du premier maillon.
Noter que c'est l'Empty que l'on déplace mais déplacer l'Empty déplace la copie du maillon soit le 2e maillon.
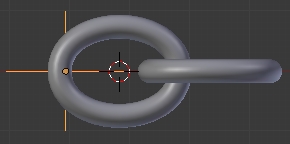
15 - Sélectionner le premier maillon, puis cliquer plusieurs fois sur le bouton Count dans le panneau du Array Modifier
pour augmenter le nombre de maillon de la chaîne.
Vous obtiendrez une chaîne droite ou rectiligne si vous préférez.


16 - Pour courber la chaîne appuyer sur Shift + A puis aller sur Curve et cliquer sur Bezier.
17 - Appuyer sur la touche Tab pour passer en Edit Mode et ajuster la courbe Bézier comme il vous plait.
Sélectionner une des poignées d'un point de contrôle et la déplacer pour changer la courbe.
Rappel : pour ajouter une autre courbe Bézier au bout de la première, sélectionner un point de contrôle à l'une des extrémités
de la courbe, déplacer le curseur de la souris, tenir enfoncer la touche Ctrl, cliquer le bouton gauche de la souris.
18 - Une fois que vous avez terminé de faire la forme de votre courbe Bézier appuyer sur Tab pour revenir en Objet Mode.
19 - Sélectionner le premier maillon de la chaîne, cliquer sur le bouton Add Modifier puis sur Curve dans la 3e colonne.
20 - Dans le panneau du Curve Modifier cliquer sur le rectangle gris sous Object.
Puis dans la liste qui apparaît cliquer sur BezierCurve.
 Sous Deformation Axis cliquer sur X.
Sous Deformation Axis cliquer sur X. 21 - Pour faire des ajustement à votre chaîne, sélectionner la courbe Bézier et retourner en Edit Mode (touche Tab)
pour modifier la courbe. La chaîne suit la courbe Bézier grace au Curve Modifier. Mais quand le rayon de courbure est trop petit
les maillons de la chaîne sont déformés. Il faut donc éviter de trop courber la courbe Bézier.
Toujours faire de grande courbure à la courbe Bézier avec cette méthode.
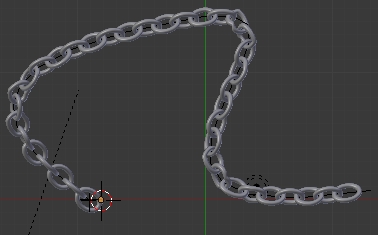
22 - Si vous avez courbé la chaîne, on peut utiliser la courbe Bézier pour ajuster automatiquement le nombre
de maillon en fonction de sa longueur. Pour choisir cette option, regarder dans le tableau du Array Modifier.
Cliquer sur Fixed Count et dans la liste qui apparaît cliquer sur Fit Curve.
Cliquer sur le long rectangle gris juste en dessous du choix Fit Curve,
puis dans la liste pop-up qui apparaît cliquer sur le nom de la courbe Bézier.

Voici un lien vers un fichier blend qui utilise une autre méthode pour courber la chaîne sans déformer les maillons.
La méthode est un peu plus complexe et l'information est le fichier blend. Il faut donc cliquer sur les objets et voir
comment ils sont faits et s'ils ont des "modifiers" qui leurs sont appliqués. Il faut envoyer l'objet plane sur le calque 2
sinon on le voit dans le rendu de l'image. L'auteur semble plutôt utiliser l'option Faces only dans le menu Delete (touche X).
Envoyer le plan sur un autre calque ou effacer les faces seulement donne le même résultat.
Le plan ne sera pas rendu dans l'image finale.
Voilà! La réalisation d'une chaîne dans Blender n'aura plus de secret pour vous maintenant.
Puisse la fortune vous sourire!
À la prochaine!
-
Commentaires
Oser repousser les limites de sa créativité
 Twitter
Twitter del.icio.us
del.icio.us Facebook
Facebook Digg
Digg Technorati
Technorati Yahoo!
Yahoo! Stumbleupon
Stumbleupon Google
Google Blogmarks
Blogmarks Ask
Ask Slashdot
Slashdot
