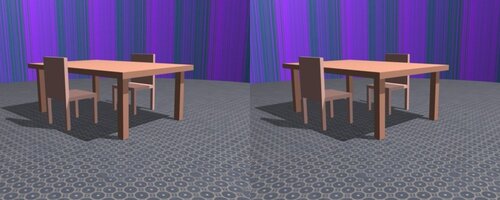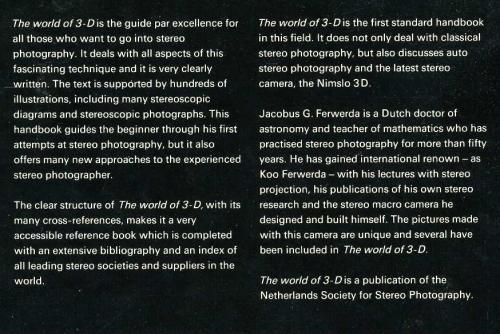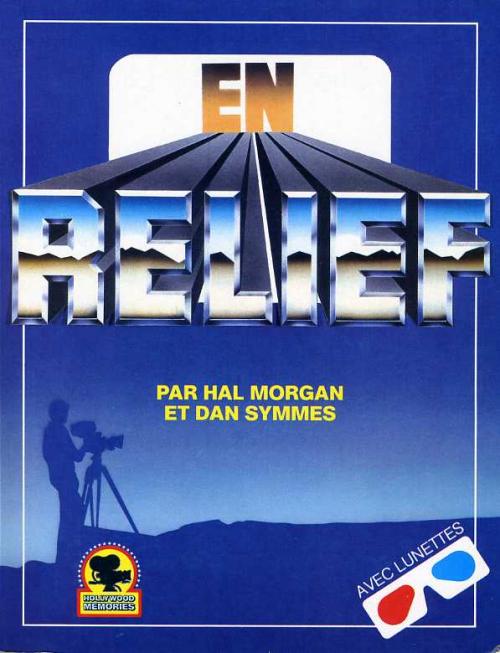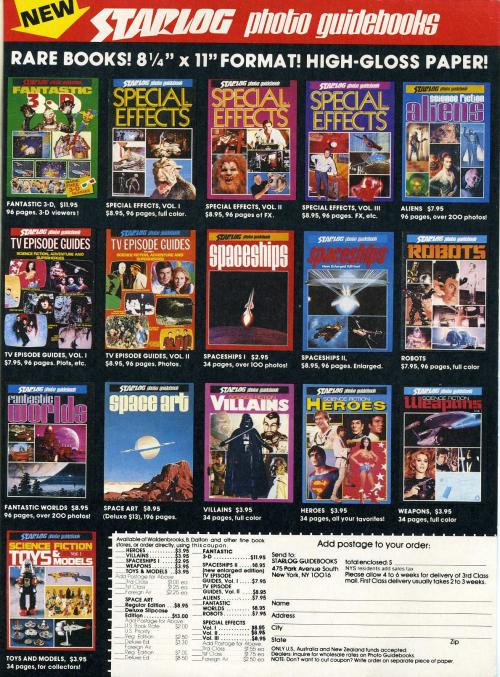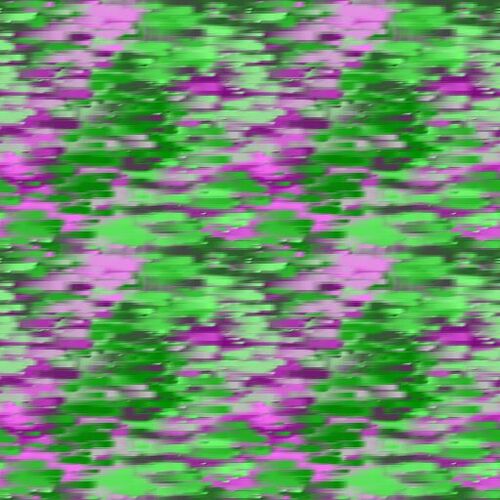-
Bonjour!
Lorsqu'on commence à apprendre Blender, un des premiers exercices à faire, est de transformer le cube en table.
Cet exercice peut se faire pratiquement juste en entrant des commandes au clavier.
Voyez ci-dessous. On commence avec le cube, au centre de l'écran 3D, en vue de haut (Top view).
Le curseur 3D est le point de pivot (touche point) et placé au centre du cube.
Les commandes suivantes forment la longueur, la largeur et l'épaisseur de la table.
- S'il n'est pas sélectionné, sélectionner le cube (le cube sélectionné est entouré d'une ligne orange).
- S X 7 Entrée (donne la longeur de la table)
- S X 4 Entrée (donne la largeur de la table)
- 1 (du clavier numérique pour passer en vue de face)
- S X . 25 Entrée (donne l'épaisseur de la table)
- 7 (du clavier numérique pour passer en vue de haut)
- Tab (passe en edit mode)
Les commandes suivantes servent à subdiviser la table pour obtenir les 4 coins qui serviront à faire les pattes.
- Approcher le curseur de la souris d'un côté long de la table.
- Ctrl + R (tourner roue de la souris pour voir 2 lignes + clic sur bouton gauche de la souris)
- S X 2 . 5 Entrée (agrandit la zone sélectionnée)
- Approcher le curseur de la souris d'un côté court de la table.
- Ctrl + R (tourner roue de la souris pour voir 2 lignes + clic sur bouton gauche de la souris)
- S Y 2 . 1 Entrée (agrandit la zone sélectionnée)
Les commandes suivantes servent à voir la table par en dessous et à faire les pattes.
- Ctrl + 7 (passe en vue de dessous)
- Sélectionner les 4 coins avec la souris (On appuie sur Shift pour sélectionner le 2e, 3e et 4e coin.)
- 1 (du clavier numérique pour passer en vue de face)
- E (Extrusion - déplacer la souris vers le bas. Faire un clic sur bouton gauche souris pour terminer l'extrusion)
- Tab (passe en object mode)
On obtiendra une table comme dans l'image ci-dessous.
Cette suite de commandes donnera une table avec les 4 pattes près du bord de la table.
Si on veut une table avec un rebord on peut avec Ctrl + R faire afficher 4 lignes au lieu de 2.
Ce qui permet de laisser une bordure autour de la table comme dans l'image suivante.
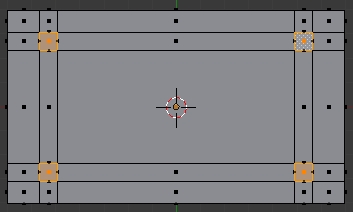
Les 4 carreaux orange après extrusion formeront les pattes.
Ou bien on agrandit la surface de la table avec les commandes ci-dessous.
- Tab (pour aller en edit mode)
- 1 (du clavier numérique pour passer en vue de face).
- Placer le curseur de la souris sur le bord gauche de la table.
- Appuyer sur la touche Alt puis cliquer le bouton gauche de la souris (sélectionne le contour de la table).
- Appuyer sur la touche E puis sur la touche Entrée.
- 7 (du clavier numérique pour passer en vue de haut)
- Appuyer sur la touche S, puis sur Shift + Z (ceci permet de retirer l'axe Z du grossissement)
- Déplacer la souris pour agrandir la table. Clic sur bouton gauche souris pour terminer.
- Tab (pour aller en object mode)

Voici, en bas, ma version d'une table avec 2 chaises.
La texture du plancher provient de ce site web.
J'ai fait la texture du mur avec ce générateur de texture écrit en Java.
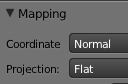

Le mapping pour la texture du mur est sur Normal mais celui du plancher est sur Generated.
Voici une image de mon setup pour faire la table et les 2 chaises. Le mur est fait avec la moitié d'un cyllindre.

Ici mon fichier Blend avec les 2 textures paquetées au fichier.
Mes amis!
À la prochaine!
 votre commentaire
votre commentaire
-
Bonjour!
J'avais fait un paysage de montagne, mais juste des montagnes c'est un peu vide comme scène.
Aussi j'ai placé dans la scène le Jupiter 2 et je me suis amusé à le déplacer et à changer la position de la caméra.
J'ai fait un éclairage orange car je voulais que les images aient l'air prises au soleil couchant.
Dans la première image on aperçoit le Jupiter 2 qui arrive sur une planète.
Ce n'est pas nécessairement la Terre. Il faut faire preuve d'imagination.
Le Jupiter 2 avait comme destination finale, une planète dans le système Alpha Centauri.
Peut-être, a-t-il finalement atteint sa destination.
Ma texture pour faire de l'herbe est une image d'herbe, mais auquel j'ai appliqué le filtre Explosion dans IrfanView.
En passant vous noterez que mon Jupiter 2 n'est pas une reproduction exacte de celui vu à la TV dans Perdus dans l'espace.
C'est ma version et ce maillage est juste la coque. Il n'y a rien à l'intérieur.
C'est le même que celui de mon post du 5 octobre 2011.
Mais il n'y a pas de rose sur la coque. Dans l'image suivante on voit le Jupiter 2 atterrir.
La troisième image montre le Jupiter 2 sur le sol de la planète.
En regardant mon image ci-dessus je trouvais l'avant-plan un peu nu. Aussi j'ai décidé de mettre un peu d'herbe.
Ce qui m'a donné le résultat de l'image en bas.
L'herbe n'a pas toute la même couleur car c'est la couleur de la texture qui détermine la couleur de l'herbe.
Si j'avais simplement utilisé un objet plane de couleur vert, mon herbe aurait eu la même couleur uniforme.
Ci-bas un petit morceau de l'image servant de texture. Vous noterez que les petits points varient en couleur.
Ainsi mon herbe n'est pas d'un vert uniforme grâce à ce mixage de couleur.
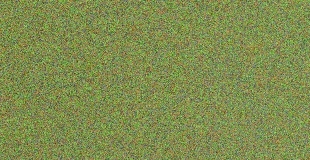
Changer la texture change le résultat. Une texture de léopard...

..donne comme résultat une herbe qui semble avoir passé au feu.

Vous voyez on change de texture et on change le "look" de l'image.
Mon fichier Blend contient l'herbe à l'avant plan, le Jupiter 2 ainsi que les montagnes à l'arrière-plan.
J'ai dû faire un Decimate Modifier sur mes montagnes. Je ne sais pas pourquoi j'avais appliqué un
Subdivision Surface Modifier aux montagnes. J'avais trop de vertices et mon fichier était trop gros
inutilement. Sur EklaBlog, un fichier ne peut pas dépasser la taille de 10 mégabites.
Ha! Oui! L'image pour la texture de l'herbe est paquetée dans le fichier blend.
Voilà! Mes amis! Bon voyage à bord du Jupiter 2!
À la prochaine!
 votre commentaire
votre commentaire
-
Bonjour!
Je vais vous parler dans ce post de 3 livres sur la photo 3D que je possède.
Le premier livre écrit en anglais a pour titre : The world of 3-D.
Ce livre est une sorte de bible sur la photo 3D.
C'est un livre très technique qui explique tout en détail.
Il contient de nombreuses images en noir et blanc ainsi que des schémas.
Son auteur a construit lui-même une caméra pour prendre des photos 3D de petits sujets comme des insectes.
La distance normale de 65 mm entre les 2 objectifs est trop grande pour ce type de photo.
De nombreuses images en 3D dans le livre se regardent en vision parallèle comme celle ci-dessous.
Ci-dessus, la page couverture du livre. L'image sur la page de couverture se regarde en vue croisée.
Autrement dit l'oeil gauche regarde l'image de droite et l'oeil droit regarde l'image de gauche.
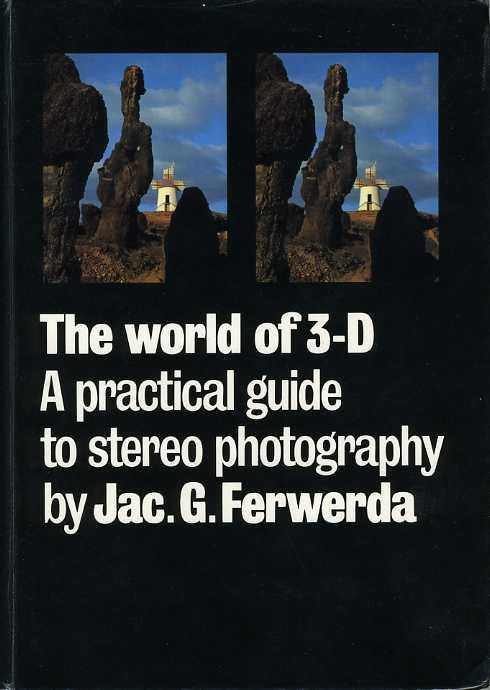
Ci-dessous le texte de la couverture arrière du livre.
Le livre contient 27 chapitres et a 306 pages. Sa dernière édition est disponible sur Amazon.com.
======================================================================
Le second livre a pour titre En Relief.
Ce livre n'est pas technique du tout. C'est plutôt un recueil d'image en 3D, plus spécifiquement des anaglyphes.
Ce livre n'a que 5 chapitres qui sont :
- L'aube de la troisième dimension
- Du View-Master au Realist
- Hollywood fait le grand saut
- Superman s'évade
- Le grand sommeil
Le chapitre 3 contient des images (des anaglyphes) de vieux films tournés en 3D.
Le chapitre 4 contient des images (des anaglyphes) de bandes dessinées en 3D.
Le chapitre 5 nous conte ce qui s'est passé depuis 1955 dans le monde de la 3D.
C'est un livre de 176 pages disponibles ici mais je ne sais pas pour combien de temps.
La version anglaise de ce livre Amazing 3-D est disponible sur Amazon.com.
Ci-dessous une image du livre montrant John Wayne et Geraldine Page dans un Western.
Il faut des lunettes rouge-vert pour voir la 3D dans cet anaglyphe.
======================================================================
Le troisième livre, en anglais, a pour titre Fantastic 3-D.
Ce livre, pas très technique, fait un meilleur survol de l'utilisation de la 3D que le livre précédent.
Le livre a 19 chapitres et contient 98 pages.
En plus de couvrir le cinéma et la bande dessiné, il explique un peu l'utilisation de la 3D pour explorer le monde
de l'infiniment petit, le fond des océans et les planètes. On n'a qu'à penser aux photos 3D de la planète Mars prise par la NASA.
Le livre montre quelques exemples de trucage en 3D, nous explique comment contrôler la taille apparente des objets
dans une photo 3D en jouant sur la distance entre la caméra et l'objet photographié et le déplacement de la caméra entre les
2 prises d'image. Ce livre fait partie des "Starlog Photo Guidebooks". Starlog était un magazine sur le cinéma de science-fiction
qui a été publié de 1976 à 2009. On retrouve ce magazine en grande quantité sur eBay.
Il suffit de taper Starlog dans la zone de recherche.
Voici la page de couverture arrière du livre qui contient un anaglyphe et deux paires d'images 3D en vue croisée.
Le magazine Starlog a publié plusieurs livres dans sa série Starlog Photo Guidebooks qui sont aussi disponible sur eBay.
Il suffit de faire une recherche avec le terme Starlog Photo Guidebooks sur un site eBay.
Ici un lien vers Amazon.com pour le livre Fantastic 3-D.
Voici une image qui montre tous les Photobooks qui ont été publiés par le magazine Starlog.
Note : inutile d'essayer le bon de commande ci-haut. Il n'est plus valide puisque Starlog n'existe plus.
Si vous voulez un de ces livres, il faut le chercher sur un site eBay.
Ces livres ont été publiés au début des années 80.
******************* Mise à jour ******************************************
Si vous aimez la science-fiction plus de 200 numéros du magazine Starlog sont disponibles sur un DVD sur eBay.
Mettre le terme starlog dvd dans la zone de recherche sur un site eBay.
************** Fin de la mise à jour ****************************************
Voilà! J'espère que ce bref aperçu de ces 3 livres vous a intéressé.
Mes amis!
À la prochaine!
 votre commentaire
votre commentaire
-
Bonjour!
Par le passé, j'avais vu une vidéo sur Youtube qui expliquait comment faire un feu d'artifice dans Blender 2.48.
Mais puisque l'interface de Blender a complètement changé dans les versions 2.5X et 2.6X, il faut revoir un peu
la façon de procéder. Voici une image stéréo de ma version d'un feu d'artifice très coloré.
J'ai utilisé une texture "Magic", c'est ce qui donne toutes ces couleurs.
Mais dans Blender, on peut mettre la couleur que l'on veut, rouge, vert, jaune, bref la couleur qui nous plait.
Maintenant voyons le setup pour faire un feu d'artifice.
On efface le cube par défaut et on ajoute une UV Sphere au centre de l'écran 3D : Shift + A > Mesh > UV Sphere.
Cliquer sur le bouton Scene et vérifier que le panneau Gravity est activé et que Z est à -9.810.

Cliquer le bouton Material pour mettre une couleur sur la sphère. Vous choisissez la couleur que vous voulez.

Si vous aimez l'effet, vous pouvez choisir l'affichage de type Halo.
Je trouve l'effet Halo un peu laineux, aussi je ne l'ai pas sélectionné mais rien ne vous empêche de l'essayer.
Dans la vidéo originale on utilise d'ailleurs l'affichage Halo.
Vous pouvez également cliquer sur le bouton Textures et mettre une texture sur la sphère.
Dans mon image du haut j'ai mis une texture "Magic" qui est mappé selon le mode Sphere.
Dans le panneau Color j'ai joué un peu avec les paramètres.

Si on ajoute une texture sur la sphère il faut avoir l'option Color activé dans le panneau Influence.
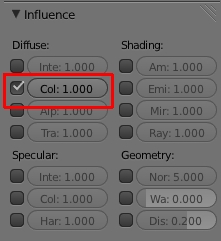
Normalement cette option est activée par défaut mais on peut tout de même jeter un petit coup d'oeil sur le panneau Influence.
Maintenant on est rendu à la création du système de particule.
Pour cela cliquer sur le bouton Particles puis sur le bouton + pour créer un système de particule sur la sphère.
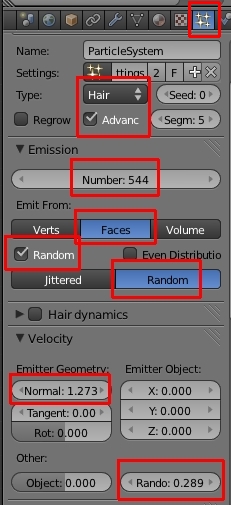
Le type de particule est ajusté sur Hair. Le nombre de particule est selon votre goût. J'ai mis 544.
Dans le panneau Emission, "Emit from" est sur Faces et Random. On clique aussi sur le gros bouton Random.
On met tout à Random car on ne veut pas une belle boule toute égale.
Il faut que ça ressemble un peu à une explosion et non à un beau ballon de plage. Alors du Random, du Random...
Dans le panneau Velocity, le paramètre Normal sous Emitter Geometry contrôle la longueur des "Hair".
Donc plus la valeur de Normal est grande, plus les particules vont vites et plus les particules vont vites, plus elles vont loin.
On peut donc contrôler la taille du feu d'artifice avec ce paramètre.
Le paramètre Random en bas du tableau fait que les "hair" auront des longueurs différentes.
Ce qui augmente l'effet visuel d'une explosion.
Plus bas dans les panneaux Physics et Render, on sélectionne Newton et Path respectivement.

Finalement dans le panneau Field Weights on coche l'option Use For Growin et on joue avec le paramètre Gravety.
Ce paramètre fait que les "hair" qui se dirigent vers le haut se courbent sous l'effet de la gravité.
Sans ce paramètre tous les "hair" seraient parfaitement rectilignes autour de la sphère.
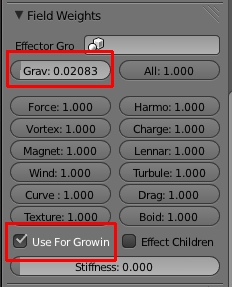
OK! Voici mon fichier Blend que vous pouvez télécharger ici.
Note: Le ciel sera transparent sans étoile si vous faites le rendu dans une version de Blender plus récente que la 2.69.
Pour avoir des étoiles avec Blender 2.7X et plus récent, il faut mettre une image en arrière-plan.
Quand j'ai publié ce post, j'avais mise la vidéo originale de ce tuto en provenance de YouTube pour Blender 2.48.
Mais grâce au commentaire de Mako, j'ai été averti que la vidéo ne fonctionnait plus.
Alors, voici donc une autre vidéo pour créer un feu d'artifice dans une version plus récente de Blender.
Ci-dessous une petite vidéo sur le point de pivot, pour ceux qui n'auraient pas encore compris son importance,
dans la manipulation des objets (Rotation et redimensionnement).
En tout dernier un lien vers des vidéos qui n'ont aucun rapport avec Blender.
Ce sont des vidéos sur différents sujets pour ceux qui aiment augmenter leur savoir.
Si vous scrollez un peu sur la page web du site vous découvrirez la catégorie
Argent, Banques, États et Organisations mondiales.
Dans cette catégorie vous trouverez des vidéos sur l'argent et les banques.
Un sujet d'actualité avec la crise que traverse l'Europe (la Grèce dans le rouge) et même ici en Amérique où tout
le monde s'endette grâce aux cartes de crédit. Dernièrement aux États-Unis c'est l'argent du petit peuple qui a
sauvé Wall Street et les grosses compagnies d'automobiles qui étaient trop mal gérées.
Le petit peuple qui sauve les riches parce qu'ils ont trop mal géré leurs finances.
Doit-on en rire ou en pleurer! Quel monde de dingue!
Mes amis!
À la prochaine!
 2 commentaires
2 commentaires
-
Bonjour!
Je vous montre aujourd'hui le résultat de 2 tutoriels sur les bonhommes de neige que j'ai fait quand j'ai commencé
à picosser dans Blender. D'accord ce n'est pas extraordinaire mais il faut bien commencer par quelque chose de simple.
L'image suivante montre mon premier bonhomme de neige entouré de quelques arbres.
Le tutoriel de ce bonhomme suggérait de mettre 2 boules pour les bras mais j'ai préféré mettre deux tores.
Je trouve que ça lui donne un meilleur "look". Les sapins ne sont pas terribles je vous l'accorde.
Ici un lien vers le tutoriel traduit en français.
Le second bonhomme est un peu différent. Ses bras sont une simple barre. De plus j'ai changé la couleur de la sphère de la base
ainsi que celle qui forme le corps du bonhomme. J'ai ensuite ajouté 2 sphères que je fais afficher en mode "Wire".
Ce tutoriel comportait aussi une animation de la scène (Note : pour Blender 2.49) (erreur 404, désolé).
Une fois sur la page regardez sous les choix Snowman et Snowman animation.
Voici ci-dessous mon résultat pour l'animation.
Ici les fichiers Blend pour le bonhomme #1 et pour le bonhomme #2.
================================================================
Quelques liens en vrac à propos d'information relatif à Blender.
Lien 1 : Une page web où l'on trouve plein de tutoriel pour Blender.
Lien 2 : Un blog qui nous parle du moteur de rendu Kerkythea
Lien 3 : La page du Array Modifier sur wiki.blender.org.
Vous trouverez là des exemples d'utilisation du Array Modifier très instructifs.
Lien 4 : Générateur de texture imitant le bois Wood Workshop. C'est gratuit.
Lien 5 : Générateur de texture XFader (25$ US). Transforme une image en motif répétitif sans joint apparent.
Lien 6 : Le logiciel PlantStudio permet de faire de la végétation, principalement des fleurs.
Ils disent : write DXF files to read in your 3D programs.
Je suppose que ce programme peut être utile. À la limite, il peut faire des images de verdure pour le fond de vos scènes.
Lien 7 : Un générateur de texture de brique - le logiciel Brick'n'Tiles. C'est gratos!
Lien 8 : Un petit logiciel permettant de faire des textures à partir du bruit de Perlin (en anglais : Perlin noise).
En voici un exemple que j'ai fait. La texture peut-être répété sans joint apparent.

Lien 9 : Des tuiles sans joint. Vous en voulez et bien en voilà des pages et des pages.
Lien 10 : Un générateur de texture en Java. Sur la page du site cliquer sur Run Texl 3.03 pour l'essayer.
Il faut avoir l'environnement Java sur son ordinateur. En principe c'est déjà installé sur votre ordinateur.
Il n'y a pas de bouton pour sauver l'image. Il faut faire une capture d'écran pour sauver un résultat qui nous plait.
Pour voir comment ça fonctionne, il faut l'essayer et cliquer ici et là sur les boutons d'options.
Si on coupe l'image avec précaution après la capture d'écran on obtient une image qui peut être répétée
sans joint apparent. Ci-bas un exemple que j'ai fait.
Voilà! C'est tout pour aujourd'hui!
Mes amis!
À la prochaine!
 votre commentaire
votre commentaire
Oser repousser les limites de sa créativité
 Twitter
Twitter del.icio.us
del.icio.us Facebook
Facebook Digg
Digg Technorati
Technorati Yahoo!
Yahoo! Stumbleupon
Stumbleupon Google
Google Blogmarks
Blogmarks Ask
Ask Slashdot
Slashdot