-
Bonjour!
Aujourd'hui je vous parle de Blender et de son installation sur votre ordi.
Dernièrement j'ai dû réinstaller Windows et tous mes logiciels sur mon ordi parce que mon ordi ne pouvait plus "booter".
Quand j'ai installé la dernière version de Blender, soit la 2.60a, elle ne pouvait démarrer.
"Ho! La! La! c'est pas terrible comme logiciel" me suis-je dit.
Je l'ai enlevé de mon disque dur et j'ai essayé d'installer Blender 2.49.
Cette installation est meilleur que celle de la 2.60a car elle m'a dit qu'elle était le problème.
Elle vérifie si tous les programmes nécessaires au bon fonctionnement de Blender sont sur le disque dur.
La version 2.60a ne fait pas cette vérification. Il me manquait effectivement un programme.
Il faut à Blender la librairie de Microsoft Visual C++ pour fonctionner. On peut la télécharger ici.
Après avoir installé cette librairie C++, j'ai réinstallé la version 2.60a et "Bingo", elle fonctionnait très bien.
Alors si vous venez de découvrir Blender et que vous avez installé la version 2.60a qui refuse de démarrer.
Installer cette librairie de Microsoft Visual C++ et votre problème sera réglé.
À noter que j'ai aussi essayé avec la version 2.59 et j'avais le même problème.
Ces 2 versions ne vérifient pas si tous les logiciels nécessaires à Blender pour son bon fonctionnement sont sur votre disque dur.
Heureusement que j'avais la version 2.49 qui elle a fait son travail.
Mes amis! Bonne journée!
À la prochaine!
 votre commentaire
votre commentaire
-
Bonjour!
Aujourd'hui je vous parle d'un de mes projets.
Puisqu'on dit que c'est peut-être les extraterrestres qui auraient construits les pyramides,
j'ai fait une scène qui représente une soucoupe volante qui se pose près d'une pyramide.
Les égyptiens sont surpris par cette arrivée inattendue.
La scène se passe au temps des pharaons bien sûr, pas à notre époque.
Le setup de l'éclairage est conçu pour la photo que vous voyez ci-dessus. Les 2 personnages au sol sont Tanya.
La pose est la même pour les 2 personnages. J'ai juste fait pivoter l'un des 2 personnages.
Ils n'ont pas d'armature car je les ai enlevées. Pour cela télécharger la version originale de Tanya.
Il y a un 3e personnage à l'intérieur de la soucoupe qui est aussi Tanya.
Je l'ai utilisé pour mettre la soucoupe à la même échelle que la pyramide.
Le fichier contient aussi un portail qu'on voit dans l'image ci-dessous.
Ce portail m'a été inspiré par les images de l'ancienne Égypte que l'on voit au début du film "La momie".
Ce portail serait gigantesque. Il est presque aussi haut que la pyramide.
Ci-dessous une vue stéréoscopique du portail, de la pyramide et de la soucoupe.
Dans cette dernière image J'ai essayé de rendre le moteur sous la soucoupe un peu lumineux.
Dans les 2 images avec un éclairage de jour ci-dessus le terrain est plat.
Mais je l'ai modifié par la suite comme vous pouvez le voir dans la première image au début de ce post.
Ha! Le fichier de cette scène, portail, soucoupe et pyramide est disponible ici.
Note : si vous faites le rendu avec Blender 2.7X, il n'y aura pas détoiles dans le ciel.
Le générateur d'éroiles a disparu avec l'arrivée de Blender 2.70.
Pour avoir des étoiles, il faut mettre une image d'un ciel avec des étoiles en arrière-plan.
Maintenant sur un autre sujet, je vais vous causer de verdure.
J'utilise maintenant Blender 2.59 mais ceci doit sûrement être aussi dans Blender 2.6. Ce sont 2 "Add-Ons" qui permettent d'ajouter
de la verdure ou des arbres. Pour celà il faut aller dans l'écran des "User Preferences", cliquer sur Add-Ons puis sur Add Curve.

IvyGen permet d'ajouter de la verdure comme du feuillage ou du lichen sur de la pierre.
Voici une page web qui montre des exemples de possibilité qu'offre ce script.
Sapling permet d'ajouter un arbre.
Ce script contient plusieurs paramètres qui permettent de configurer l'apparence qu'aura notre arbre.
Ici une vidéo de 27 minutes qui montre tout ce que vous devez savoir sur la façon d'utiliser ce script.
La vidéo est réalisé dans Blender 2.59 mais le script s'utilise sûrement de la même manière dans Blender 2.6.
Pour faire des arbres il y a aussi le ngPlant (version Window). Une page avec un tutoriel sur l'utilisation de ngPlant.
Ici la page d'accueil de ngPlant sur le site web SourceForge.
Pour ceux qui aiment se la couler douce, ici une page web avec des arbres déjà tout faits avec ngPlant.
Pour télécharger le ficher blend d'un de ces arbres, il faut cliquer sur le petit logo orange de Blender
situé au haut du paragraphe qui donne des renseignements sur le type d'arbre.
Sur ce site vous trouverez des plantes en format 3DS ainsi qu'en d'autres formats.
Oublier les fichiers avec une extension max.
Pour utiliser un fichier avec une extension max il faut le logiciel Autodesk 3DS Max.
Le prix de vente de ce logiciel est 3675 $US.
Si vous avez cette argent faites-vous un beau cadeau sinon tourner la page.
Ci-dessous, le dernier rendu que j'ai fait de cette scène.
Voila! C'est tout pour aujourd'hui!
Mes amis!
À la prochaine!
 votre commentaire
votre commentaire
-
Bonjour!
Dans mon post du 20 septembre je vous ai expliqué comment faire suivre un trajet à la caméra.
Mais lorsque le trajet est parfaitement circulaire on peut employé une méthode plus simple pour animer la caméra.
Dans mon post d'hier, j'ai expliqué comment faire animer un objet autour d'un point central en déplaçant le centre de l'objet.
Mais avec la caméra, on ne peut déplacer son centre car Blender ne donne pas accès au centre de la caméra.
Il faut donc absolument associer la caméra à un autre objet. Pour cela on ajoutera un Empty.
Appuyer sur les touches Shift + A et dans le menu d'ajout cliquer sur Empty.
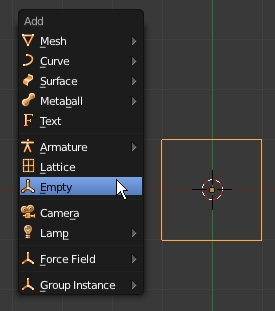
Une fois que l'Empty est sur le curseur 3D, sélectionner la caméra.
Puis en appuyant sur la touche Shift sélectionner l'Empty.

Appuyer ensuite sur les touche Ctrl + P et cliquer sur le mot Object dans le menu qui est apparut.
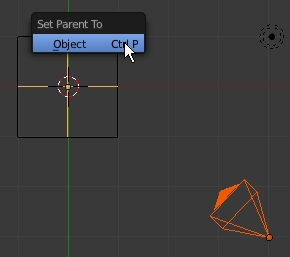
Une ligne pointillé reliera la caméra à l'Empty indiquant qu'il y un lien de parenté entre les 2 objets.

Maintenant la caméra pointe sur l'Empty mais si vous voulez que la caméra regarde vers l'avant ou l'arrière
il suffit de sélectionner la caméra puis d'appuyer sur la touche R et de la faire pivoter pour qu'elle pointe dans la direction désirée.
L'image ci-dessous montre la caméra pointant vers l'avant.

Maintenant puisque la caméra est parenté à l'Empty, faire tourner l'Empty fera tourner la caméra.
Pour ajouter une clé de position sur l'image 1, sélectionner l'Empty et cliquer sur le long rectangle gris dans l'écran Timeline.
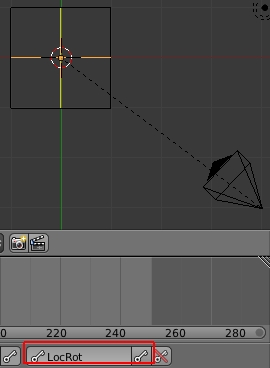
Dans le menu qui apparaît cliquer sur LocRot puis pour insérer la clé de position de départ cliquer la petite clé juste à droite.
Maintenant pour ajouter une 2e clé marquant la fin de l'animation cliquer sur le bouton de contrôle (double flèche pointant à droite)
qui vous amènera sur la dernière image de l'animation. Ce bouton est dans l'écran Timeline au bas de l'écran 3D.
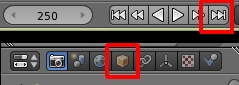
Ici la dernière image est 250 la valeur par défaut dans Blender.
Ensuite cliquer sur le bouton Object dans l'écran des Propriétés situé à droite de l'écran 3D.
Dans le panneau Transform, sous rotation Z sera à 0. Il faut changer cette valeur pour 359.

Une fois que c'est fait, cliquer de nouveau sur la petite clé dans l'écran Timeline.

Appuyer sur les Touches Alt + A pour partir l'animation. Appuyer sur la touche Escape pour l'arrêter.
Pour rendre l'animation linéaire aller dans l'écran Graph Editor et appuyer sur Shift + E, ensuite sur 2, puis sur la touche Entrée.
Revenir dans l'écran 3D et repartir l'animation en appuyant sur les touches Alt + A.
Pour voir des images de cette procédure revoyez mon post d'hier. C'est la même procédure.
Finalement une petite vidéo sur les bases de la simulation des fluides.
Voila! C'est tout pour aujourd'hui!
Mes amis!
À la prochaine!
 votre commentaire
votre commentaire
-
Bonjour!
Lorsqu'on veut animer un objet sur un trajet circulaire, il n'est pas nécessaire de lui faire suivre un chemin.
Il suffit de le faire tourner autour de son centre. Bien sûr il faut déplacer le centre de l'objet.
Voyons en détail comment faire tout cela. Je ferai simplement tourner le cube.
Premièrement voici notre cube au centre de l'écran 3D.
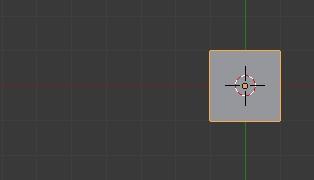
Le cube est déplacé vers la gauche de 4 unités : appuyer successivement sur les touches G X - 4 Entrée.

Pour déplacer le centre du cube, le petit point rond, appuyer sur les touches Shift + Ctrl + Alt + C.
Dans le menu qui apparaît choisir la dernière option dans le bas du menu.

Après l'exécution de la commande l'écran 3D sera comme ci-dessous.

Maintenant vous comprenez que si on fait tourner le cube autour de son centre, le cube fera comme s'il suivait un trajet circulaire.
Pour faire l'animation on s'assure que le compteur de pose au bas de l'écran Timeline est sur 1.

Cliquer ensuite sur le long rectangle gris situé à la droite du compteur de pose.
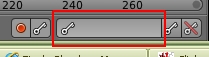
Choisir LocRot pour Location + Rotation dans le menu déroulant qui apparaît.
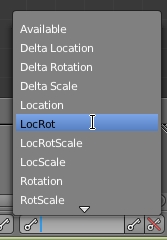
Vous obtiendrai comme ci-dessous une fois cette étape terminée.

Pour insérer la clé LocRot à la position 1 il faut cliquer sur la petite clé à la droite du long rectangle LocRot.

Voilà! La position de départ de l'animation est inséré. Maintenant il faut faire pivoter le cube et insérer une 2e clé de positionnement.
Pour cela cliquer sur le dernier bouton de contrôle pour aller à la dernière image de l'animation.

Le compteur indiquera la même valeur que la valeur après End. Ici cette valeur par défaut est 250.
Ensuite cliquer sur le bouton Object dans l'écran des Propriétés.
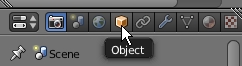
Dans le panneau Transform il faut changer la valeur de Z sous Rotation de 0 à 359.

En bas le panneau Transform après le changement pour la valeur de Z.

Maintenant il faut activer la clé de positionnement en cliquant de nouveau sur la petite clé dans l'écran Timeline.

Voila! Pour tester votre animation appuyer sur les touches Alt + A.
Le cube devrait tourner autour de son centre mais sa vitesse n'est pas constante.
Pour obtenir une vitesse constante il faut aller dans l'écran du Graph Editor.
Arrêter l'animation en apuyant sur la touche Échappement ou Escape en anglais.
Cliquer sur le bouton des types d'écran dans le bas et à gauche de l'écran 3D.
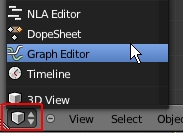
Dans le menu cliquer sur Graph Editor.
Placer le curseur de la souris au-dessus de l'écran du Graph Editor, puis appuyer sur les touches Shift + E.
Un menu apparaîtra comme ci-dessous.

Cliquer sur Linear Extrapolation.
Revenir à l'écran 3D en cliquant sur le bouton des types d'écran puis sur le choix 3D View.

Appuyer de nouveau sur les touches Alt + A pour faire partir l'animation.
Cette fois la vitesse du cube sera constante.
Ce type d'animation peut servir par exemple pour animer un satellite tournant autour d'un planète.
Ou bien ça peut être un avion tournant au dessus d'un paysage. C'est à vous de décider ce que vous voulez faire.
Voici une petite vidéo sur la manipulation des objets : Cacher, joindre, séparer, dupliquer, etc.
- Touche / = Affiche uniquement l'objet sélectionner (Mode Local)
- Touche H = Cacher l'objet sélectionné (Alt + H pour réafficher le ou les objets cachés)
- Shift + H = Cacher tous les objets non sélectionnés
- Alt + B = Cache tout ce qui est en dehors de la zone sélectionnée.
- (Appuyer de nouveau sur Alt + B pour faire réapparaître les objets cachés)
- Shift + D = Dupliquer un objet
- Ctrl + J = Joindre 2 ou plusieurs objets en un seul.
- Touche P = Séparer un objet pour le rendre indépendant (Edit mode)
- Touche M = Pour changer un objet de calque
- Ctrl + M = S'utilise après la commande Shift + D pour faire une copie miroir.
Voilà! Mes amis!
À la prochaine!
 votre commentaire
votre commentaire
-
Bonjour!
J'ai trouvé quelques objets 3D sur internet qui pourraient vous intéresser.
Mise à jour --> Malheureusement, le site Artist-3D a changé de vocation. Il s'occupe de produire des PCBs maintenant.
Les objets 1, 2 et 3 provenaient de ce site. L'objet 3, une unité de transbordement, est disponible
en passant par mon post ''En route vers l'Enterprise''.
1 - Le sous-marin Nautilus, en format 3DS, du roman de Jules Verne "Vingt mille lieues sous les mers".
L'image du fond, une peinture d'Annie Leibovitz, est disponible ici et le blueprint est disponible ici.
2 - Un vaisseau de Star Trek, en format Blend.
3 - Une unité de transbordement, en format 3DS, que l'on aperçoit dans le premier film de Star Trek.
4 - Un site web où on peut télécharger des objets 3D en format Blend.
5 - Finalement un script, Suicidator City Generator, pour faire des villes en quelques clics de souris.
Voilà! J'espère que tout ceci ajoute un peu de couleur dans votre vie de blenderiste.
Mes amis!
À la prochaine!
 votre commentaire
votre commentaire
Oser repousser les limites de sa créativité
 Twitter
Twitter del.icio.us
del.icio.us Facebook
Facebook Digg
Digg Technorati
Technorati Yahoo!
Yahoo! Stumbleupon
Stumbleupon Google
Google Blogmarks
Blogmarks Ask
Ask Slashdot
Slashdot









