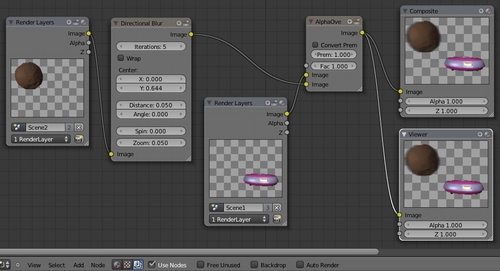-
Bonjour!
L'automne est à notre porte et les feuilles des arbres commencent à tomber.
Je vous explique donc aujourd'hui comment faire une feuille d'arbre ou toute autre forme dans un objet "Plane".
L'étape 1 consiste à faire dans un logiciel comme Photoshop, Gimp, une feuille en noir et blanc.
Voici l'image que j'ai utilisée et que j'ai fait en utilisant le logiciel Irfanview.

L'étape 2, dans Blender 3D, consiste à placer un objet "Plane" au centre de l'écran 3D : Shift + A > Mesh > Plane.
Pour l'étape 3, cliquer sur le bouton Material pour configurer les divers paramètres matériels du plan.

Cliquer sur le rectangle coloré dans le panneau Diffuse pour choisir une couleur.
Mettre Intensity à 0 pour Specular sinon vous verrez parfois votre matériel transparent dans les hautes lumières.
Activer aussi l'option Transparency et Ztransparency dans le panneau Transparency.
Mettre Alpha et Specula sur la valeur 0.
Activer Receive Transp dans le panneau Shadow.
Ci-dessous la configuration matériel à faire. Bien sûr la couleur dans le panneau Diffuse est à votre discrétion.

L'étape 4 consiste à faire la découpe en utilisant notre image en noir et blanc.
Pour cela, cliquer sur le bouton Texture, sur le bouton New et finalement sur le mot Clouds.
Dans la liste qui apparaît cliquer sur Image or Movie.
Trouver le panneau Image un peu plus bas et cliquer sur le bouton Open pour rechercher et charger votre image dans Blender.
Une fois que votre image est chargée dans Blender, vers le bas, trouver le panneau Influence.
Sous Diffuse, désactiver Color et activer Alpha. Mettre Alpha à -1 en glissant le curseur sur la gauche complètement.
Activer l'option RGB to Intensity et mettez DVar à 0 en glissant le curseur sur la gauche complètement.
Voici en bas comment vous devez configurer chaque image dans le tableau Influence.
Noter que dans mon fichier les feuilles rouges et oranges ont seulement la texture Contour car elles ont uniquement une forme.

Vérifier dans le panneau Image Sampling sous Alpha que rien n'est coché pour chacune des 2 images.

En bas, une image stéréoscopique des feuilles qui tombent.
Vous pouvez aussi utiliser une 2e image avec vos découpes.
Dans cet exemple j'ai utilisé la photo d'un tigre. Ci-dessous le panneau des textures.

Le résultat de cet ensemble. J'ai juste mis le tigre sur les feuilles bleues.
Finalement pour vos découpes,
noter que la valeur du paramètre Alpha sous Diffuse dans le panneau Influence contrôle le résultat final.
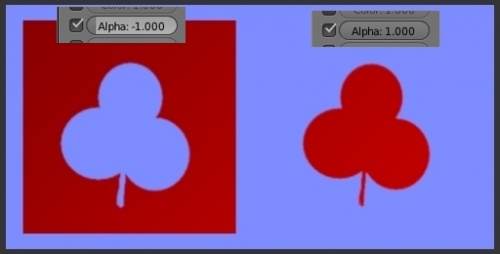
Si Alpha = -1 on obtient le contour. Si Alpha = 1 on obtient la forme.
Mon fichier blend est disponible ici.
Voilà! C'est fini pour aujourd'hui.
Mes amis!
À la prochaine!
 votre commentaire
votre commentaire
-
Bonjour!
J'avais commencé ce tutoriel du Jeep sans jamais le finir.
Finalement j'ai fini par le terminer et je vous présente mon résultat final.
Ce tutoriel "Simple vehicle" est sur le site Noob to Pro.
J'ai fait un petit décor et j'ai ajouté une bonne femme avec ossature pour conduire le véhicule.
La bonne femme n'est pas de moi. Je l'ai trouvé je ne sais plus où sur l'internet.
Voici ci-dessous mon résultat sur une vue avant de la Jeep.
L'image suivante montre la Jeep en vue de côté.
Finalement une vue stéréoscopique de la Jeep.
J'ai mis quelques textures procédurales sur le sol, la route et sur le ciel.
Pour les roues j'ai pris un cercle dont j'ai déplacé les vertices pour obtenir la forme de la moitié du pneu.
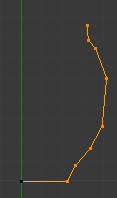
L'autre moitié, c'est un modifier Mirror qui l'a fait.

J'ai fait pivoter la forme de 90 degrée autour de l'axe des Y et de 90 degrée autour de l'axe des Z.

J'ai ensuite sélectionné le curseur 3D comme point de pivot et j'ai appliqué un Spin sur 360 degrée.

Finalement j'ai enlevé les doublons et replacé le centre du pneu avec la commande Shift + Ctrl + Alt + C.
Il ne reste plus ensuite qu'à extruder le contour intérieur pour faire l'enjoliveur au centre du pneu.
La façon dont ils font un pneu dans ce tutoriel est surprenante.
De ma vie, je n'ai jamais vu un pneu bossé comme ça.
C'est pourquoi j'ai préféré faire les roues à ma manière.
Enfin, vous pouvez télécharger mon fichier blend du Jeep ici.
Mes amis!
À la prochaine!
 votre commentaire
votre commentaire
-
Bonjour!
Avec Blender 2.5X il est maintenant possible de faire de la fumée.
Le bouton Physics amène le bouton Smoke permettant de faire cela.

Pour faire de la fumée il faut un objet qui délimitera l'espace où se propagera la fumée
et un autre objet qui générera la fumée.
L'objet générant la fumée est placé à l'intérieur de l'objet délimitant l'espace.
Dans l'image suivante, le cube délimite l'espace où se propagera la fumée et le plan placé au bas du cube générera la fumée.

Le cube est le Domain.

Le plan est le Flow.

Ci-dessous les paramètres du cube pour son matériel.

En bas, les paramètres du cube pour sa texture.
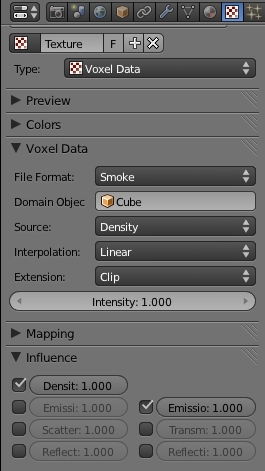
Une fois que l'on a réussi à générer de la fumée en basse résolution, on peut augmenter la résolution
pour obtenir un meilleur rendu et "Bake" la fumée pour ne pas la recalculer à chaque fois qu'on l'affiche à l'écran.
Ceci ce fait dans les panneaux ci-dessous qu'on trouve sous le bouton Smoke.

Le contenu du panneau Smoke Cache n'est accessible qu'après avoir sauvegarder votre fichier blend sur le disque dur.
Ci-dessous, la vue dans l'écran 3D du processus de création de fumée. On obtient une sorte de gros champignon atomique.

Je ne vous expliquerez pas toute la procédure en détail.
Toute l'information que je vous montre ici provient d'une vidéo que j'ai trouvée sur Youtube.
C'est une vidéo en anglais avec des bulles de texte. La vidéo explique bien le processus.
En suivant les étapes de la vidéo vous apprendrez comment générer de la fumée dans Blender.
Mes amis!
À la prochaine!
 votre commentaire
votre commentaire
-
Bonjour!
Peut-être aimeriez-vous pouvoir modifier la pose d'un personnage et le mettre dans une de vos scènes.
Mais vous ne savez pas comment faire un personnage et encore moins lui mettre une armature.
Pas de problème, j'ai trouvé sur l'internet quelques personnages avec une armature.
Ce sont des personnages du jeu vidéo Mortal Kombat 4.
Ils ne sont pas en une seule pièce, mais plutôt comme une poupée Barbie.
Mais tant qu'on ne colle pas la caméra sur le personnage, c'est pas trop pire.
Voici le personnage de Tanya vu de face, de côté et de dos.
Les 4 personnages suivants ont une armature : Tanya, Jax, Goro et Reptile. (Désolé, ces liens ne fonctionnent plus)
Pour voir les personnages avec les textures mettez l'affichage en mode "Textured".

Cliquer sur un os (bone) vous fera passer en mode "Pose" et vous pourrez bouger les os pour modifier la pose.

Mise à jour > Visiter le site The Free 3D Models pour trouver de nombreux personnages avec armatures.
Mise à jour > Je rends disponible Tanya (a une armature) et Lula (n'a pas d"armature).
Voici un site qui offre en ligne un service pour mettre une armature à vos personnages.
Le coût moyen pour animer un personnage tournerait autour de 24$ US.
Le site s'appelle Mixamo. Pour utiliser ce service il faut s'inscrire.
Ensuite il suffit de télécharger notre modèle et en quelques clics de souris notre modèle se retrouve avec une armature.
Ce n'est pas un service gratuit. Disons que c'est plus pour ajouter à vos connaissances personnelles.
Dans le domaine du gratos il y le logiciel Makehuman qui permet de créer un personnage.
Makehuman permet de facilement créer un personnage sans armature.
Le personnage créé dans Makehuman est ensuite importé dans Blender.
Makehuman offre la possibilité de donner certaines poses à notre personnage.
Le logiciel en est à sa version 1 alpha 6. J'avais téléchargé cette version mais elle ne fonctionnait pas sur mon ordinateur.
J'ai téléchargé la version 0.9.1 qui est la version précédente et qui fonctionne très bien.
La version 1 alpha 6 comme son nom l'indique est encore une version béta.
La version 0.9.1 est l'ancienne version mais au moins elle est stable et elle fonctionne.
Voici un petit tutoriel en français sur Makehuman trouvé sur Youtube.
Finalement pour créer des personnages, il y a le logiciel Daz Studio 4. La version de base est pour le moment gratuite.
Ici une petite visite sur la page officielle du site pour en apprendre plus sur ce logiciel et ses possibilités.
Je le redis pour ceux qui ont la mémoire courte, cette version de base de Daz Studio 4 est G R A T O S.
Voilà! C'est tout pour le moment!
À la prochaine!
 votre commentaire
votre commentaire
-
Bonjour!
J'avais créé une scène avec ma première version du Jupiter 2 où il passait près d'un gros rocher dérivant dans l'espace.
Je voulais que le rocher soit un peu flou pour montrer que le Jupiter 2 passait vite à côté de lui.
J'en ai bavé un peu pour trouver la solution dans le Node Editor. Mais heureusement, j'ai fini par trouver comment le faire.
Voici l'image du résultat final. Le rocher est juste un peu flou, sinon on ne reconnait plus l'objet.
Ci-dessous, le même rendu en vue stéréo.
Pour avoir uniquement le gros rocher flou, j'ai dû séparer les objets dans deux scènes.
La scène 1 contient le Jupiter 2 et l'image du fond.
La scène 2 contient le gros rocher.
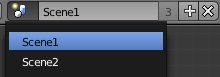
Dans le Node Editor j'ai donc 2 Nodes Render Layers, soit un pour chaque scène.
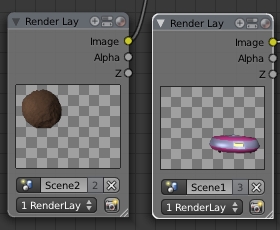
Pour rendre flou le gros rocher, le Render Layers contenant le gros rocher est envoyé dans le node Directional Blur.

Le bouton Iterations contrôle le nombre de fois que l'objet est répété.
Les boutons X et Y permettent de faire varier la position de l'objet dans l'image.
Le bouton Distance contrôle la longueur totale du déplacement du flou.
Le bouton Angle contrôle la direction que prendra le flou.
Spin fait tourner l'objet et bien sûr Zoom donne un effet de zoom.
Une fois que le rocher est devenu flou il est combiné avec l'image du Jupiter 2 dans le node Alpha Over.
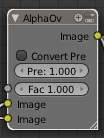
La sortie du node Alpha Over est envoyé dans les nodes Composite et Viewer.
Le node Viewer est optionnel. Il permet d'avoir le rendu d'image à l'arrière plan dans l'écran du Node Editor.
Pour cela le node Viewer doit être connecté et l'option Backdrop activé dans la barre au bas de l'écran du Node Editor.

Ci-dessous la vue de l'ensemble des nodes utilisés dans le Node Editor.
Pour ajouter un node cliquer sur Add au bas de l'écran du Node Editor ou presser sur les touches Shift + A.
Add > Filter > Directionnal Blur
Add > Color > AlphaOver
Add > Output > Viewer
Add > Input > Render layers
Pour utiliser le Node Editor il faut cliquer sur le bouton du Compositing Nodes. je l'ai entouré de rouge dans l'image du bas.

Puis on clique sur le carreau gris à gauche de Use Nodes pour mettre le crochet.
Ceci fera apparaître dans l'écran du Node Editor le premier node Render Layers et le node Composite.
Pour aller dans le Node Editor cliquer sur le bouton de type d'écran au bas et à gauche de l'écran 3D.
Puis dans la liste qui apparaît cliquer sur Node Editor.

Finalement mon fichier Blend qu'on peut télécharger ici. L'image du fond est paquetée dans le fichier.
Puisque mon fichier utilise déjà le Node Editor, il suffit juste d'aller dans le Node Editor
et de cliquer sur le bouton Compositing nodes pour voir les nodes dans le Node Editor.
Appuyer ensuite sur F12 pour charger les nodes s'ils apparaissent vide.
Un petit mot sur l'image du fond. J'ai utilisé les coordinations AngMap pour aider à l'effet de vitesse.

Ce système sert normalement avec des images panoramiques prises sur une boule réfléchissante je pense.
Quand on l'utilise sur une image normale cela déforme l'image comme dans le cas présent.
Pour voir l'image en arrière-plan j'ai aussi activé l'option Horizon.
Voilà! Maintenant vous savez comment rendre un objet flou dans Blender.
******************** Mise à jour ************************
J'ai exécuté mon fichier dans Blender 2.67 et le résultat n'était pas bon.
J'ai donc refait la scène et on peut télécharger ce nouveau fichier blend ici.
Ci-dessous, le rendu de ma scène réalisée dans Blender 2.67
Ci-dessous, mon rendu de cette scène dans Blender 2.70. L'image du fond a été modifié dans GIMP.
Le fond de l'image est intact puis j'ai dupliqué l'image sur un nouveau calque qui a reçu un flou de zoom
et dont l'opacité a été réduite à environ 70 pour cent. L'image est donc un duo de définition détaillée et d'un flou zoomé.
La coque du Jupiter 2 a été refaite en augmentant le nombre de vertices pour que son contour soit bien rond.
***************************** Fin de la mise à jour ********************
Mes amis!
À la prochaine!
 1109 commentaires
1109 commentaires
Oser repousser les limites de sa créativité
 Twitter
Twitter del.icio.us
del.icio.us Facebook
Facebook Digg
Digg Technorati
Technorati Yahoo!
Yahoo! Stumbleupon
Stumbleupon Google
Google Blogmarks
Blogmarks Ask
Ask Slashdot
Slashdot