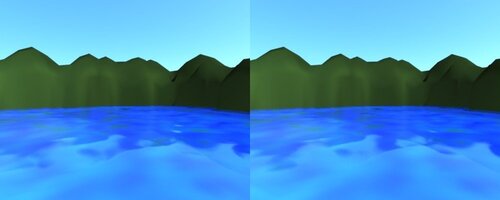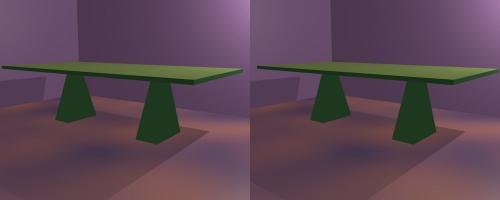-
Bonjour!
L'eau est une matière fascinante.
Sur Terre on la retrouve sous forme gazeuse, liquide et solide.
Elle représente un défi pour tout Blenderiste.
L'eau est transparente, mais la surface d'un plan d'eau n'est pas nécessairement transparent.
Selon la hauteur d'où l'on regarde le plan d'eau, on peut voir le fond de l'eau ou simplement la réflexion du ciel sur sa surface.
Aujourd'hui je vous parle donc d'un tutoriel que j'ai fait par le passé qui consistait à faire la surface d'un plan d'eau.
Malheureusement je ne sais plus où trouver ce tutoriel sur le web. Mais le tutoriel est inutile car je donne le fichier blend.
Cette méthode utilise 2 objets "Plane" superposés. Le premier est transparent tandis que le second sert à faire le fond
de l'eau ou le fond de l'étang ou du lac si vous préférez.
Ci-dessous le montage vu dans l'écran 3D.
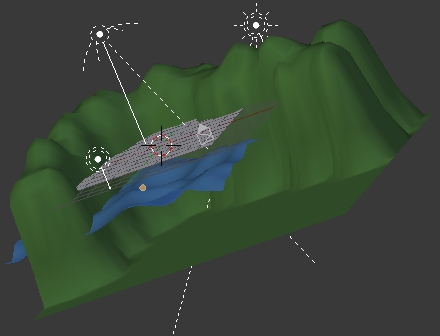
J'ai ajouté une 3e objet "Plane" pour faire les montagnes.
La lampe "Hemi" à gauche a une texture qu'elle projecte sur la surface de l'eau.
C'est pourquoi la lampe "Hemi" et les 2 plans pour l'eau sont sur le calque 1.
Les montagnes et la lampe "Sun" sont sur le calque 2.
De plus l'option This layers only est activé pour chaque lampe.
Ci-dessous le panneau de la lampe "Hemi" montrant la texture projetée sur la surface de l'eau.
Noter aussi que l'option This Layer Only est activé.
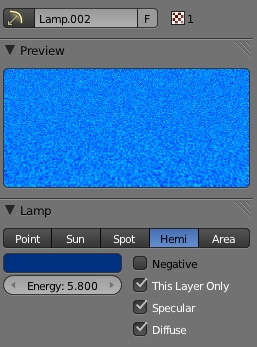
Si la lampe Hemi éclairait les montagnes elle projecterait sa texture sur elles.
Ce que l'on ne veut pas. C'est pour celà que les montagnes et la lampe Sun sont sur un autre calque.
L'option This Layer Only activé fait que la lampe éclaire uniquement les objets qui sont sur son calque (layout).
La lampe Sun sur le calque 2 éclaire uniquement les montagnes car l'option This Layer Only est également activé pour elle.
Pour voir le matériel et la texture associés à chaque plan, cliquer sur un plan,
puis cliquer sur le bouton Material ou Texture dans le panneau des propriétés.
Pour utiliser cette eau il y a 2 façons de procéder :
1 - Copier le fichier blend et faire votre scène dans le fichier en utilisant le plan d'eau.
2 - Exécuter la commande Append pour amener les matériels du fichier blend dans votre fichier.
De là vous pouvez utiliser les matériels en les mettant sur vos objets.
Le fichier blend est disponible ici.
Ci-dessous un rendu stéréoscopique de la scène.
Si on ne veut pas voir la réflexion des montagnes sur l'eau, il faut désactiver les panneaux Mirror et Subsurface Scattering
en cliquant sur le carreau gris à gauche de leurs noms. Vous pouvez aussi désactiver uniquement le panneau Mirror.

Pour obtenir ces 2 panneaux, sélectionner l'objet "Plane" qui fait la surface de l'eau.
Ensuite cliquer sur le bouton Material dans l'écran des Propriétés.
Vous obtiendrez un rendu comme dans l'image stréréoscopique ci-dessous.
Bonne baignade et à la prochaine!
 votre commentaire
votre commentaire
-
Bonjour!
Quand on débute dans Blender on reste cloîtré dans le Object mode et l'Edit Mode.
Mais Blender offre d'autres modes d'utilisation qu'il faut aussi apprendre pour s'ouvrir de nouvelles possibilités.
Aujourd'hui je vous parlerai donc du Sculpt Mode.
Dans ce mode on travaille sur un objet en tirant ou en poussant sur le maillage d'un objet.
Pour pousser ou tirer sur le maillage, on utilise différents types de brosse, chacune ayant sa manière propre
de modifier le maillage.
Dans ce post j'explique comment modifier le cube en utilisant le Sculpt Mode. Alors allons-y...
Rappel : J'utilise Blender 2.58.
01 - Voici le simple cube au centre de l'écran 3D

02 - Cliquer sur le bouton Modifiers dans l'écran des Propriétés, puis cliquer sur le long bouton Add Modifier
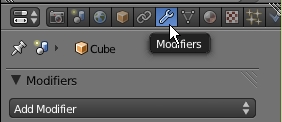
03 - Dans la liste qui apparaît cliquer sur Multiresolution

04 - Dans le panneau du Modifier Multiresolution cliquer 8 fois sur le bouton Subdivide

05 - Vous verrez le cube devenir une sphère comme dans l'image ci-dessous.

Si vous préférez garder la forme du cube cliquer sur le bouton Simple et le cube reprendra sa forme.
06 - Cliquer sur "Object Mode" au bas de l'écran 3D et dans la liste qui apparaît, cliquer sur Sculpt Mode.
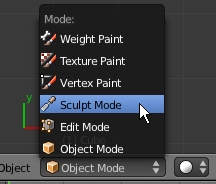
07 - À gauche de l'écran 3D vous verrez le panneau d'outils du Sculpt Mode.

En cliquant sur l'image au sommet du panneau une fenêtre s'ouvrira
et vous verrez tous les différents types de brosse disponibles.
Radius permet d'ajuster le diamètre de la brosse.
Strenght ajuste la force de déformation de la brosse sur le maillage.
Autosmoot adouci les coups de brosse en les mixant un peu ensemble.
La liste derrière Aera Plane permet de choisir l'axe sur lequel se fera la
déformation du maillage. Aera Piane est le choix par défaut.
Front Face Only si activé uniquement la face avant sera déformée.
Le bouton Add activé fait que la brosse tire sur le maillage.
Le bouton Subtract activé fait que la brosse pousse sur le maillage.
La brosse est le cercle brunâtre avec le curseur de la souris au centre.
C'est dans le panneau Appearance qu'on peut modifier cette couleur.
Avec Accumulate activé, chaque coup de brosse au même endroit
sera cumulatif.
Le panneau Texture affiche la texture utilisée comme brosse.
Le panneau Symmetry est comme le Modifier Mirror.
Vous faites une moitié et Blender fait l'autre.
08 - Placer la brosse sur le cube et cliquer le bouton gauche de la souris pour déformer le maillage du cube.
Tenir enfoncer le bouton gauche de la souris et déplacer la souris pour faire une modification plus longue.
Cliquer le bouton Subtract puis essayer la brosse pour voir la différence.
Changer la valeur de Strenght, changer la valeur de Radius.
Essayer une autre brosse en cliquant sur la petite image en haut du panneau.
09 - Il reste encore quelques étapes de plus à faire si on veut utiliser une texture comme brosse.
Cliquer sur le bouton Texture dans le panneau des Propriétés

10 - Cliquer sur le bouton New
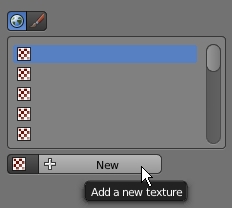
11 - Clouds est la texture par défauts. Cliquer sur le nom Clouds pour choisir un autre type de texture

12 - Une liste apparaîtra. Cliquer sur Stucci.
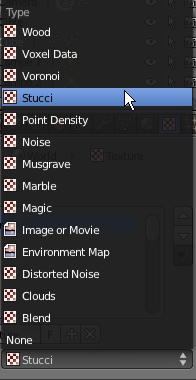
13 - Après avoir cliqué sur le type de texture désiré, un panneau qui lui est associé sera disponible
un peu plus bas dans les panneaux. Changer la valeur des paramètres permet de modifier la texture.
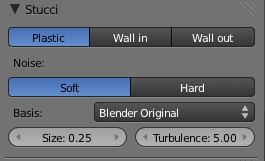
14 - Retourner dans le panneau d'outil du Scuplt Mode à gauche de l'écran 3D et cliquer sur le panneau Texture.
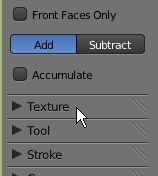
15 - Le panneau s'ouvrira et s'affichera comme dans l'image ci-dessous.
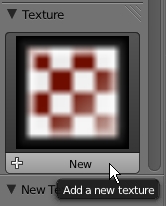
Cliquer sur le bouton New pour placer votre texture dans le petit écran.
16 - Votre texture affichée dans le petit écran après avoir cliquer sur le bouton New.

17 - Ci-dessous une face du cube modifié en utilisant une texture stucci comme brosse.
Utiliser une texture comme brosse permet de donner un "look" rugueux à une surface lisse.
Excellent pour faire la peau d'un monstre ou un sol rugueux d'une planète à l'autre bout de la galaxie.
Allez-y par petit coup ou tenez enfoncer le bouton gauche de la souris et déplacer la souris sur une longue distance.
Changer le diamètre de la brosse en changeant la valeur de Radius.
Si la brosse a un grand diamètre les changements faits au maillage seront plus subtiles.
Voila! Mes amis! Encore une fois il est temps de vous dire :
À la prochaine!
 votre commentaire
votre commentaire
-
Bonjour!
Je dis souvent dans mes posts cliquer sur tel ou tel bouton.
Mais peut-être que ceux qui débutent dans Blender se demande de quels boutons je parle.
Il va de soi que je ne parle pas des boutons de la picote ou de la rougeole.
Je parle des boutons qui sont en principe au sommet de l'écran des Propriétés.
Cet écran des Propriétés est à droite de l'écran 3D dans Blender.
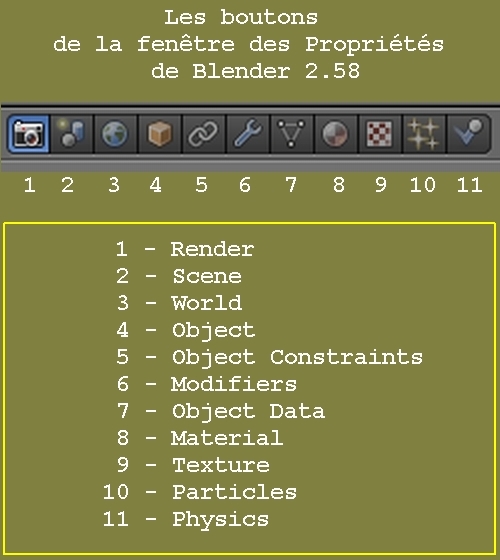
Ces 11 boutons sont le coeur de Blender.
Malgré les nombreux raccourcis clavier de Blender, un très grand nombre d'opérations sont contrôlées par ces 11 boutons.
Je me rappelle quand j'ai commencé à picosser dans Blender. Je me demandais à quoi pouvait bien servir tous ces petits boutons.
Je me disais : "Pourquoi est-ce que je me retrouve au commande d'un 747, je veux juste faire un peu de dessin 3D."
Heureusement ce temps là est derrière moi maintenant.
En comprenant le rôle de chaque bouton, Blender devient moins mystérieux
et on perd cette impression de se trouver devant un mur.
Je ne sais pas tout de Blender, en fouinant sur l'internet j'apprends tout le temps de nouvelles choses.
Démystifions un peu le rôle de chacun de ces boutons.
Le bouton Render (1) gère tout ce qui concerne le rendu de l'image. (La dimension de l'image, le type de fichier, etc)
Le bouton Scene (2) gère tout ce qui concerce la scène. (La gravité, le système d'unité, etc)
Le bouton World (3) gère la couleur du ciel, les étoiles, la brume, l'éclairage Ambiant Occlusion, etc
Le bouton Object (4) gère l'information de base concernant un objet. (sa position, son affichage dans l'écran, etc)
Le bouton Object Constraints (5) gère les contraintes qu'on peut placer sur les objets. (Track To, Follow Path, etc)
Le bouton Modifiers (6) gère de petites applications, chacune conçue pour modifier un objet d'une manière particulière.
(Exemple : le Explode Modifier qui permet de faire exploser un objet)
Le bouton Object Data (7) gère l'information qui est spécifique à un type d'objet.
Le dessin sur le bouton change en fonction du type d'objet sélectionné.
Un objet peut-être de type : Mesh, Curve, Surface, Empty, Text, Lamp, Armature, etc
Par exemple, les paramètres de contrôle d'un objet de type Lamp
seront différents des paramètres de contrôle d'un objet de type Curve.
Le bouton Material (8) gère tout ce qui concerce la surface d'un objet. (Sa couleur, sa transparence, etc)
Le bouton Texture (9) gère tout ce qui touche aux textures qu'on applique sur les objets. (Type de mappage, influence, etc)
Le bouton Particles (10) gère les systèmes de particule. (Faire de l'herbe, des cheveux ou une tempête de neige)
Le bouton Physics (11) assigne un type et une façon de bouger à un objet dans une animation. (Liquide, vêtement, fumée, etc)
Bien sûr, plus on fouille dans tous ces panneaux, plus on apprend à maîtriser Blender.
Et plus on maîtrise Blender, plus on peut réaliser des objets et des animations compliquées.
À la prochaine!
 votre commentaire
votre commentaire
-
Bonjour!
Je vous explique aujourd'hui comment faire un "Environment map" dans Blender 2.58
Primo, qu'est ce qu'un "Environment map".
C'est l'image de l'environnement près d'un objet qu'on vient mapper ou si vous préférez appliquer sur l'objet.
Un "Environment map" est donc une réflexion de l'environnement appliqué sur un objet.
La surface de l'objet serait comme un miroir.
Pour faire un "Environment map" il faut
- un objet sur lequel on mappera l'Environment map" (Cet objet est placé sur le calque 2 (Presser M, cliquer 2e carreau))
- il est bon d'avoir un ou 2 autres objets dans la scène sinon il n'y aura que le vide absolu dans votre "Environment map"
- un objet de type Empty
Dans l'exemple que je vous explique, le cube sera réfléchi sur un objet "Plane".
Un exemple très simple facile à comprendre pour tout le monde.
Le petit dessin montre la position du Cube, du Plane, de l'Empty et de la Caméra.
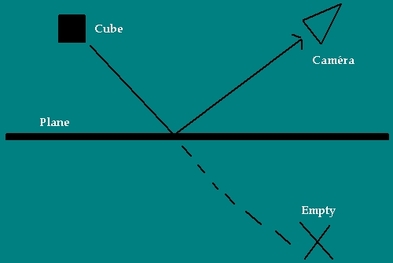
Si l'objet "Plane n'était pas là, à la position de l'Empty on verrait le cube sous le même angle
que la caméra voit l'image du cube réfléchie sur le "Plane".
L'Empty est donc utilisé pour dire à Blender de quelle position il devra calculer l'image de l'Environment map.
Pour placer l'Empty, on amène le curseur 3D sur la caméra : Appuyer sur Shift + S, ensuite appuyer sur 3
Sélectionner l'Empty puis appuyer sur Shift + S, puis appuyer sur le chiffre 2
Appuyer sur la touche N pour faire afficher le tableau des Propriétés.
Dans le panneau Transform ajouter au paramètre location de Z un moins devant sa valeur.
Ainsi l'Empty sera envoyé de l'autre côté de l'objet Plane.
Il sera juste en dessous de la caméra comme dans le dessin un peu plus haut sur cette page web.
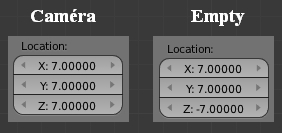
Ci-dessus un exemple de la position que la caméra et l'Empty pourrait avoir.
Sur l'axe des Z, la caméra est à 7 mais l'Empty est à -7. L'Empty est donc en dessous de la caméra.
Bien sûr, la valeur de la position de Z pour l'objet Plane doit être sur 0.
Ainsi la caméra est 7 carreaux, de la grille de Blender, au-dessus du Plane alors que l'Empty est 7 carreaux sous le Plane.
Maintenant sélectionner l'objet Plane et cliquer sur le bouton Material.
Cliquer ensuite sur le bouton New. (Avant de mettre un Environment map , il faut un matériel pour définir la surface de l'objet)
Là maintenant, cliquer sur le bouton Textures. Cliquer sur New. Cliquer sur le mot Clouds.
Dans la liste qui apparaît cliquer sur Environment map.
Dans les panneaux, trouver le panneau Environment map. Cliquer dessus pour l'ouvrir s'il est fermé.
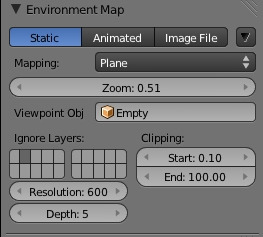
L'image ci-dessus montre le panneau Environment map avec le réglage de ses paramètres.
Static activé dit à Blender de calculer l'Environment map une seule fois.
À droite de Viewpoint Obj, on voit le nom de l'Empty qui sert à indiquer la position du point de vue pour créer l'Environment map.
Pour l'obtenir, il suffit de cliquer sur le rectangle gris et de cliquer sur son nom dans une liste
Ignore Layers indique quel calque (Layer) que Blender doit ignoré pour faire l'Environment map.
Il faut comprendre que l'objet Plane a été envoyé sur le calque 2.
C'est pourquoi, le 2e carré est en gris foncé indiquant d'ignorer le 2e calque (Layout).
Ainsi du point de vue de l'Empty, Blender peut voir le cube, sinon avec l'objet Plane dans les pattes, il aurait la vue bloqué.
Mais dans le rendu final les calques 1 et 2 sont dans le rendu puisqu'on les sélectionne tous les 2 au bas de l'écran 3D.
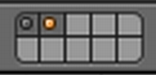
C'est uniquement pour calculer l'Environment map que Blender doit ignorer le calque 2.
J'espère que c'est clair et net pour tout le monde. Je continue...
Déja on peut appuyer sur la touche F12 pour obtenir un rendu de l'image.
Si on veut que l'objet Plane soit plus influencé par les couleurs de son environnement
Il faut jouer avec les différents paramètres du panneau Influence.
Ce panneau est dans l'écran des Propriétés un peu plus vers le bas.
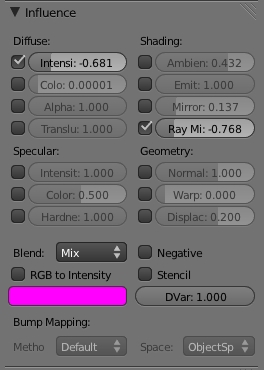
Ci-dessus j'ai activé Intensity et Ray Mirror pour obtenir un rendu plus à mon goût.
Ci-dessous le rendu de l'image. On voit le cube se réfléchir sur l'objet de type Plane.
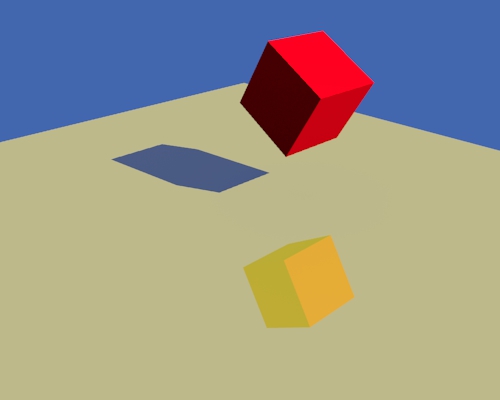
Le Plane est jaune citron et le cube est rouge cerise.
Mais en jouant avec les valeurs des options Intensity et Ray Mirror, le Plane peut aller du jaune au bleu intégral.
Activer ou désactiver les options, faite un rendu, voyez ce qui arrive. Tout se passe dans le panneau Influence.
Maintenant le fichier Blend de cet exemple est disponible ici.
****************************** Mise à jour ***************************
Dans Blender 2.79, il serait beaucoup plus facile de faire une réflexion, il suffirait de sélectionner le plan
puis d'ouvrir le panneau Mapping et de choisir Reflection pour le paramètre Coordinate.
Nul besoin d'utiliser un Empty en dessous de la position de la caméra.
******************************************************************
OK! Je m'en retourne à mes autres occupations...
À la prochaine!
 votre commentaire
votre commentaire
-
Bonjour!
Aujourd'hui je vous montre une manière de faire une table dans Blender.

1 Prendre le cube et...
2 l'étirer sur l'axe des Z
3 Diminuer la taille de la face du haut
4 Extruder un peu cette face
5 Agrandir la taille de la face du haut
6 Extruder cette face pour faire l'épaisseur de la table
7 Élargir le pied sur l'axe des Y pour stabiliser la tableL'autre moitié de la table est faite par Blender puisqu'un Mirror Modifier est utilisé.
Maintenant voyons tout ça en détail...
01 - Appuyer sur la touche point (.) pour sélectionner le curseur 3D comme point de pivot.
02 - Sélectionner le cube s'il n'est pas sélectionné
03 - Déplacer le cube de 5 carreaux vers la droite en appuyant l'une après l'autre
sur la touche G, la touche X, la touche 5 et finalement la touche Entrée. (G X 5 Entrée)04 - Passer en Edit Mode en appuyant sur la touche Tab.
05 - Pour faire notre table nous utiliserons le Mirror Modifier .
.Cliquer sur le bouton Modifier dans l'écran des Propriétés.
Cliquer le bouton Add Modifier.
Dans le menu qui apparaît, cliquer sur Mirror.
Dans la colonne Options du Modifier Mirror cliquer le carreau de Merge et Clipping.
Dans la colonne Axis du Modifier Mirror cliquer le carreau de X s'il n'est pas activer.
06 - Amener le curseur 3D sur le cube en appuyant sur Shift + S, puis appuyer sur la touche 3.07 - Étirer le cube de 2 carreaux et demi sur l'axe des Z en appuyant successivement
sur les touches S, Z, 2, ., 5 et Entrée (S Z 2 . 5 Entrée).
08 - Assurer-vous d'être en Face Select Mode (Ctrl + Tab puis la touche 3) et que le bouton d'occlusion du backgroug est actif.
09 - Incliner le plan de vue un peu en appuyant sur la roue de la souris tout en bougeant la souris.10 - Sélectionner la face au sommet du cube
11 - Amener le cuseur 3D sur cette face en appuyant sur Shift + S puis sur la touche 3
12 - Pour diminuer la taille de cette face appuyer successivement sur la touche S,
la touche . (point), la touche 5 et la touche Entrée (S . 5 Entrée)13 - Appuyer sur le chiffre 1 du clavier numériqque pour être en vue de face.
14 - Appuyer successivement sur la touche E, la touche ., la touche 2 et la touche Entrée (E . 2 Entrée).
15 - Pour faire la grandeur de la table appuyer successivement
sur la touche S, la touche 1, la touche 0 et la touche Entrée (S 1 0 Entrée).16 - Pour faire l'épaisseur de la table appuyer successivement
sur la touce E, latouche ., la touche 3 et la touche Entrée (S . 3 Entrée).
17 - Les pieds de la table ne sont pas très large.
Aussi pour assurer une meilleure stabilité de la table on va les élargir.
18 - Appuyer sur les touches Ctrl + 7 pour passer en vue de dessous.19 - Incliner le plan de vue un peu en appuyant sur la roue de la souris
tout en bougeant la souris.
20 - Sélectionner la face sous le pied de la table.
21 - Appuyer sur Shift + S, puis sur la touche 3 pour amener le curseur 3D sur la face.22 - Appuyer successivement sur la touche S, la touche Y, la touche 2 et la touche Entrée (S Y 2 Entrée).
23 - Cliquer le bouton Apply dans le tableau du Modifier Mirror.
24 - Pour colorer votre table, cliquer sur le bouton Material, puis sur le bouton New
et finalement cliquer le long rectangle blanc dans le panneau Diffuse.Ci-dessous, une image 3D de la table.
Le fichier blend à télécharger ici pour ceux qui le réclament à grands cris.
Voilà! Il existe bien des façons de faire une table dans Blender. Celle-ci est une façon de faire parmi d'autres.
Bonne journée!
À la prochaine!
 votre commentaire
votre commentaire
Oser repousser les limites de sa créativité
 Twitter
Twitter del.icio.us
del.icio.us Facebook
Facebook Digg
Digg Technorati
Technorati Yahoo!
Yahoo! Stumbleupon
Stumbleupon Google
Google Blogmarks
Blogmarks Ask
Ask Slashdot
Slashdot