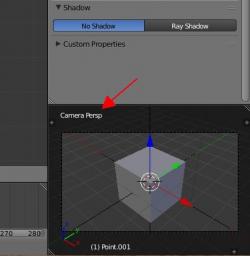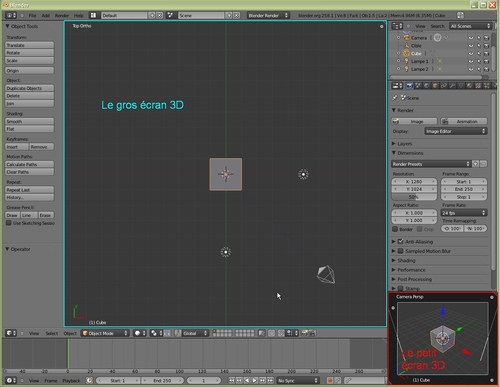-
Bonjour!
Aujourd'hui j'explique comment déplacer la caméra pour faire une paire d'image stéréo dans Blender.
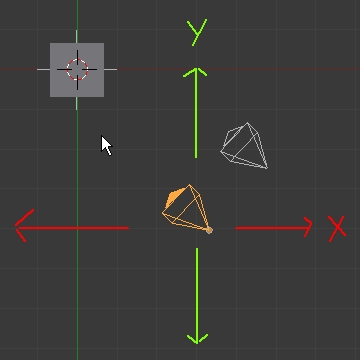
Comme le montre l'image ci-haut, en utilisant les touches gauche, droite, haut et bas du clavier,
la caméra doit se déplacer en parallèle avec l'axe X ou l'axe Y.Si l'on veut amener la caméra orange à la position de la caméra blanche,
on ne peut y aller directement en déplaçant simplement la caméra en diagonale
en utilisant les flèches du clavier.********************* Mise à jour *********************************
On pourrait déplacer la caméra orange en diagonale si on passait en affichage de transformation local
et que l'on utilisait le widget de déplacement (une flèche rouge, verte, ou bleu pointant hors de l'objet).
Voir mon post du 7 septembre 2014 pour plus d'explication sur cette façon de procéder.
L'utilisation d'une petite écran montrant la vue de la caméra que j'explique dans ce post reste toujours valide.
C'est une autre manière d'obtenir un déplacement en diagonale.
*****************************************************************
En vue de dessus, si l'angle de rotation de la caméra est de 45 degrées autour de l'axe Z,
on peut toujours déplacer la caméra de disons 3 carreaux sur l'axe X et 3 carreaux sur l'axe Y.Pour ceux qui ne savent pas faire celà.
Taper sur les touches, une après l'autre : G X 3 Entrée
Ensuite taper sur les touches : G Y 3 EntréeMais si la rotation de la caméra est 30 degrées, 58 degrées ou toute valeur autre que 45 degrées,
cette solution de déplacer la caméra de la même valeur sur l'axe X et sur l'axe Y ne marche plus.Y-a-t'il une solution? Oui, il en a une. C'est une astuce que j'ai trouvé.
Il faut une deuxième écran 3D.
Dans Blender 2.49, je divisais l'écran des boutons en 2 écrans.
Dans Blender 2.58, c'est l'écran des propriétés que j'ai divisé en 2 écrans.
Ce deuxième écran est transformé en écran 3D en cliquant sur le bouton des types d'écran.
On sélectionne 3D view. On redimensionne cet écran à notre goût.
En principe on garde cet écran tout petit comme le montre l'image ci-dessous.
On place le curseur de la souris dans ce petit écran et on appuie sur la touche zéro du clavier numérique.
Cet écran servira uniquement à afficher le point de vue de la caméra et à la déplacer.
Voici ma procédure pour pour faire une paire d'image stéréo :
01 - Placer la caméra à l'endroit désiré.
02 - Vérifier que le curseur de la souris est dans le gros écran 3D.
03 - Appuyer sur le chiffre 7 du clavier numérique pour passer en vue de dessus.
04 - Appuyer sur la touche F12 pour faire un rendu d'image de la scène
qui sera l'image de gauche de ma paire d'image stéréo.
05 - Appuyer sur la touche F3 pour sauver cette image sur le disque dur.
06 - Appuyer sur la touche Escape pour revenir à l'écran 3D
07 - Pour faire l'image de droite amener le curseur de la souris dans le petit écran 3D
contenant le point de vue de la caméra.08 - Appuyer sur la touche G et presser la flèche droite du clavier une fois ou plusieurs fois si nécessaire.
09 - Regarder dans l'écran 3D le déplacement de la caméra.
10 - Appuyer ensuite sur la touche Entrée pour terminer le déplacement
11 - Amener le curseur de la souris dans le grand écran 3D
12 - Appuyer sur la touche F12 pour faire un rendu d'image de la scène.
13 - Appuyer sur la touche F3 pour sauvegarder cette image sur le disque dur.
14 - Appuyer sur la touche Escape pour revenir à l'écran 3DPour mettre les 2 images ensemble, l'une à côté de l'autre, j'utilise le logiciel Irfanview.
Irfanview est un logiciel gratuit et il a une commande qui place les 2 images côte à côte automatiquement.
Dans le menu de Irfanview c'est : Image > Create Panorama Image > Add images
Je trouve les 2 images dans l'écran de sélection des fichiers puis je clique le bouton Create image.
Et bingo! J'obtiens ma paire d'image stéréo sur une seule image.
Il ne me reste plus qu'à sauvegarder cette image finale sur le disque dur.Il faut comprendre que lorsqu'on place le curseur de la souris dans le petit écran 3D
et qu'on appuie sur la touche G, puis sur la flèche droite. c'est la vue de la caméra qu'on déplace.
La caméra dans le gros écran 3D suit simplement le déplacement de la vue.
Quand le curseur de la souris est dans le gros écran 3D et qu'on déplace la caméra,
c'est vraiment la caméra qu'on déplace.
Comprenez-vous cette subtile différence entre déplacer la caméra et déplacer sa vue.
Noter que Blender utilise les touches des flèches lorsque vous faites une animation.
Si vous utilisez un système de particule c'est une animation.
Et quand il y a une animation, la méthode de déplacement avec un petit écran 3D ne marche plus.
Car, car, car, car quand on appuie sur la flèche de droite, on change simplement l'image de l'animation
et la caméra ne bouge pas, à moins que la caméra fasse parti de votre animation.Mais pas de panique,
Bin bon! Bin bon! Bin bon!
Arrêter moi cette alarme bon sang!
j'ai une solution pour celà.Respirons par le nez. Une grand respiration.
Une bouffée d'air frais ça fais du bien.
Je vous expliquerai ma solution dans un autre post.
D'accord mes amis.D'ici là on reste tranquille.
On évite de troubler la paix public, de bousculer le petit quotidien des honnêtes gens.Ci-dessous mon setup d'écran dans Blender 2.58
À la prochaine!
 votre commentaire
votre commentaire
-
Bonjour!
Aujourd'hui je vous montre 4 façons de faire un tube dans Blender 2.58
Façon #1 - Utiliser un cylindre
1 - Appuyer sur les touches Shift + A
2 - Dans le menu qui apparaît déplacer le curseur de la souris sur Plane, puis descender le sur Cylinder
3 - Cliquer le bouton gauche de la souris pour confirmer ce choix.
4 - Regarder à gauche de votre écran au bas de la fenêtre Object Tools
5 - Il y a un panneau "Add Cylinder" avec 3 gros boutons
6 - Le bouton Vertices contrôle le nombre de vertices qui formeront le périmètre du cylindre.
7 - Le bouton Radius contrôle le rayon, c'est-à-dire la grosseur du cylindre.
8 - Le bouton Depth contrôle la longueur du cylindre
9 - Si on active l'option "Cap Ends", les 2 bouts du cylindre seront fermés.Il y aussi l'option Align to View et des boutons pour la position et la rotation du cylindre.
=========================================================================
Façon #2 - Utiliser un cercle
1 - Appuyer sur les touches Shift + A
2 - Dans le menu qui apparaît déplacer le curseur de la souris sur Plane, puis descender le sur Circle
3 - Cliquer le bouton gauche de la souris pour confirmer ce choix.
4 - Appuyer sur la touche Tab pour passer en Edit Mode
5 - Appuyer sur la touche 1 du clavier numérique pour passer en vue de face.
6 - Vous devriez voir votre cercle comme une simple ligne.
Si ce n'est pas le cas changer de vue (1 = vue de Face, 3 = Vue de droite 7 = Vue de Haut)
7 - Appuyer sur la touche E, puis sur la touche Z et bouger la souris.
8 - Vous verrez le cercle s'extruder, ou si vous préférez le tube se former.
9 - Quand la longueur désiré est atteinte cliquer le bouton gauche de la souris.
Note : Tenir la touche Ctrl enfoncé et cliquer le bouton gauche de la souris répètera l'extrusion.
Chaque clic de souris additionnel allongera le tube.
Pour celà bien sûr les vertices à extruder doivent être sélectionnés comme sur l'image ci-haut.=========================================================================
Façon #3 - Utiliser un cercle Bézier et une courbe Bézier
01 - Appuyer sur les touches Shift + A
02 - Dans le menu qui apparaît déplacer vers le bas le curseur de la souris sur Curve.
Puis déplacer le curseur vers la droite sur Bezier.
Finalement descender le sur circle.
03 - Cliquer le bouton gauche de la souris pour confirmer ce choix.
04 - Appuyer de nouveau sur les touches Shift + A
05 - Dans le menu qui apparaît déplacer le curseur vers la droite sur Bezier.06 - Cliquer le bouton gauche de la souris pour confirmer ce choix
.
 Le cercle Bézier et la courbe Bézier au centre de la grille
Le cercle Bézier et la courbe Bézier au centre de la grille07 - Appuyer sur la touche Tab pour passer en Edit Mode
08 - Appuyer 2 fois sur la touche V pour mettre la courbe Bézier droite.
09 - Appuyer sur la touche Tab pour revenir en Object Mode
10 - Cliquer sur le bouton Object Data (Une petite courbe entre 2 points)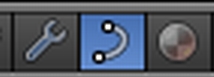
11 - Vers le bas, trouver et ouvrir le panneau Geometry
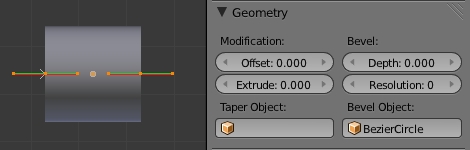
12 - Cliquer sur le rectangle gris sous Bevel Object
13 - Dans la liste qui apparaît cliquer sur le nom BezierCircle
14 - Regarder l'écran 3D et vous verrez votre tube qui a été créé.
15 - Dans l'écran Outliner à droite de l'écran 3D et au dessus de l'écran des propriétés cliquer sur BezierCircle
16 - Ramener le curseur de la souris au-dessus de l'écran 3D puis appuyer sur la touche S et bouger la souris.
17 - Vous verrez aussitôt le diamètre du tube changé.
18 - Pour changer la longueur du tube, cliquer sur BezierCurve dans l'écran Outliner.
19 - Appuyer sur la touche Tab pour passer en Edit Mode
20 - Sélectionner le point de contrôle à un des bouts de la courbe Bézier.
Les 2 points de contrôle sont situé juste sur le bord du tube.
Les 2 autres points de part et d'autre du point de contrôle sont les poignées.
Les poignées ne changent pas la longueur de la courbe. Ils changent juste sa courbure.
21 - Appuyer sur la touche G puis sur la touche X et déplacer la souris pour allonger ou diminuer la longueur du tube.
22 - Quand la longueur désirée est atteinte cliquer le bouton gauche de la souris pour accepter.
Note : Tenir la touche Ctrl enfoncé et cliquer le bouton gauche de la souris ajoutera une courbe Bézier.
Chaque clic de souris additionnel allongera le tube.
Pour celà bien sûr un point de contrôle de la courbe Bézier doit être sélectionné=========================================================================
Façon #4 - Utiliser un cercle NURBS + la commande Frames
01 - Appuyer sur les touches Shift + A
02 - Dans le menu qui apparaît descender le curseur de la souris sur Surface.
Puis aller sur NURBS Curve et finalement descender le sur NURBS Circle.
03 - Cliquer le bouton gauche de la souris pour confirmer ce choix.
04 - Appuyer sur le chiffre 1 du clavier numérique pour passer en vue de face.
05 - Au bas et à droite de l'écran Timeline, cliquersur le grand rectancle gris avec une clé sur sa gauche.
06 - Dans le menu qui apparaît cliquer sur Location
07 - Cliquer ensuite sur le petit bouton carré avec une clé juste à la droite du grand bouton.
08 - Juste à la gauche des bouton de "Playback" il y a un bouton avec le chiffre 1.
09 - Cliquer sur le chiffre 1 et changer le pour 250, puis appuyer sur la touche d'Entrée.
10 - Appuyer sur la touche G, puis sur la touche Z et bouger la souris pour déplacer le cercle vers le haut.
11 - Cliquer le bouton gauche de la souris pour confirmer la nouvelle position du cercle.
12 - Appuyer de nouveau sur le petit bouton avec une clé pour insérer une 2e clé de position (Keyframe)
13 - Appuyer sur les touches Alt + A pour voir l'animation du cercle.
14 - Appuyer sur la touche Escape pour arrêter l'animation.
15 - Cliquer sur le bouton Object (un petit cube) dans la fenêtre des propriétés
16 - Fermer les panneaux ouverts en cliquant dessus jusqu'à ce que vous trouviez le panneau Duplication
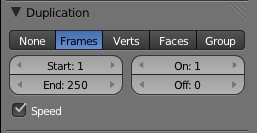
17 - S'il est fermé ouvrer le en cliquant dessus puis cliquer sur le mot Frames.
18 - Juste en bas du mot Frames, il y a un bouton où c'est écrit End : 100
19 - Cliquer sur le chiffre 100 et changer ce nombre pour 250
20 - Dans l'écran 3D vous verrez chaque position du cercle NURBS dans l'animation.
21 - Mais il ne sont pas réel. Pour les rendre réel appuyer sur les touches Shift + Ctrl + A
22 - À ce stade les cercles sont réels mais sont indépendants. On veut un objet, pas 250 cercles.
23 - Pour les fusionner en un seul objet, appuyer sur les touches Ctrl + J.
24 - À ce stade nous avons un seul objet mais il est tout nu, il n'a pas de surface, il est comme en broche.
25 - Appuyer sur la touche Tab pour aller en Edit Mode.
26 - Appuyer sur la touche F pour faire une surface à votre tube
27 - Appuyer sur la touche Tab pour revenir en Object Mode.
28 - Ca y est, Vous pouvez contempler votre tube avec sa surface reluisante.
********************* Mise à jour ********************************
Dans la version 2.6 de Blender, on peut utiliser un cercle de type Mesh au lieu d'un cercle Nurbs.
La fonction Frames s'utilise de la même manière, ensuite Shift + Ctrl + A et on joint les objets avec Ctrl + J.
Mais en Edit Mode, au lieu d'utiliser la commande F on utilise la commande Ctrl + E, L (Bridge edge loop).
******************* Fin de la mise à jour **************************
À retenir, le bouton Frames permet de convertir une animation en un objet.
Voilà! Maintenant mes amis, vous savez comment faire un tube dans Blender.
À la prochaine!
 votre commentaire
votre commentaire
-
Bonjour!
Quand j'étais petit j'adorais regarder l'émission "Perdus dans l'espace".
Dans Blender j'ai essayé de faire la station de l'épisode "Kidnapped in space". Ce n'est pas la station exacte.
J'ai lui ai fait des antennes comme ceux d'une autre station vue dans l'épisode "Les condamnés de l'espace".
Voyez cette station sur cette image stéréo.
Mon Jupiter 2 est aussi très différent de celui vu à la télé.
Il n'a qu'un seul étage et je l'ai coloré sur le dessus et le dessous.
Le Jupiter 2 vu à la télé était plein d'incohérence et je trouvais sa forme bizarre ou trop simpliste.
Sur le mien j'ai au moins enfoncé un peu le moteur dans la coque pour le protéger un peu.
Pendant toute la première saison on les voyait aller à l'étage du dessous.
Mais vu de l'extérieur l'étage du dessus était à environ 2 pieds et demi plus haut que le sol.
Ce qui impliquerait que lors du crash le Jupiter 2 se serait enfoncé dans le sol de 8 à 10 pieds et même davantage
car il y a le moteur en dessous.
Aucun mort, aucun blessé et le moteur est full opérationnel pour décoller dans la première épisode de la saison 2 : Blast in space.
Quoi qu'il en soit voici mes créations.
Ci-dessous le Jupiter 2 en approche de la station. L'image du fond a été trouvé je ne sais plus où sur l'internet.
Ci-dessous le Jupiter 2 près de la station en 3D.
Le Jupiter 2 a environ le même diamètre qu'un gros disque d'une antenne.
En bas, l'intérieur de mon Jupiter 2 avec la station en visuel. Il n'est pas très détaillé je le reconnais.
Que voulez-vous? Je ne suis pas un puriste perfectionniste. Je fais ça pour le fun.
Finalement pour ceux qui veulent le fichier blend de mon Jupiter 2 vous pouvez le télécharger ici.
Bonne Journée mes amis et amies.
À la prochaine!
 votre commentaire
votre commentaire
-
Bonjour!
Je vous explique aujourd'hui comment courber du texte dans Blender 2.58.
Ça parait compliqué, mais c'est plus simple à faire qu'il n'y paraît.
01 - Appuyer sur Shit + A pour appeler le menu d'ajout d'objet
02 - Cliquer sur le choix Text
03 - Appuyer sur la touche Tab pour passer en "Edit Mode"
04 - Appuyer 4 fois sur la touche "Backspace" pour effacer le mot "Text"
05 - Taper votre texte.
06 - Appuyer sur la touche Tab pour revenir en "Object Mode".
07 - Cliquer sur le petit bouton sur lequel il y un "F" dans le panneau des propriétés à droite de l'écran 3D.
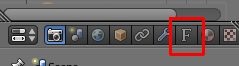
08 - Dans le panneau Geometry cliquer sur la valeur numérique 0.000 après le mot Extrude.

09 - Remplacer cette valeur valeur par 0.050 et appuyer sur la touche d'Entrée.
10 - Ramener le curseur de la souris dans l'écran 3D et appuyer sur les touches Alt + C
11 - Dans le menu qui apparaît, choisissez le 2e choix en bas : Mesh from curve/meta/surf/text
12 - Appuyer sur la touche Tab pour aller en "Edit Mode"
13 - Appuyer sur la touche A pour sélection votre texte
14 - Cliquer 2 fois sur le bouton Subdivide dans le panneau à gauche de l'écran 3D
Le bouton Subdivide est à la 3e position dans le 3e groupe sous le mot "Add".15 - Appuyer sur la touche point (.) pour choisir le curseur 3D comme point de pivot
16 - Éloigner le curseur de la souris du texte d'une distance de 2 ou 3 carreau de la grille de Blender
et cliquer le bouton gauche de la souris pour amener le curseur 3D à cette endroit17 - Appuyer sur les touches Shift + W
(Note : Dans Blender 2.7X, il faut désormais passer par le menu : Mesh > Transform > Warp.)
18 - Déplacer la souris de gauche à droite pour ajuster l'apparence de votre texte.
19 - Si vous voyez que le texte est écrit à l'envers, cliquer la roulette de la souris,
puis bouger un peu la souris pour que Blender place le texte dans l'autre sens.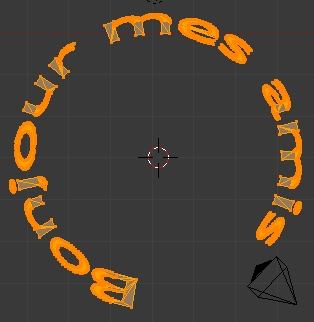
20 - Cliquer le bouton gauche de la souris quand la courbure du texte est à votre goût.
21 - Appuyer sur la touche Tab pour aller en Object Mode.
22 - Appuyer sur la touche F12 pour obtenir un rendu de votre scène.
23 - Vous obtiendrez du texte comme celui dans le haut de l'image ci-dessous.
24 - Pour obtenir du texte comme celui qui est au bas de l'image ci-dessus.
25 - Passer en vue de face
26 - Placer le curseur de la souris au bas du texte
et cliquer le bouton gauche de la souris pour placer le curseur 3D à cet endroit.27 - Faites les étapes 17 à 22 ci-haut.
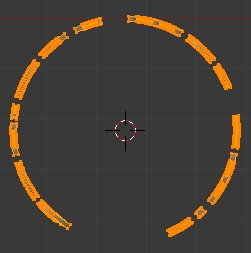
Juste en passant, Blender ne semble pas très amical avec les accents. Mieux vaut les éviter.
Blender accepte l'accent aigu mais cafouille avec l'accent grave, l'accent circonflexe, le tréma et la cédille.
******************* Mise à jour **********************
Blender 2.68 ne semble plus avoir de problème avec les accents et la cédille.
Ce que j'avais écrit ci-dessous concernait les versions 2.5X de Blender.
Mais j'avais trouvé une solution qui consistait à écrire le texte dans un logiciel externe comme Notepad
puis de copier et coller le texte dans Blender dans le panneau Insert Text à gauche de l'écran 3D.
Pour ces 4 accents, il faut taper l'accent puis on tape la lettre.
Mais Blender, bêtement, déplace le curseur après qu'on ait tapé l'accent.
Ceux qui programment Blender ne semblent pas comprendre les subtilités de la langue française.
Si vous tenez mordicus à ces accents, vous aurez à placer vous-même l'accent au-dessus ou au-dessous de la lettre
car Blender 3D n'est pas programmé pour performer cette simple tâche.
Dans Blender 2.7, Shift + W appelle un nouvel outil de courbure. Il n'y a plus de raccourçi clavier pour courber du texte.
Il faut en Edit Mode passer par les menus au bas de l'écran 3D. Cliquer sur Mesh > Transform > Warp.
Un panneau Warp s'ouvrira à gauche de l'écran 3D permettant d'ajuster la rotation de l'objet.
Pour inverser le sens du texte, faire une copie miroir du texte. Pour plus d'information sur Shift + W.
************************** Fin de la mise à jour **********************
En ce qui concerne les couleurs sur les lettres dans mon image ci-haut,
j'ai simplement utilisé deux spots colorés de part et d'autre des lettres.
Les lettres n'avaient pas de matériels ou de textures.
Voilà! C'est tout pour aujourd'hui.
À la prochaine!
 2 commentaires
2 commentaires
-
Bonjour!
Aujourd'hui je vous parle du pendule lumineux.
Vous me demandez si un pendule lumineux va vous donner l'heure?
Non pas du tout. Désolé!
Un pendule lumineux est juste une source lumineuse que l'on fixe au bout d'une corde et qu'on fait balancer.
Sur le marché il y plein de petites lampes de poches, du genre stylo, qui sont parfaites pour ce boulot.
Pour vous gâter je vous ai fait ce petit dessin.

Comme vous pouvez le voir rien de compliqué.
Une lampe de poche au bout d'un fil.
Un appareil photo qui a la pose (B) c'est-à-dire que l'obturateur peut rester ouvert pour plusieurs minutes.
(Pour ceux qui ne le savent pas : la pose B est pour Bulb. C'est en anglais bien sûr)
Le miroir est optionnel car vous pouvez placer la caméra directement sous la lampe de poche.
Le miroir permet juste d'éviter d'avoir à se tordre le cou pour faire la mise au point.
Le moteur et le disque aussi sont optionnel. Ils permettent simplement d'avoir des petits bouts de traits lumineux.
Sans eux le trait lumineux sera continu.
En utilisant un disque rond comme celui sur le dessin et en fixant un acétates coloré de différente couleur sur chacun des 3 trous,
on aurait des petits traits colorés de différentes couleurs.
Vous pouvez aussi faire 3 trous en ligne, un à côté de l'autre dans une feuille de papier noir et le bouger à la main
de gauche à droite.
Si vous optez pour un moteur : exemple un moteur de 5 tours/minute X 3 trous dans le disque
on obtiendrait 15 traits lumineux par minute.
À essayer aussi, ce serait de faire tourner le disque sans moteur.
Vous partez le pendule, donner un petit air d'aller au disque pour le partir puis ouvrer l'obturateur.
Si vous bricolez un peu dans l'électronique vous pouvez aussi essayer un petit kit avec des LEDs comme pendule.
Ici juste un de ces petits flashers en action.
Il y aussi ces petits porte-clés à dels qui sont une autre possibilité.
Finalement une idée comme ça, comme pendule essayer donc une de ces petites lumières cliqnotantes qu'on met sur une bicyclette.
Peut-être même en avez-vous déjà une. Certains de ces petits bidules ont plusieurs cycles de clignotement.
Il y en a des vertes ou des blancs pour l'avant de la bicyclette et des rouges pour l'arrière.
Ces clignotants émettent de puissants flashes.
Il devra y avoir une bonne distance entre le pendule et la caméra.
Fixez un clignotant de chaque couleur à un baton. Fixer le baton à une corde et faites valser le tout.
N'oublier pas de prendre la valse en photo bien sûr.
Les possibilités d'images faites avec un pendule sont limitées à votre seule imagination.
Mettez 1, 2 ,3 ou 4 lumières. Faites tourner dans un sens puis dans l'autre.
Vous comprenez le principe. Amusez-vous bien avec votre pendule.
À la prochaine!
 votre commentaire
votre commentaire
Oser repousser les limites de sa créativité
 Twitter
Twitter del.icio.us
del.icio.us Facebook
Facebook Digg
Digg Technorati
Technorati Yahoo!
Yahoo! Stumbleupon
Stumbleupon Google
Google Blogmarks
Blogmarks Ask
Ask Slashdot
Slashdot