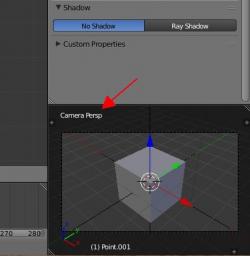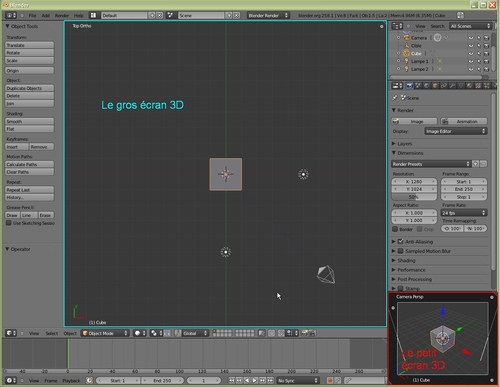-
Déplacement de la caméra pour une image stéréo
Bonjour!
Aujourd'hui j'explique comment déplacer la caméra pour faire une paire d'image stéréo dans Blender.
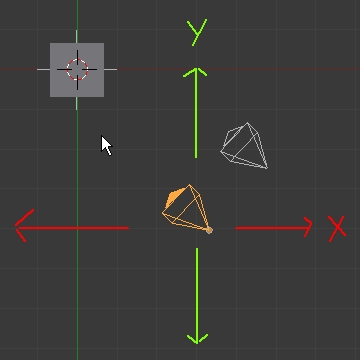
Comme le montre l'image ci-haut, en utilisant les touches gauche, droite, haut et bas du clavier,
la caméra doit se déplacer en parallèle avec l'axe X ou l'axe Y.Si l'on veut amener la caméra orange à la position de la caméra blanche,
on ne peut y aller directement en déplaçant simplement la caméra en diagonale
en utilisant les flèches du clavier.********************* Mise à jour *********************************
On pourrait déplacer la caméra orange en diagonale si on passait en affichage de transformation local
et que l'on utilisait le widget de déplacement (une flèche rouge, verte, ou bleu pointant hors de l'objet).
Voir mon post du 7 septembre 2014 pour plus d'explication sur cette façon de procéder.
L'utilisation d'une petite écran montrant la vue de la caméra que j'explique dans ce post reste toujours valide.
C'est une autre manière d'obtenir un déplacement en diagonale.
*****************************************************************
En vue de dessus, si l'angle de rotation de la caméra est de 45 degrées autour de l'axe Z,
on peut toujours déplacer la caméra de disons 3 carreaux sur l'axe X et 3 carreaux sur l'axe Y.Pour ceux qui ne savent pas faire celà.
Taper sur les touches, une après l'autre : G X 3 Entrée
Ensuite taper sur les touches : G Y 3 EntréeMais si la rotation de la caméra est 30 degrées, 58 degrées ou toute valeur autre que 45 degrées,
cette solution de déplacer la caméra de la même valeur sur l'axe X et sur l'axe Y ne marche plus.Y-a-t'il une solution? Oui, il en a une. C'est une astuce que j'ai trouvé.
Il faut une deuxième écran 3D.
Dans Blender 2.49, je divisais l'écran des boutons en 2 écrans.
Dans Blender 2.58, c'est l'écran des propriétés que j'ai divisé en 2 écrans.
Ce deuxième écran est transformé en écran 3D en cliquant sur le bouton des types d'écran.
On sélectionne 3D view. On redimensionne cet écran à notre goût.
En principe on garde cet écran tout petit comme le montre l'image ci-dessous.
On place le curseur de la souris dans ce petit écran et on appuie sur la touche zéro du clavier numérique.
Cet écran servira uniquement à afficher le point de vue de la caméra et à la déplacer.
Voici ma procédure pour pour faire une paire d'image stéréo :
01 - Placer la caméra à l'endroit désiré.
02 - Vérifier que le curseur de la souris est dans le gros écran 3D.
03 - Appuyer sur le chiffre 7 du clavier numérique pour passer en vue de dessus.
04 - Appuyer sur la touche F12 pour faire un rendu d'image de la scène
qui sera l'image de gauche de ma paire d'image stéréo.
05 - Appuyer sur la touche F3 pour sauver cette image sur le disque dur.
06 - Appuyer sur la touche Escape pour revenir à l'écran 3D
07 - Pour faire l'image de droite amener le curseur de la souris dans le petit écran 3D
contenant le point de vue de la caméra.08 - Appuyer sur la touche G et presser la flèche droite du clavier une fois ou plusieurs fois si nécessaire.
09 - Regarder dans l'écran 3D le déplacement de la caméra.
10 - Appuyer ensuite sur la touche Entrée pour terminer le déplacement
11 - Amener le curseur de la souris dans le grand écran 3D
12 - Appuyer sur la touche F12 pour faire un rendu d'image de la scène.
13 - Appuyer sur la touche F3 pour sauvegarder cette image sur le disque dur.
14 - Appuyer sur la touche Escape pour revenir à l'écran 3DPour mettre les 2 images ensemble, l'une à côté de l'autre, j'utilise le logiciel Irfanview.
Irfanview est un logiciel gratuit et il a une commande qui place les 2 images côte à côte automatiquement.
Dans le menu de Irfanview c'est : Image > Create Panorama Image > Add images
Je trouve les 2 images dans l'écran de sélection des fichiers puis je clique le bouton Create image.
Et bingo! J'obtiens ma paire d'image stéréo sur une seule image.
Il ne me reste plus qu'à sauvegarder cette image finale sur le disque dur.Il faut comprendre que lorsqu'on place le curseur de la souris dans le petit écran 3D
et qu'on appuie sur la touche G, puis sur la flèche droite. c'est la vue de la caméra qu'on déplace.
La caméra dans le gros écran 3D suit simplement le déplacement de la vue.
Quand le curseur de la souris est dans le gros écran 3D et qu'on déplace la caméra,
c'est vraiment la caméra qu'on déplace.
Comprenez-vous cette subtile différence entre déplacer la caméra et déplacer sa vue.
Noter que Blender utilise les touches des flèches lorsque vous faites une animation.
Si vous utilisez un système de particule c'est une animation.
Et quand il y a une animation, la méthode de déplacement avec un petit écran 3D ne marche plus.
Car, car, car, car quand on appuie sur la flèche de droite, on change simplement l'image de l'animation
et la caméra ne bouge pas, à moins que la caméra fasse parti de votre animation.Mais pas de panique,
Bin bon! Bin bon! Bin bon!
Arrêter moi cette alarme bon sang!
j'ai une solution pour celà.Respirons par le nez. Une grand respiration.
Une bouffée d'air frais ça fais du bien.
Je vous expliquerai ma solution dans un autre post.
D'accord mes amis.D'ici là on reste tranquille.
On évite de troubler la paix public, de bousculer le petit quotidien des honnêtes gens.Ci-dessous mon setup d'écran dans Blender 2.58
À la prochaine!
-
Commentaires
Oser repousser les limites de sa créativité
 Twitter
Twitter del.icio.us
del.icio.us Facebook
Facebook Digg
Digg Technorati
Technorati Yahoo!
Yahoo! Stumbleupon
Stumbleupon Google
Google Blogmarks
Blogmarks Ask
Ask Slashdot
Slashdot