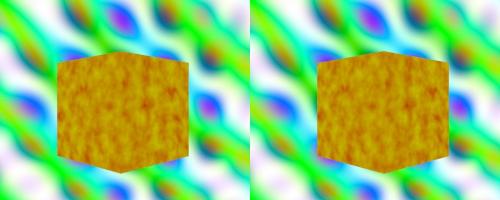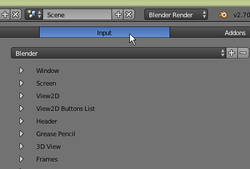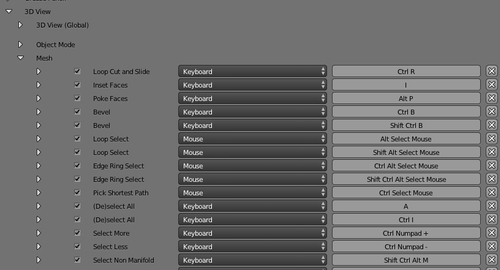-
Caméra et image stéréo
Bonjour!
Dans mon post du 13 août 2011,
j'ai expliqué que j'utilisais une petite fenêtre ayant la vue de la caméra pour faire une paire d'images stéréos.
Avec cette méthode, on fait le rendu (touche F12) de la première image, ensuite pour déplacer la caméra qui est l'objet
sélectionné, on amène le curseur de la souris au-dessus du petit écran. On appuie sur la touche G puis on presse l'une des
touches du clavier avec une flèche une ou plusieurs fois selon la longueur du déplacement que l'on désire obtenir.
Je me suis rendu compte que cette méthode revient à un déplacement en mode de coordonnées locales mais sans activer le
mode de coordonnées locales. Si on passe en mode de coordonnées locales, il n'est plus nécessaire de passer par un petit écran.
Pour faire un exercice très simple de ceci, disons qu'on veut faire une paire d'images stéréos du cube.
1 - La position de départ de mon petit exercice pour le cube et la caméra en vue de dessus (Top ortho).
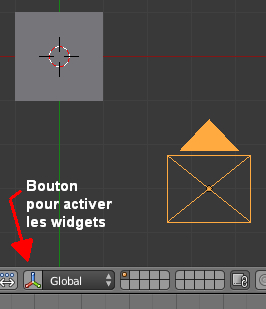
2 - Cliquer sur le bouton des widgets pour les activer.
Après l'activation, par défaut les flèches servant au déplacement seront actives.
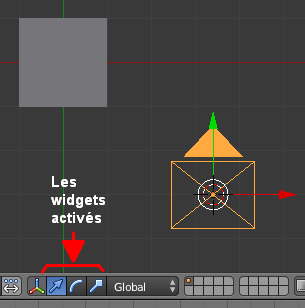
3 - Amener le curseur 3D sur la caméra : Shift + S, 4 ou changer le point de pivot avec la commande Alt + . (Active Element).
Amener la caméra en position horizontale avec la commande R X 90 Entrée pour amener la caméra à l'horizontal.
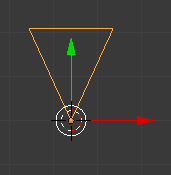
4 - Faire pivoter la caméra (touche R) pour qu'elle pointe sur le cube.
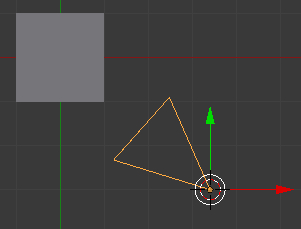
5 - Cliquer sur le mot Global dans la barre au bas de l'écran 3D, puis cliquer sur le mot Local.
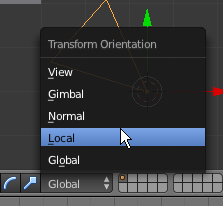
6 - Après avoir activer le mode de coordonnées locales, vous remarquerez que les flèches à la base de la caméra qui étaient
l'une verte et l'autre rouge en coordonnées globales sont maintenant une flèches rouge et une flèche bleue et qu'elles ont
changées d'orientation. Comparer avec l'image un peu plus haut dans ce post.

4 - Pour déplacer la caméra, placer le curseur de la souris sur la flèche rouge à la base de la caméra,
tenir le bouton gauche de la souris enfoncé et bouger la souris.
Une ligne rose apparaîtra le long de laquelle on fera glisser la caméra jusqu'à sa nouvelle position.
Pour un déplacement de précision, tenir la touche Shift enfoncée
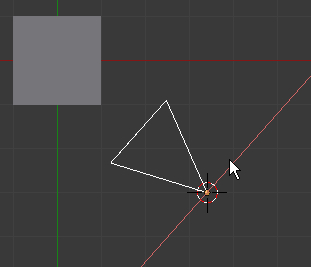
5 - Appuyer sur la touche F12 pour faire le second rendu.
Voilà! Vous avez la paire d'images stéréos du cube comme dans l'image ci-dessous.
Plus la distance de déplacement de la caméra avant de faire le second rendu sera grande, plus l'effet stéréo sera grand.
Bien sûr, il y une limite à cela. Une trop grande distance de déplacement dans la paire d'images stéréos
vous donnera seulement un gros mal de tête.
=====================================================================================
Blender est un logiciel qui fait une utilisation intensive des commandes au clavier.
Lorsqu'on débute dans Blender, on peut se sentir perdu au milieu des Shift + S, Shift + E, Ctrl + P, Ctrl + R, Alt + M, etc, etc, etc.
Une façon de découvrir les commandes au clavier de Blender est à l'intérieur même de Blender.
Il suffit d'aller dans l'écran des préférences de l'utilisateur (User Preferences) et de cliquer sur le long bouton Input.
Ensuite cliquer sur un des petits triangles pour ouvrir la suite de commandes qui se rapporte à l'item sélectionné.
Il faut garder en mémoire que les commandes de Blender sont relatives au mode de travail (Object mode, Edit mode, etc).
Plusieurs commandes identiques ont des usages différents selon le mode d'utilisation.
Par exemple ALT + R en Object mode annule la rotation d'un objet mais en Edit mode active la rotation d'un objet.
La commande Ctrl + N en Object mode recharge les écrans du fichier par défaut mais en Edit mode elle recalcule les normales.
Mais il faut savoir que pour réaliser un objet plus ou moins complexe dans Blender, il nous faut utiliser la plupart du temps que
quelques commandes comme déplacer (touche G), redimensionner (toucher S), tourner (touche R), extruder (touche E),
gérer le curseur 3D (Shift + S), subdiviser (bouton Subdivide), fusionner des vertices (alt + M).
On utilisera aussi des modifiers comme le mirror modifier, l'array modifier et le subdivision surface modifier pour réaliser nos objets.
Comme le dit le dicton c'est en forgeant que l'on devient forgeron.
Avec Blender c'est la même chose, plus on picosse dans Blender, plus on apprend son fonctionnement et plus on peut concevoir
des objets de plus en plus complexe. Une façon de faire des objets complexes est de les concevoir comme dans la vraie vie.
Ainsi une chaise en bois dans la vraie vie n'est pas en un seul morceau. Les pattes, le siège, les barreaux entre les pattes et ceux
qui forment le dossier sont tous des pièces différentes. Dans Blender, on peut réunir ces pièces avec la commande Ctrl + P.
Quand les pièces sont des objets séparés, il est plus facile de mapper chaque pièce.
Chaque pièce peut aussi être utiliser dans un autre objet, ce qui n'est pas possible si votre chaise est d'un seul bloc, un seul objet.
Mais amis!
Les scientifiques nous disent que l'Univers c'est 5% de matière, 20% de matière noire et 75% d'énergie sombre.
Les scientifiques nous disent qu'ils ne connaissent que le 5% de matière, 95% de l'Univers nous est inconnu.
Alors nous, les humains, qui faisons partie de l'Univers, si nous sommes à l'image de l'Univers, 95% de notre véritable identité
nous est inconnue.
À la prochaine!
-
Commentaires
Oser repousser les limites de sa créativité
 Twitter
Twitter del.icio.us
del.icio.us Facebook
Facebook Digg
Digg Technorati
Technorati Yahoo!
Yahoo! Stumbleupon
Stumbleupon Google
Google Blogmarks
Blogmarks Ask
Ask Slashdot
Slashdot